- Windows 8 geiler machen – Teil 1
- Windows 8 geiler machen – Teil 2 Der Sperrbildschirm
- Windows 8 geiler machen – Teil 3 Fuck the Kachel
- Windows 8 geiler machen – Teil 4 Das alte Windows 7 Startmenü einpflanzen
- Windows 8 geiler machen – Teil 5a Das neue Kachelmenü anpassen
- Windows 8 geiler machen – Teil 5b Die gemeine Kachel anpassen
- Windows 8 geiler machen – Teil 6 Des Kaisers neue Kleider
- Windows 8 geiler machen – Teil 7 Manueller Austausch der Windows Systemicons
- Windows 8 geiler machen – Teil 8 Die Taskleiste pimpen
- Windows 8 geiler machen – Teil 9 Schmutzige Tricks
Musste ja diesen Artikel leider in Teil 5 a) und jetzt b) unterteilen, weil sonst zu lang und keiner kann mehr folgen und so ;-). Aber hier geht es jetzt weiter mit Teil b, und wie angekündigt wollten wir uns ja die Kacheln genauer anschauen, die Kachel – die gemeine Kachel die!
Fangen wir auch hier mal easy an und zwar mit den Programmen die wir selbst dem neuen Startmenü hinzugefügt, neudeutsch „angepinnt“ haben. Um das Icon dieser Programme auszutauschen, einfach einen Rechtsklick machen ->unten im Menü „Speicherort öffnen“. Ihr landet in: „C:\ProgramData\Microsoft\Windows\Start Menu\Programs“ und seht quasi Euer Startmenü, wobei nicht jedes der hier angezeigt Elemente auch wirklich im Kachelmenü sichtbar ist. Hinzufügen lassen sich die Programme wieder über Rechtsklick und “ An Start anheften“.
Kommen wir auf das Icon des angepinnten Programms zurück. Das läuft genauso wie unter Windows 7. Wieder ein Rechtsklick auf die Verknüpfung, ->Eigenschaften ->Anderes Symbol ->Icon auswählen -fertig


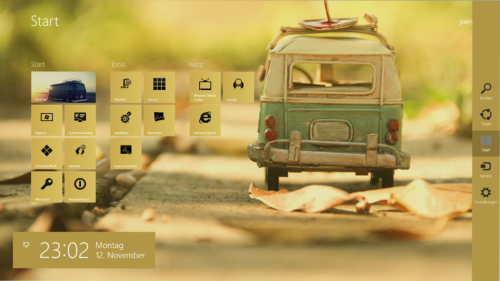
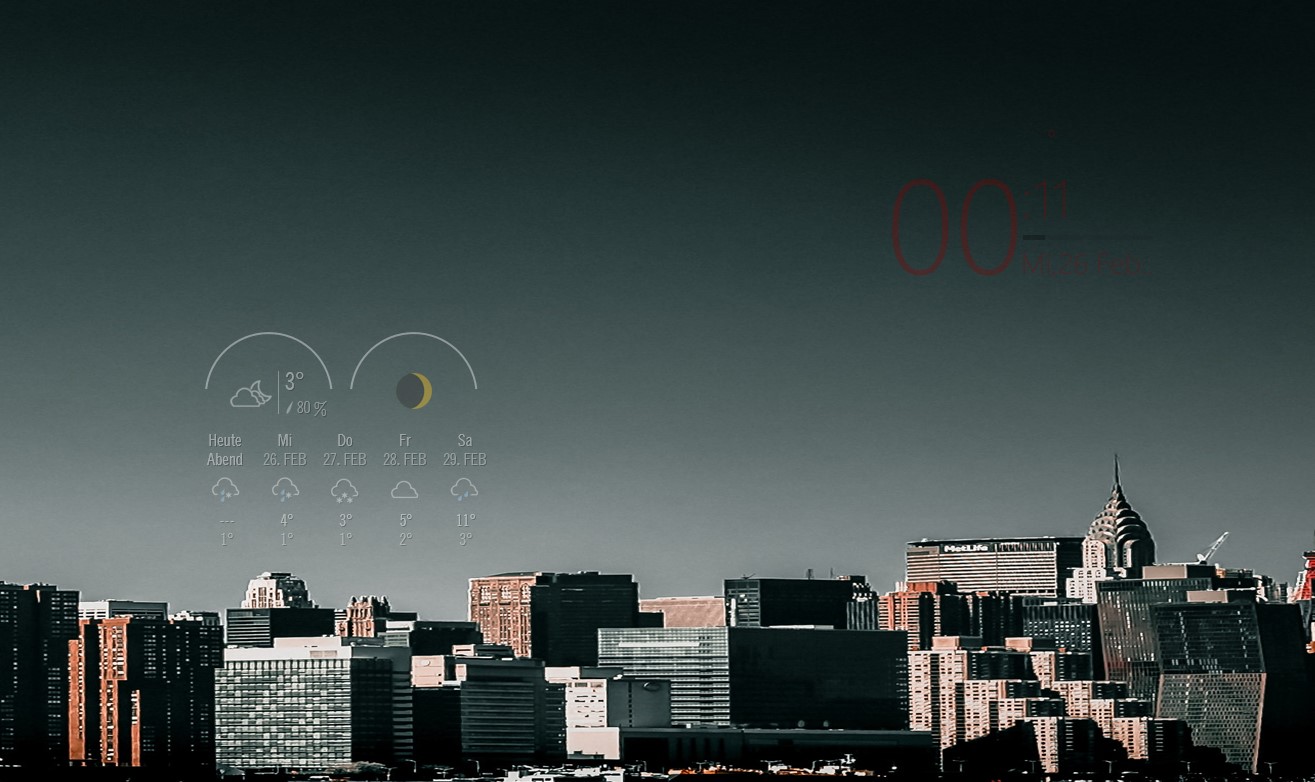
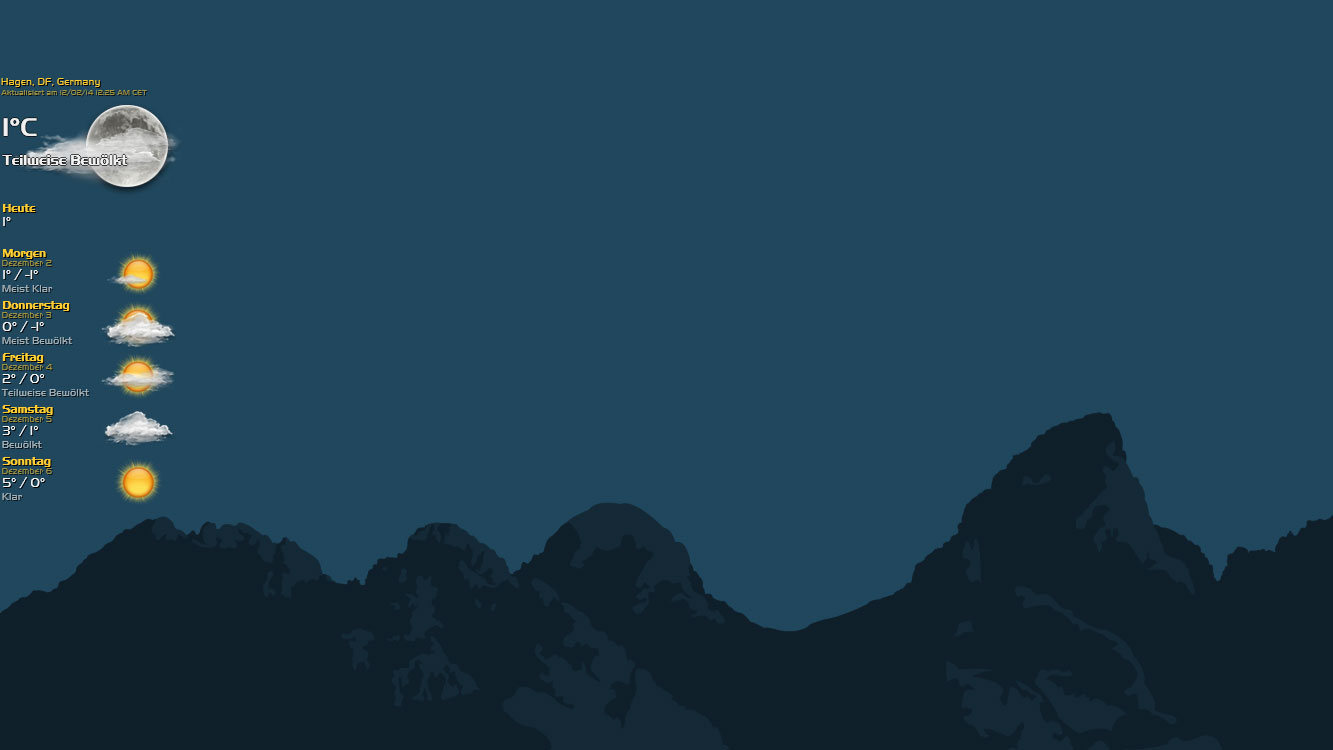
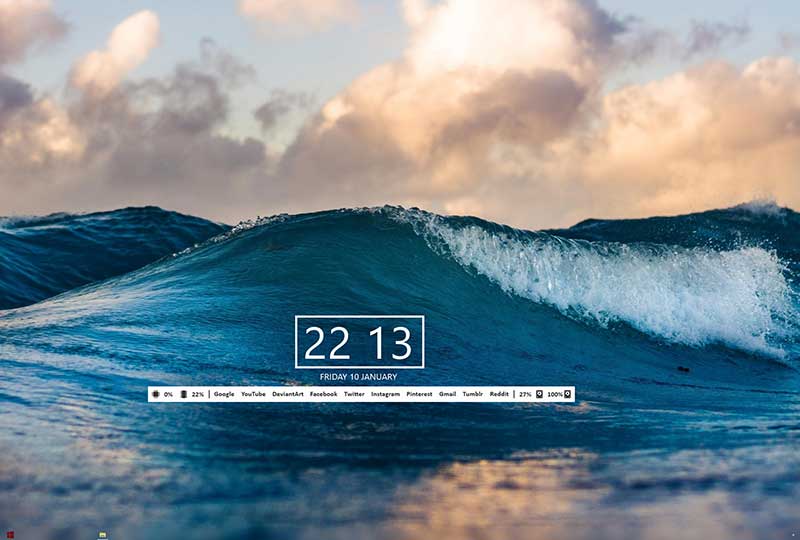



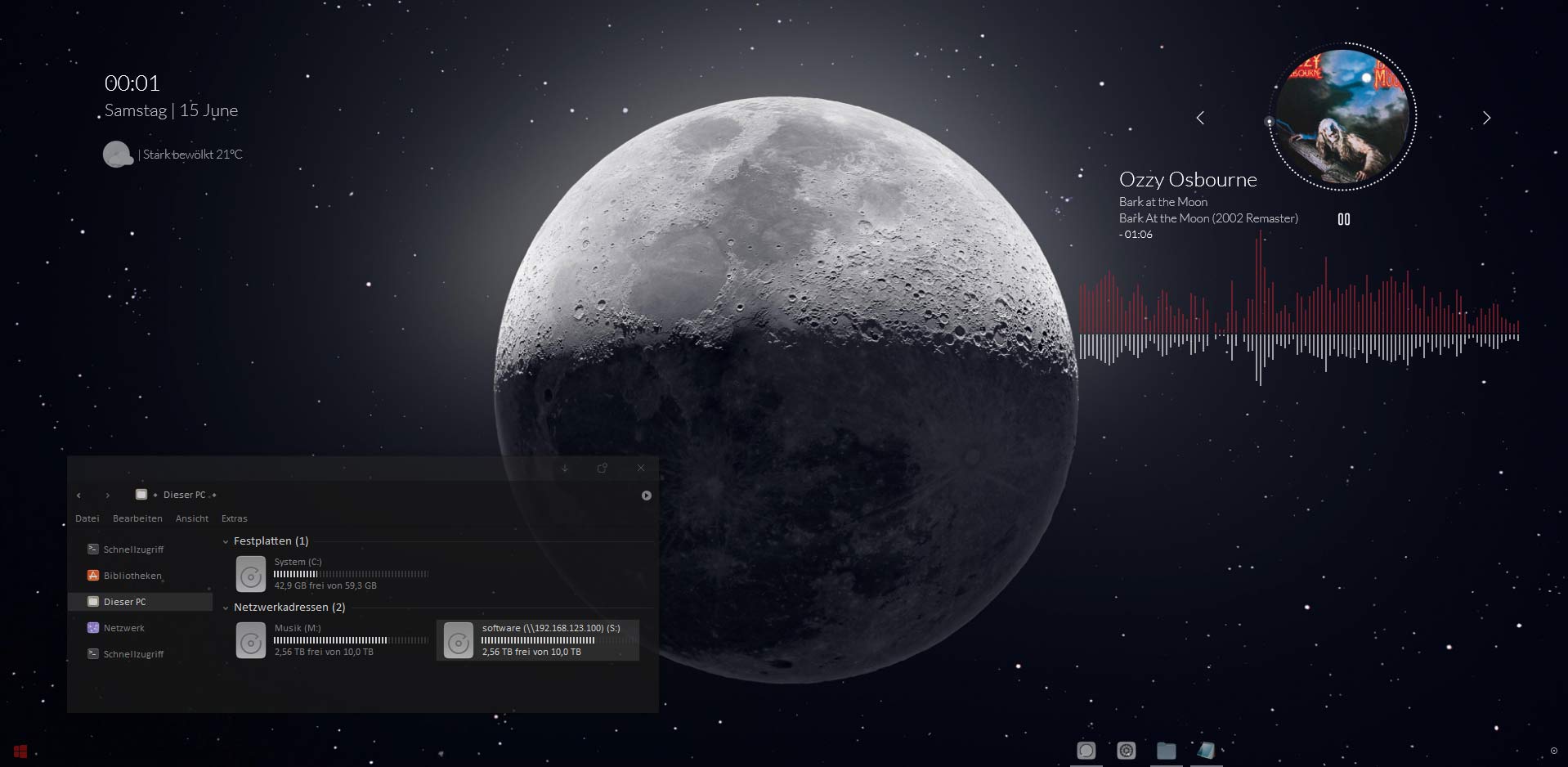



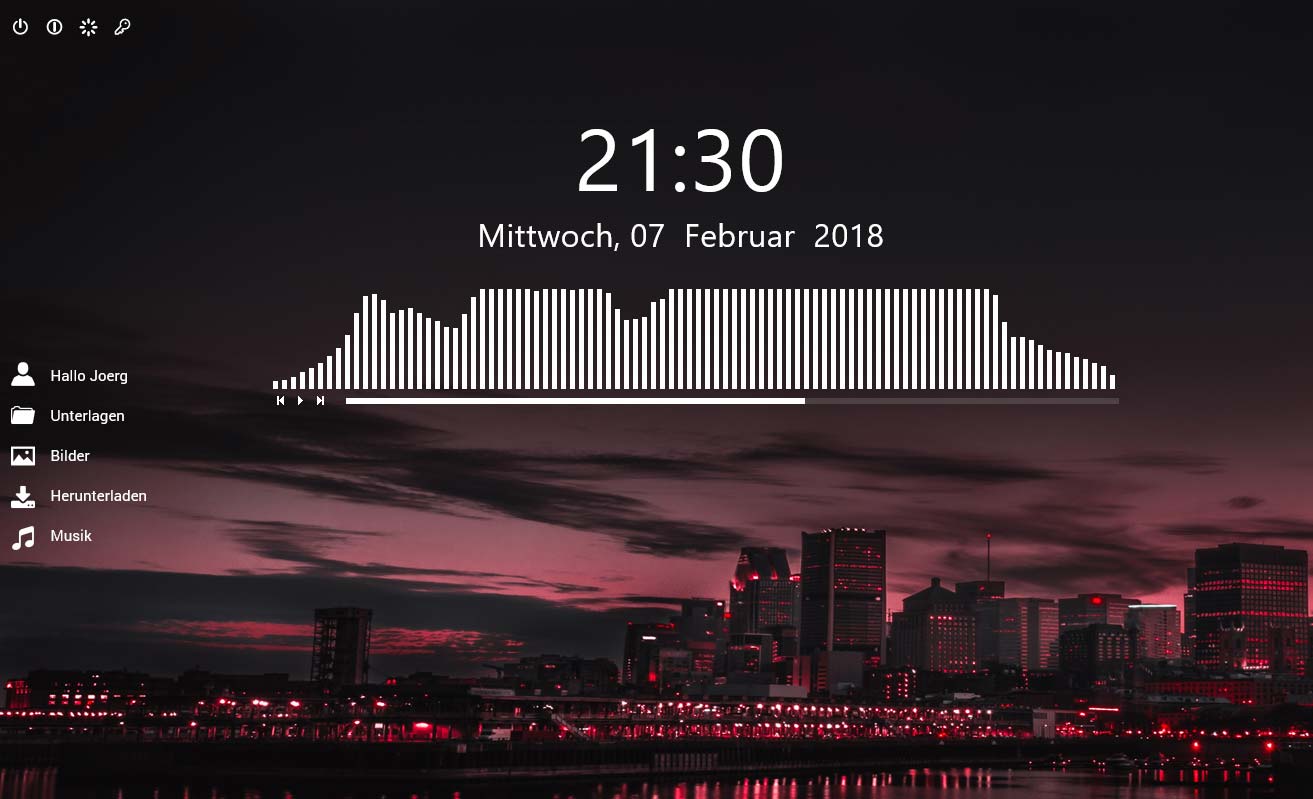

Ich find deine Tipps cool und auch für Laien verständlich und das Obly Tile funzt gut. Der Aritkel hat mich ein bisschen zum Herumexperimentieren mit „geileren“ Icons gebracht, macht Spaß :).
Würde ich nicht zufällig aus der selben Sprachregion stammen, hätte ich ich vermutlich ein paar Probleme mit dem Text. Das ich seit Jahren in der IT arbeite ist natürlich auch hilfreich.
Was fehlt, sind Hinweise auf Fehler und Probleme die diese Programme verursachen. Der Modern Tile Maker hat ’ne Backupfunktion für die erstellten Tiles. Das liegt nicht daran, dass das Programm besonders stabil ist. Download, Installation, starten, Firefox hinzufügen und Logo aussuchen… und ein Klick bringt mir lediglich ne wenig hilfreiche Fehlermeldung. Sorry, aber ums deutlich zu sagen, das Tool ist der letzte Scheiss. Die Tools verbiegen (relativ planlos) irgendwelche Einstellungen. Das beste, was man da sagen kann ist, das mit ein bisschen Glück der Kram zu deinstallieren ist. Mit ein bisschen Glück, wohlgemerkt. Es gibt nur ein Fazit, das man über diese Tools ziehen kann, und das ist: Warten, bis was vernünftiges auf den Markt kommt. Was derzeit verfügbar ist, ist ’ne Arbeitsbeschaffungsmaßnahme
Hallo jay und danke für den Kommentar. Das ich aus dem Ruhrgebiet komme und auch so drauf los texte wie mir der Schnabel gewachsen ist, mag man etwas befremdlich finden – allein ich kann mich schlecht verstellen. Was deine Probleme mit den Tools, bzw. mit dem Modern Tile Maker angeht so gebe ich dir dahingehend Recht, das sicherlich einige Tools noch nicht 100% ausgereift sind. Manche werden von übereifrigen Kiddies zusammengebastelt und je nachdem kann da auch mal was in die Hose gehen. Ein Umstand den es im Übrigen auch bei „normaler“ Software zu beobachten gibt. Ich habe manchmal das Gefühl wir sind alle nur Beta-Tester…
Ich kann nur sagen das ich selbstverständlich versuche auf Fehler hinzuweisen wenn diese bei meinen Installationen oder Pimp-Versuchen auftreten. Bei mir hat aber der Austausch der Icons sowohl mit Obly Tile als auch mit dem Modern Tile Maker einwandfrei und ohne Probleme funktioniert.