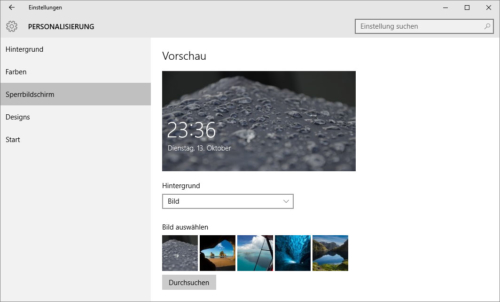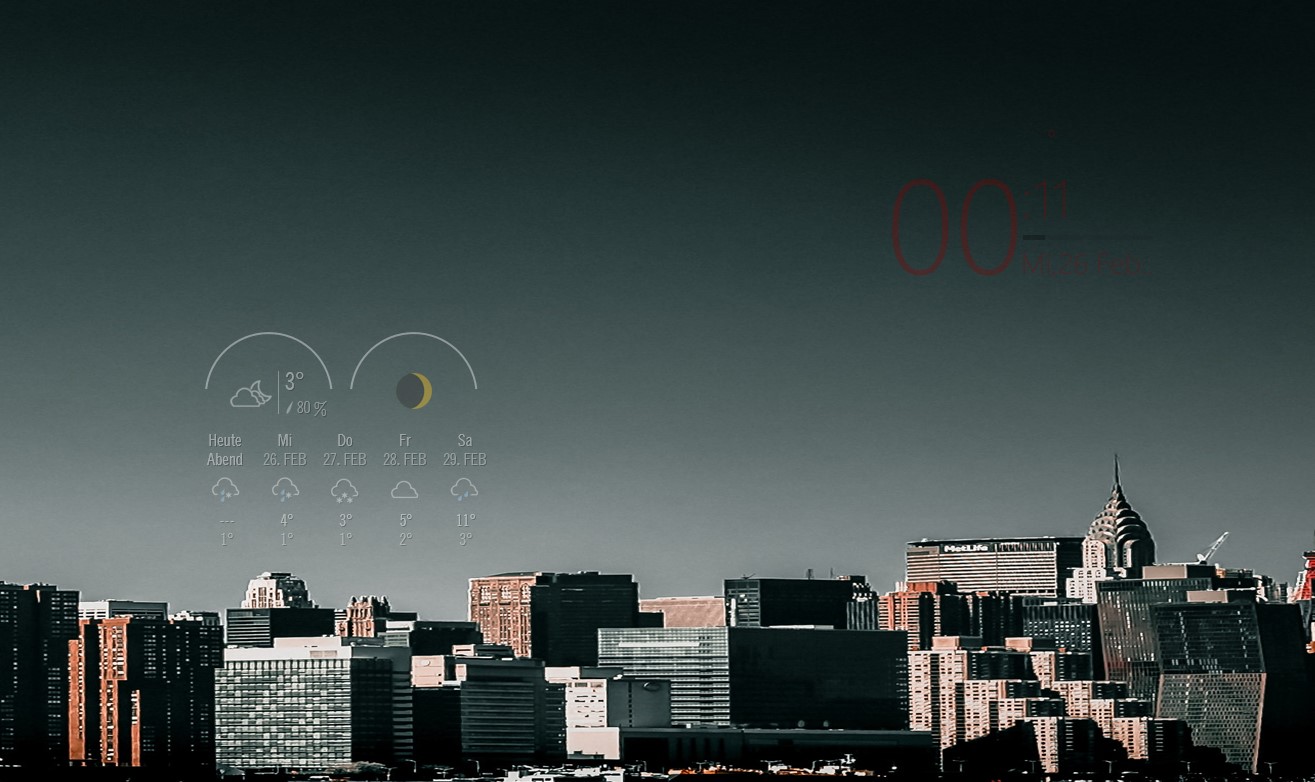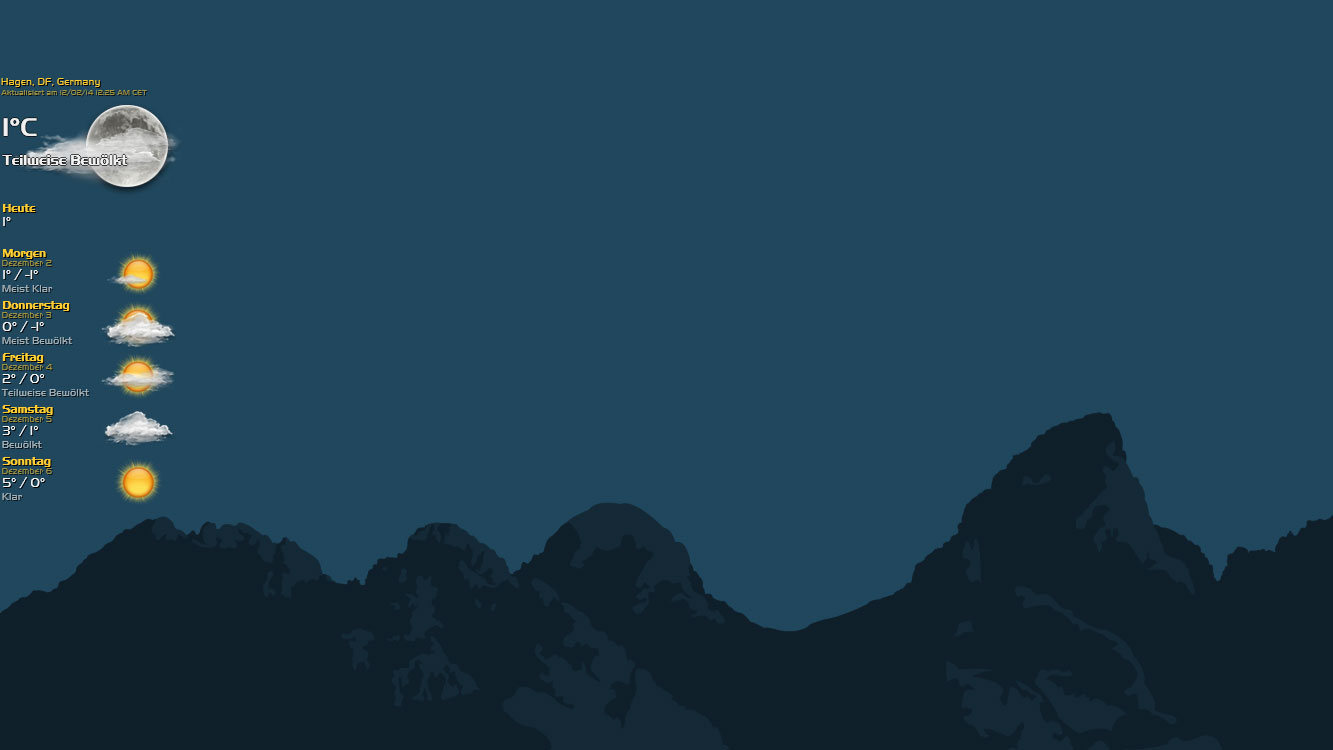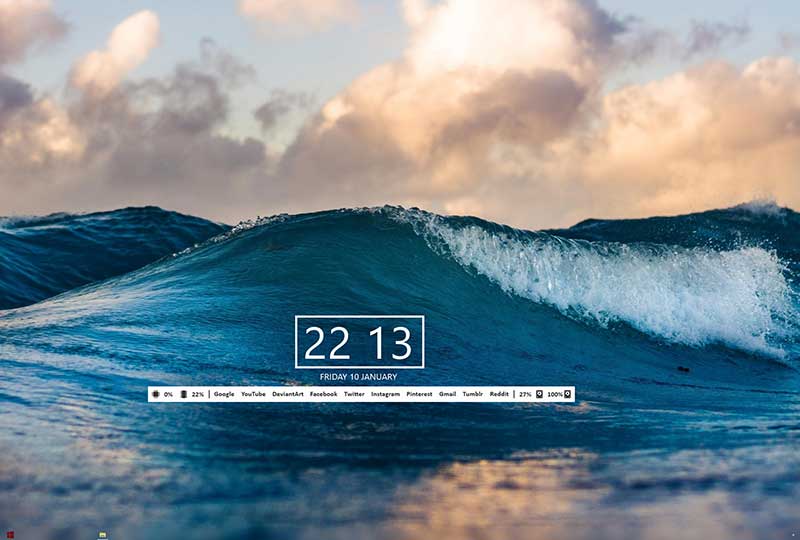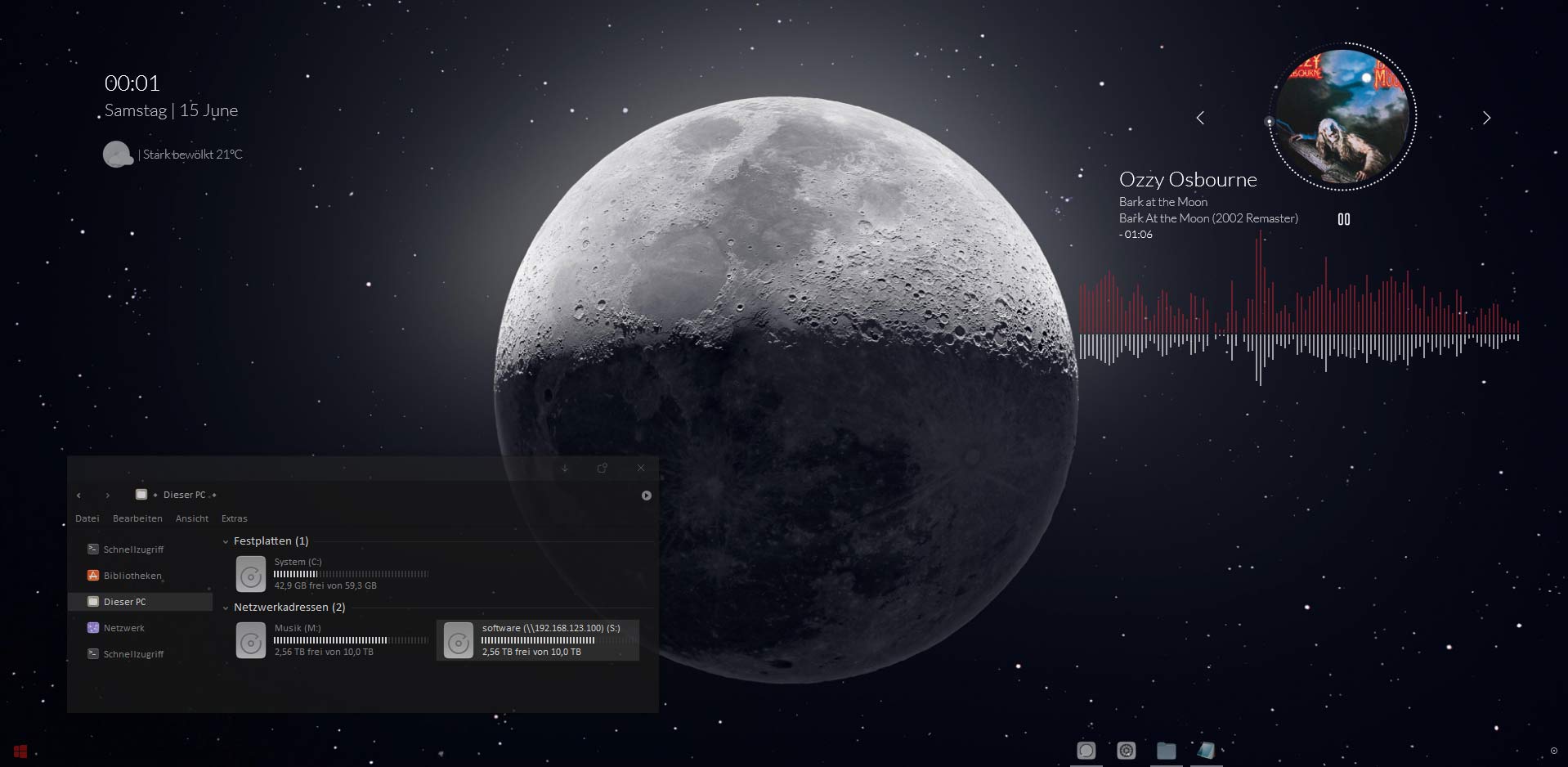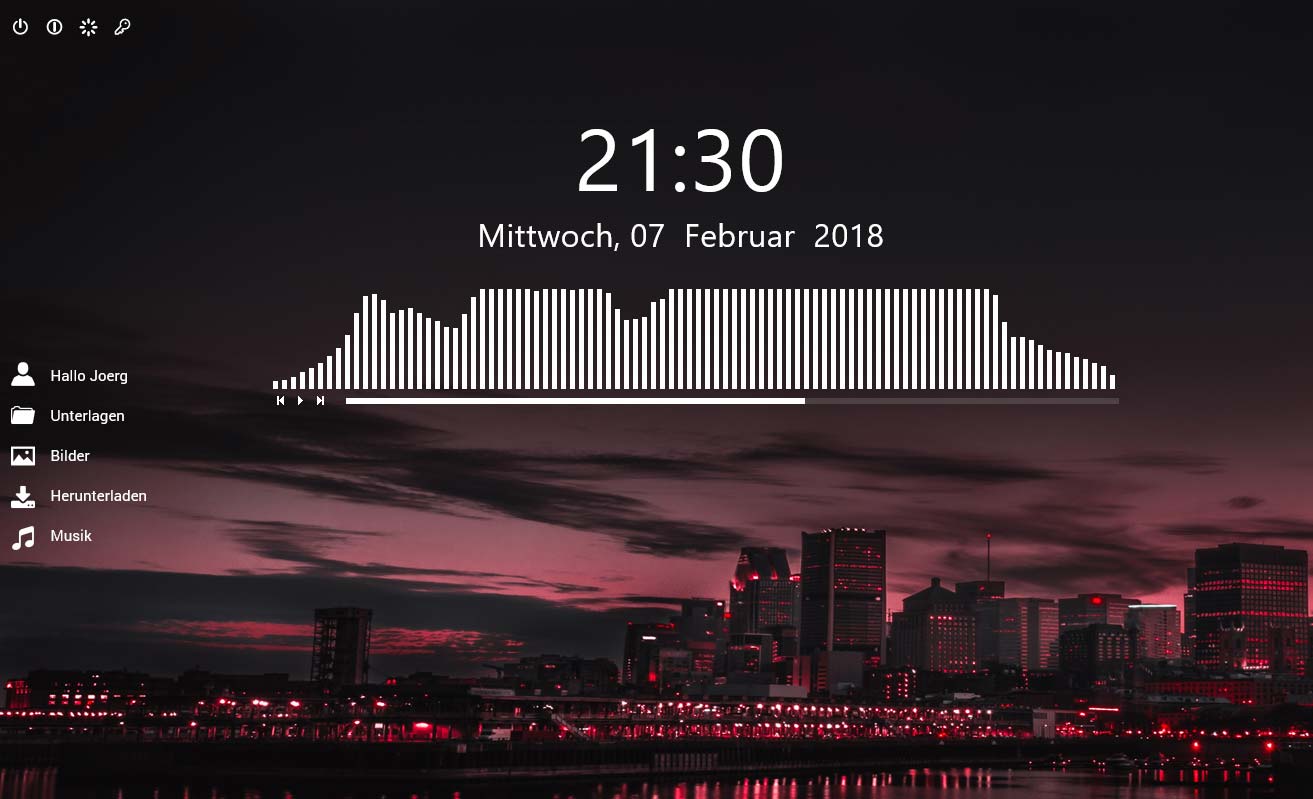- Windows 10 anpassen Part 1 – Den Explorer pimpen
- Windows 10 anpassen Part 2 – Das Startmenü pimpen
- Windows 10 anpassen Part 3 – Die Taskbar pimpen
- Windows 10 anpassen Part 4 – Den Sperrbildschirm anpassen
- Windows 10 anpassen Part 5 – Themes und AeroGlass installieren
- Windows 10 anpassen Part 6 – Systemicons ändern
- Windows 10 pimpen Part 7 – Das Hase und Igel Spiel
- Windows 10 anpassen Part 8 – Anniversary Update 1607 pimpen!
- Windows 10 anpassen Part 9 – 1607 mit AeroGlass
- Windows 10 anpassen Part 10 – Creators Update pimpen
- Windows 10 anpassen Part 11 – Fall Creators Update pimpen
- Windows 10 anpassen Part 12 – April 2018 Update pimpen
- Windows 10 anpassen Part 13 – Oktober 2018 Update pimpen
- Windows 10 anpassen Part 14 – Windows 1903 pimpen
- Windows 10 anpassen Part 15 – Windows 1909 pimpen
Windows 10 pimpen Teil 4, heute mal wieder mit einem guten alten Bekannten – dem Sperrbildschirm. Wie auch schon in Win 8 und 8.1 lässt sich das Hintergrundbild des Sperrbildschirms an die eigenen Bedürfnisse anpassen, dazu einfach in die PC-Einstellungen ->Personalisierung -> Sperrbildschirm ->
Tja, das war ja schon fast zu einfach denn zu dumm dass es eigentlich mehrere Sperrbildschirme gibt, je nach Anzahl der Windows Benutzer.
- Einen Sperrbildschirm pro User. Definiert den Sperrbildschirm wenn man den Rechner per Windows Taste + L sperrt. Hier wird der angepasste User-Sperrbildschirm angezeigt, sofern hinterlegt. Falls nicht der Windows-Standard-Sperrbildschirm.
- Das hat zur Folge, das wenn User 1 mit einem eigenen angepassten Sperrbildschirm Windows zuletzt heruntergefahren hat, und sich User 2 als nächstes anmeldet – sieht er na klar erstmal den angepassten oder eben den Standard Sperr-Bildschirm von User 1. Umgekehrt das gleiche Spielchen.
Ich habe in diesem Artikel versucht das Übel an der Wurzel zu packen, nix mehr mit verschiedenen Sperrbildschirmen – hier könnt Ihr den Standard einfach selbst neu definieren. Auch das komplette Deaktivieren des Sperrbildschirms funktoniert noch wie in Win 8/8.1. An dieser Stelle wieder mal ein Hinweis auf meinen alten Kumpel DisplayFusion. Hier ist der Sperrbildschirm mit einem Klick Geschichte und ratzfatz ein anderes Bild für den Anmeldebildschirm hinterlegt.
Ansonsten schaut Euch einfach mal im Windows App.Store um, es gibt einige nette Apps die zum Beispiel den Sperrbildschirm mit neuen Bing Bildern füttern und um andere Statusmeldungen erweitern.
Widmen wir uns an dieser Stelle noch kurz dem Anmeldebildschirm a.k.a. Login-Screen. Viel zu tun gibt es hier leider nicht, aber man kann zumindest das Hintergrundbild mit dem Login Changer wechseln. So ganz nebenbei kann das Tool auch den Sperrbildschirm deaktivieren, den Anmeldebildschirm einfarbig gestalten oder das Benutzerbild am Anmeldeschirm verbergen. Nein – Kaffeekochen kann es nicht!