- Windows 10 anpassen Part 1 – Den Explorer pimpen
- Windows 10 anpassen Part 2 – Das Startmenü pimpen
- Windows 10 anpassen Part 3 – Die Taskbar pimpen
- Windows 10 anpassen Part 4 – Den Sperrbildschirm anpassen
- Windows 10 anpassen Part 5 – Themes und AeroGlass installieren
- Windows 10 anpassen Part 6 – Systemicons ändern
- Windows 10 pimpen Part 7 – Das Hase und Igel Spiel
- Windows 10 anpassen Part 8 – Anniversary Update 1607 pimpen!
- Windows 10 anpassen Part 9 – 1607 mit AeroGlass
- Windows 10 anpassen Part 10 – Creators Update pimpen
- Windows 10 anpassen Part 11 – Fall Creators Update pimpen
- Windows 10 anpassen Part 12 – April 2018 Update pimpen
- Windows 10 anpassen Part 13 – Oktober 2018 Update pimpen
- Windows 10 anpassen Part 14 – Windows 1903 pimpen
- Windows 10 anpassen Part 15 – Windows 1909 pimpen
Ja Ihr Lieben, es ist/war soweit. Das Windows Anniversary Update (Versionsnummer 1607, Build 14393.x) hat Ende Juli/Anfang August 2016 an die Tür geklingelt und Ihr habt es entweder schon installiert oder wie ich in Windows 10 Pro das Update verzögert (8 Wochen möglich). Daher hab ich dieses Update auch erst kurz vor dem Zeitpunkt dieses Artikels durchgeführt. Ich gebe hier gerne zu das es etwas schwierig war, denn auch ich hatte mit dem inzwischen berühmten „schwarzen Bildschirm“ nach dem Windows-Login zu kämpfen. Der Bildschirm flackert schon im Sekundentakt im Sperrbildschirm und nach dem Login (wenn überhaupt möglich) geht fast nix mehr, oder der Rechner loggt sich sofort ohne Fehlermeldung wieder aus!
Das Problem ließ sich bei mir aber relativ einfach lösen. Bevor Ihr das Update einspielt, solltet Ihr Euer Theme-Design wieder auf das Windows-Standard Design zurücksetzen. Ich habe vorher auch zur Sicherheit alle Theme-Patcher Installationen (UX Theme Patcher) über die Systemsteuerung -> Programme und Features gelöscht. Und bingo, danach ist bei mir dann das Anniversary Update einwandfrei durchgelaufen!
So, gezz haben wir den Redstone/Anniversary-Salat auf dem Rechner und wer bisher aufmerksam in meiner kleinen Windows 10 Pimp Kolumne mitgelesen und fleissig mitgebaut hat, wird festgestellt haben das Windows jetzt mal wieder so richtig Scheiße aussieht! Haha, auf also – das nächste Hase-Igel Rennen hat begonnen und ich erkläre daher hier die 6 Artikel des Bösen nochmal in Bezug auf die Windows Version 1607. Bereit? Ab geht’s!
-
Windows 10 anpassen Part 1 Den Explorer pimpen
Glück gehabt Ihr Explorer Pimper, der „OldNewExplorer“ die es hier zum Download gibt funktioniert noch genau so wie in der Version 1511. Das ungeliebte „Folderband“ kann man nach wie vor mit dieser Anleitung eliminieren. Neu ist, dass man jetzt endlich auch einige Symbole in der Explorer Adresszeile loswerden kann. Das kleine Tool von Neiio macht es möglich, und danach sieht Euer Explorer oben wirklich nackig, schön minimal aus! Ich liebe es
-
Windows 10 anpassen Part 2 Das Startmenü pimpen
Auch hier keine gravierenden Unterschiede zum Original-Artikel. Alles geht – nichts muss! Es sei allerdings erwähnt, das das Windows Start Menü in der Version 1607 etwas neues auf Petto hat. Es ist ein wenig breiter geworden und hat jetzt die Icons für Abmelden -> Explorer -> Einstellungen -> Ein/Aus/Neustart ganz prominent an der ganz linken Seite des Menüs. Aber das wisst Ihr ja schon alles
- Windows-10-Anniversary-Upate-Startmenu
-
Windows 10 anpassen Part 3 Die Taskbar pimpen
Nix neues auch im Taskbarland. Icons austauschen, Symbole/Symbolleisten zentrieren und mit wTrans ein wenig mehr Transparenz einstellen, alles noch so handhabbar wie in meinem Windows 10 Artikel, bzw. in den Vorgängern zu Windows 8/8.1. Einzig alle Taskleisteneinstellungen sind jetzt in die neue Windows-Einstellungsapp gewandert.
-
Windows 10 anpassen Part 4 – Den Sperrbildschirm anpassen
Naja, wir armen Windows-Knechte haben jetzt immerhin die Möglichkeit neben einem normalen Bild, auch eine Diashow (bestehend aus mehreren selbst ausgewählten Bildern) oder den sogenannten „Windows Blickpunkt“ (ausgesuchte Bilder von MS) auf dem Lock-Screen anzeigen zu lassen. Dafür gibt es jetzt fast keine Möglichkeit mehr den Sperrbildschirm über die Gruppenrichtlinie zu deaktivieren. Über die ein, zwei Schlupflöcher die es noch gibt wissen die Deskmodder bestens Bescheid! Aber seien wir ehrlich, es gibt wichtigere Baustellen
-
Windows 10 anpassen Part 5 – Themes und AeroGlass installieren
Yepp, ganz klar Hase und Igel Minenfeld aber der Reihe nach! Wie schon nach dem 2015er Novemberupdate (Version 1511) ist Windows 1607 extrem unlustig was fremde Themedateien angeht. So unlustig das es das Update selbst fast unmöglich macht (siehe im Artikel ganz oben) wenn Ihr vorher nicht das Windows Standard Theme aktiviert habt (und zur Sicherheit die UX Themepatcher deinstalliert). Falls Ihr es dann geschafft habt auf Version 1607 zu aktualisieren braucht es nunmehr wieder zwei Dinge um fremde Themes zu aktivieren.
-
Ultra UX Themepatcher 3.1.2
-
Windows 10 Themes die Version 1607 fähig sind
Prinzipiell könnte ich als Themepatcher auch den UXStyle 0.2.4.2 empfehlen, aber just heute hat mich Windows damit sofort nach dem Login wieder rausgeschmissen. Also ab in den „Abgesicherten Modus“, und im Pfad „C:\Windows\Resources\Themes“ die reguläre „aero.theme“ per Doppelklick aktiviert (Im Abgesicherten Modus sieht man den Theme-Wechsel natürlich nicht, es funktioniert aber trotzdem). Neustart – voila! Habe daher jetzt den UltraUXThemePatcher_3.1.2 installiert (nicht unter 1511 benutzen!) und dieser scheint einwandfrei zu funktionieren.
Was das Thema „Theme Dateien die 1607 fähig sind“ angeht, so will ich gerne in den nächsten Tagen/Wochen eine kleine Übersicht nachreichen. Ich weiß aber das Neiio alle seine Windows 10 Themes schon auf die 1607 aktualisiert hat, hier werdet Ihr also auf jeden Fall erst einmal fündig. Lasst es krachen
-
AeroGlass für das Anniversary Update 1607
Hmm, tja wass soll ich sagen. Es gibt eine experimentelle Build Version, zu erreichen über http://glass8.eu/beta. Die hat aber auf jeden Fall ein Wasserzeichen auf dem Desktop (egal ob ihr schon einen Donation.key besitzt) und eine geöffnete Eingabeaufforderung. Ihr könnt es ausprobieren, aber ich werde eine kurze Meldung abschiessen wenn Aero unter der Build 1607 einwandfrei funktioniert!
-
Windows 10 anpassen Part 6 – Systemicons ändern
Hach, a new Kid on the Block. Systemicons die mit dem iPackBuilder daherkommen und dann einfach per Doppelklck auf die .exe Datei ausgeführt werden. Also teste ich das doch gleich mal mit Neiios Vertex Icons aus. Runterladen, entpacken und .ee Dateierweiterung in .exe ändern. Doppelklick auf die erste Datei namens „Vertex Regular.exe“, dann noch die „Symbolic.exe“, wie sieht es aus ?
Also erstmal gar nicht so scheiße ;-), jedenfalls wenn man die Icons mag. Neiio hat aber noch mehr Icons im Gepäck die mit dem iPackBuilder gemacht sind. Checkt sie hier an. Falls Ihr nachdem die Icons installiert sind doch lieber wieder den Ursprungszustand (Original Windows Icons) herstellen möchtet, kein Problem. Einfach den Installer erneut ausführen und hier dann das Backup wiederherstellen.
Bevor ich mich verzettele und weil Ihr das oben im Screenshot so schön seht. Das Icon für den Schnellzugriff braucht eh eine Sonderbehandlung (später im Artikel) und für das OneDrive Icon (oder andere Icons die Ihr vermisst – ich sehe zu Beispiel das Netzlaufwerkicon nicht!) würde ich persönlich jetzt den CustomizerGod verwenden! Falls Ihr da ne alte Version rumschwirren habt, vergesst es. Holt Euch eine aktuelle unter: http://www.door2windows.com/customizergod/.
An der qualvollen Prozedur das Icon für den Schnellzugriff zu ändern hat sich leider nichts geändert, es gilt weiterhin die Anleitung die ich per Update in diesem Artikel beschrieben habe. Es sei hier noch erwähnt, das Win 10 1607 sich auch äußerst zickig zeigt wenn es um den Icon-Cache geht. Falls Ihr also Icons ändert und nach Neustart sieht immer noch alles gleich aus – GEDULD!
Die besten Ergebnisse was das Löschen des Icon-Cashes in der 1607 angeht hat bei mir der Customizer-God gebracht. Neustarten müsst Ihr aber auf jeden Fall!


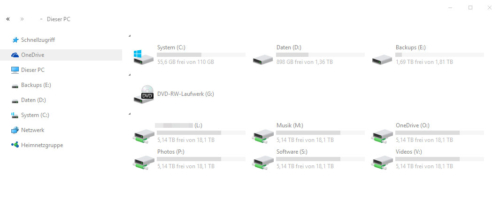

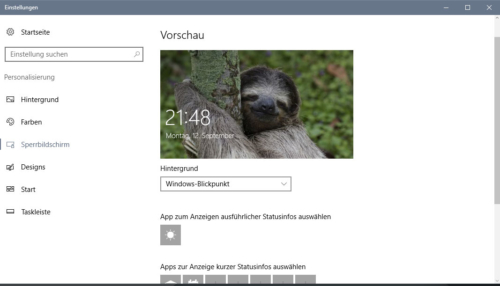


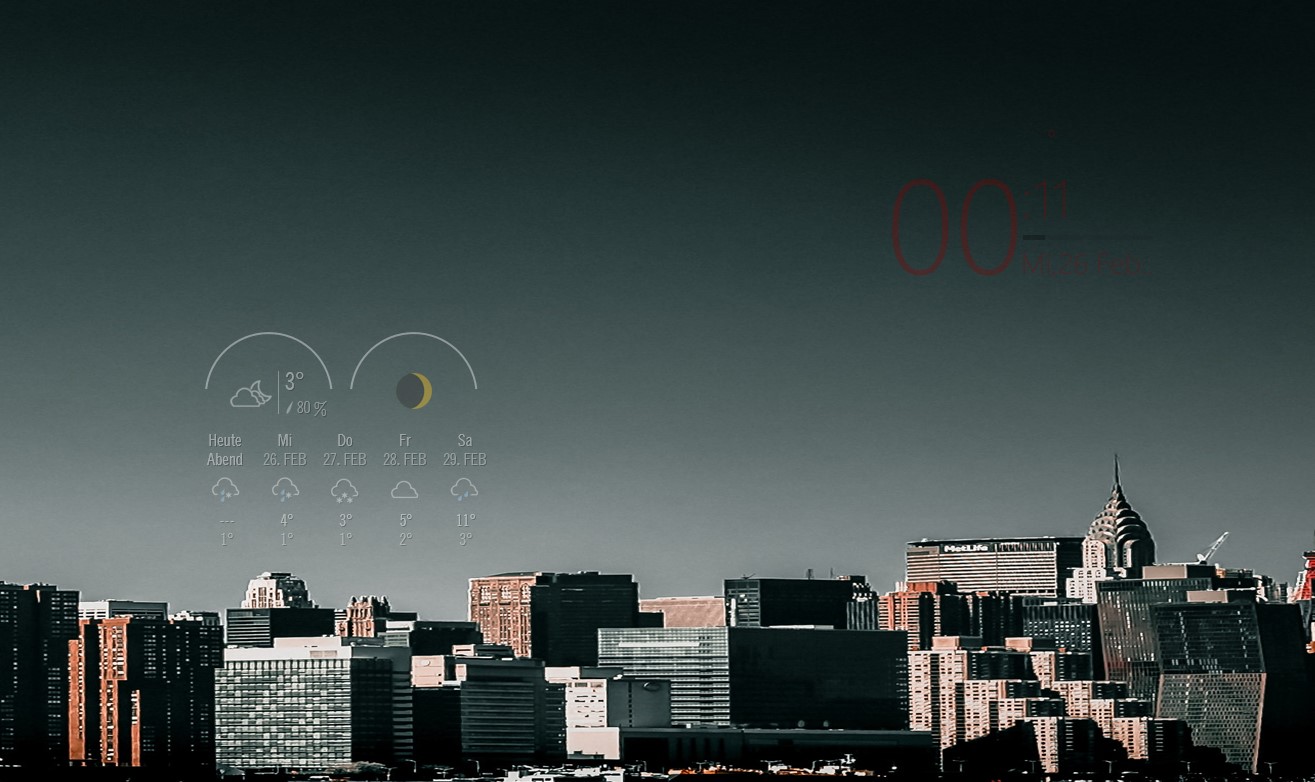
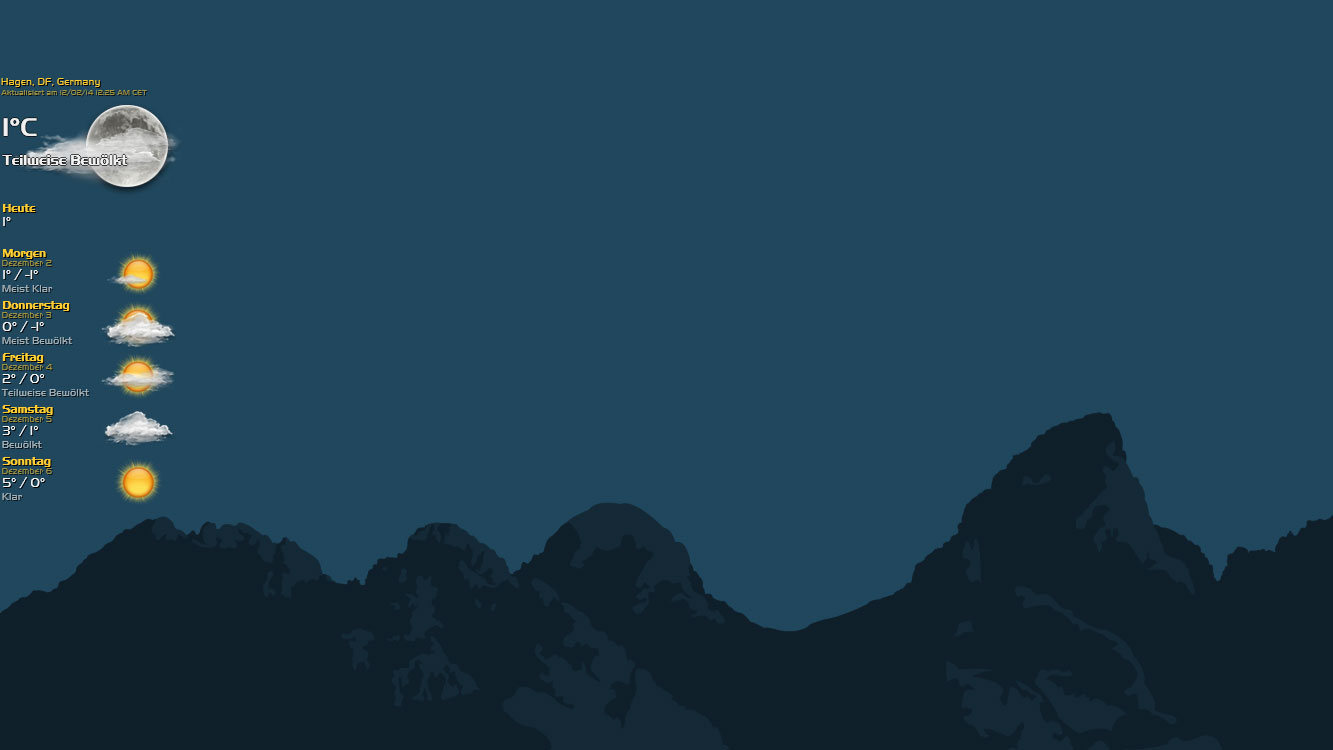
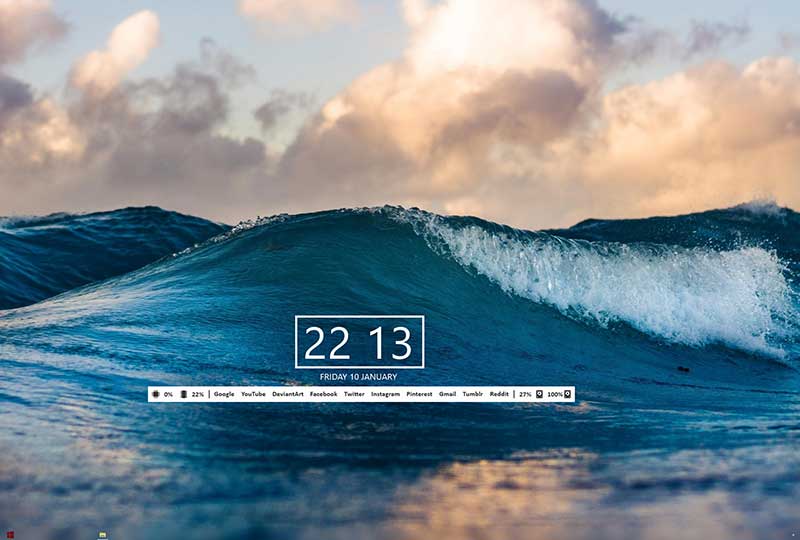



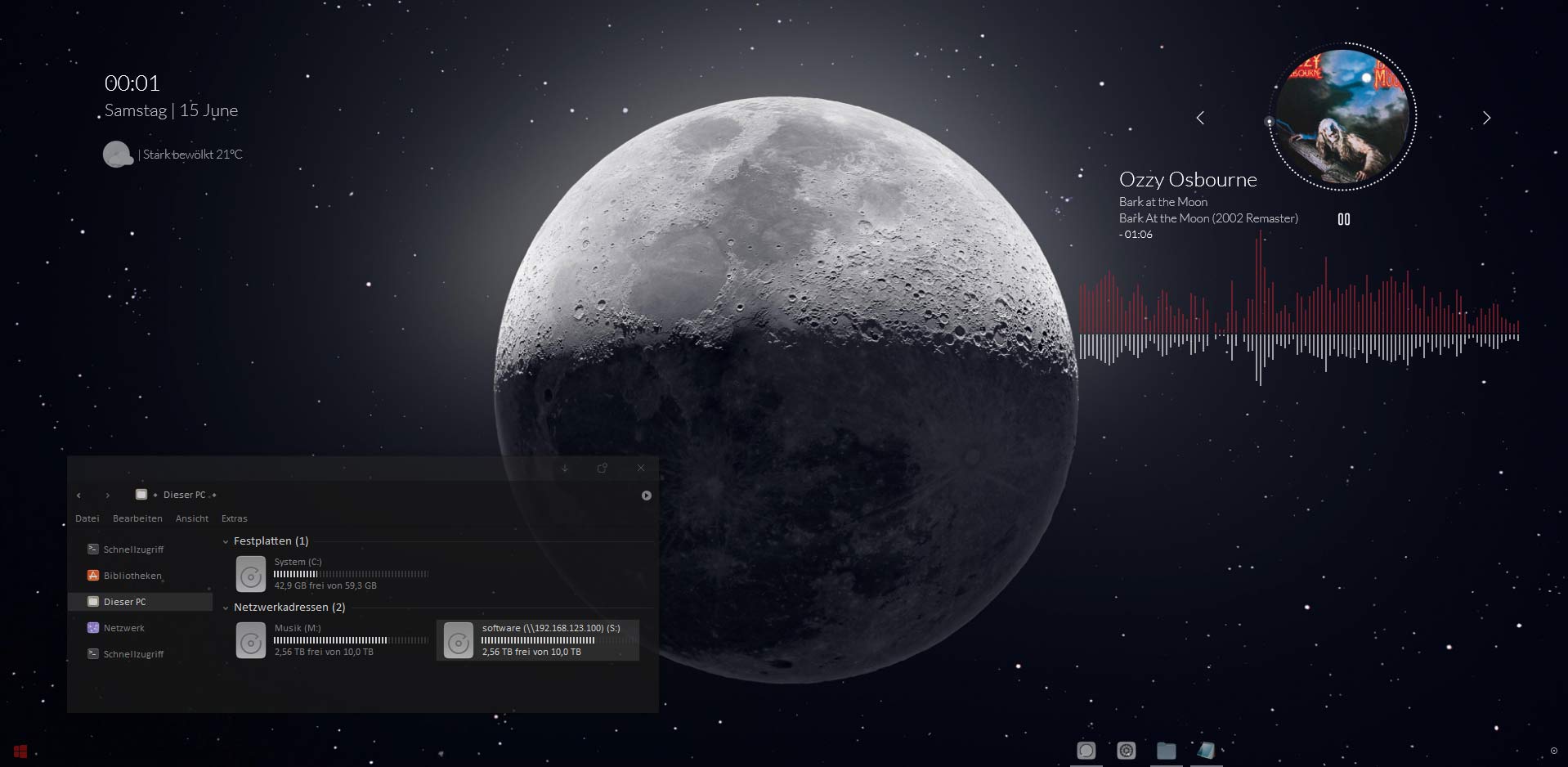

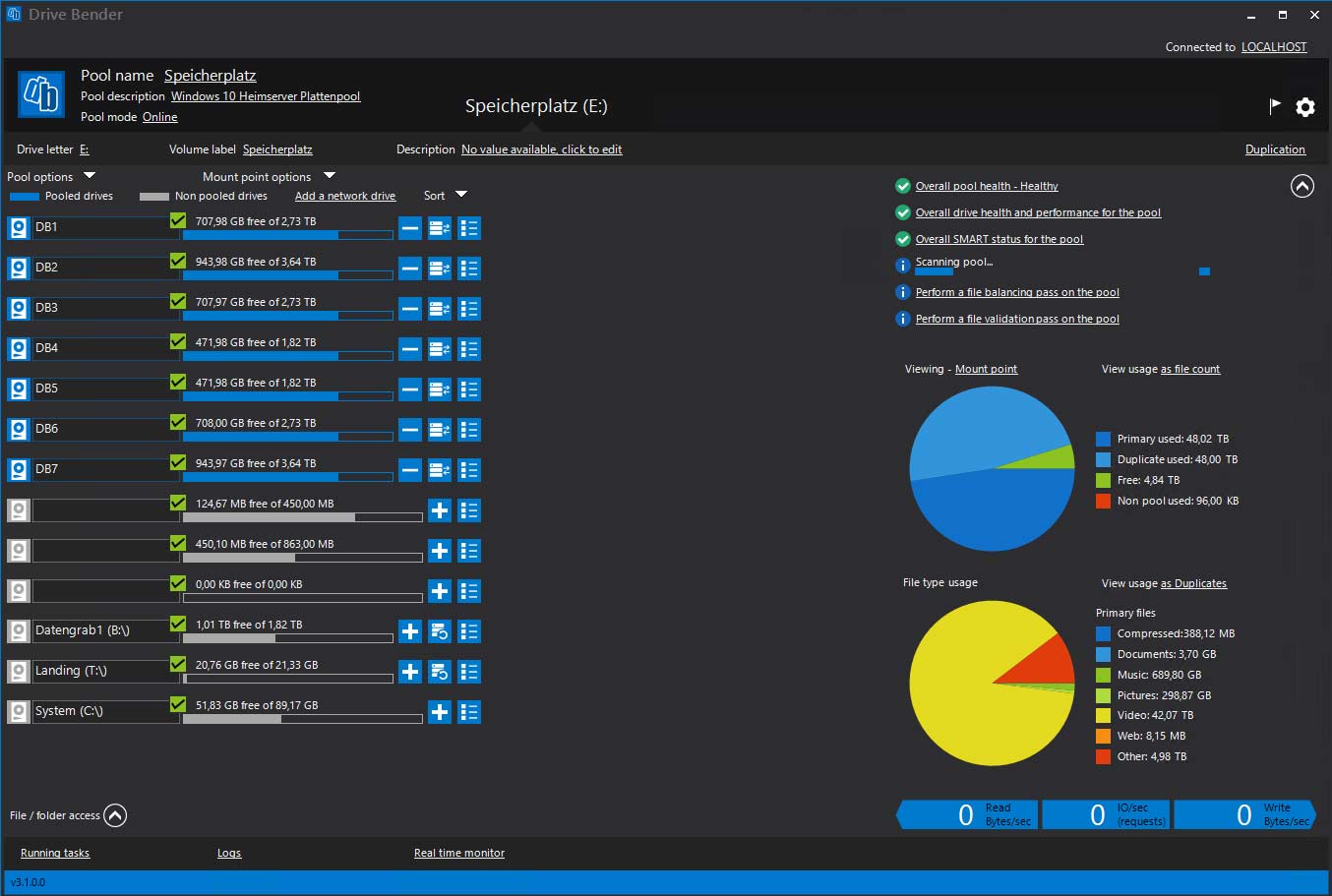


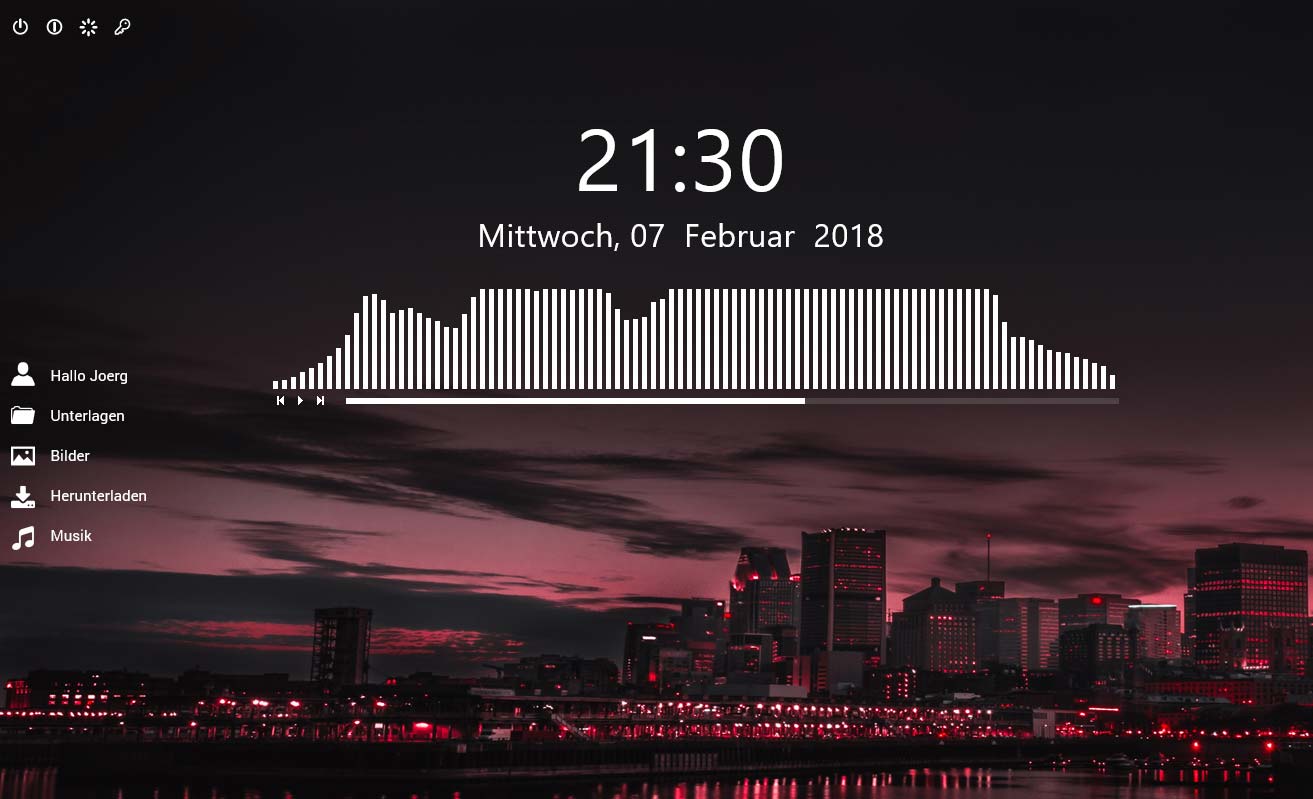
Für alle die nach einer guten Lösung zum Austauschen der LiveTiles suchen:
edgeTile (https://www.microsoft.com/store/apps/9nblggh20dz9)
Bisher das einfachste und wirkungsvollste Programm.
Hallo conSOULtant,
vielen Dank für den Kommentar und den Tipp. Wußte ich noch gar nicht das es auch ein Tool gibt um den LiveTiles endlich auf den Pelz zu rücken. Gut zu wissen
besten Dank und viele Grüße
Joerg