- Windows 8 geiler machen – Teil 1
- Windows 8 geiler machen – Teil 2 Der Sperrbildschirm
- Windows 8 geiler machen – Teil 3 Fuck the Kachel
- Windows 8 geiler machen – Teil 4 Das alte Windows 7 Startmenü einpflanzen
- Windows 8 geiler machen – Teil 5a Das neue Kachelmenü anpassen
- Windows 8 geiler machen – Teil 5b Die gemeine Kachel anpassen
- Windows 8 geiler machen – Teil 6 Des Kaisers neue Kleider
- Windows 8 geiler machen – Teil 7 Manueller Austausch der Windows Systemicons
- Windows 8 geiler machen – Teil 8 Die Taskleiste pimpen
- Windows 8 geiler machen – Teil 9 Schmutzige Tricks
Muss hier leider Teil 5 in a) und b) unterteilen, der Artikel wäre sonst zu lang geworden! Teil b) soll dann nur das Pimpen der Kacheln beinhalten. Wo waren wir stehen geblieben?
Ach ja, wir wollten uns das neue Windows 8 Startmenü mal genauer anschauen und sehen ob man es nicht mit einigen operativen Eingriffen zumindest ansehnlicher gestalten kann. Erste Handlung sollte aber sein erstmal alle Apps rauszuschmeißen die man nie oder zumindest nicht ständig braucht, bzw. im Umkehrschluß alle Programme und Funktionen auf die man ständig zurückgreifen muß an das Startmenü zu pinnen. Zum „Rausschmeißen“ einfach Rechtsklick auf die App ->dann unten „Von Start lösen“ wählen. Zum „Hinzufügen“ einfach im Startmenü den Namen des Programms eintippen ->dann auf die Kachel des richtigen Ergebnisses ebenfalls Rechtsklick und ->“An Start anheften. Desweiteren lassen sich einige Apps auch größer machen, also doppelte Breite bzw. wieder auf einfache Größe zurechtschrumpfen.
Soweit so gut, ich werde in einem späteren Teil noch einmal auf das „Anpinnen“ des Startmenüs zurückkommen, denn es lassen sich zum Beispiel auch Webseiten und Ordner hier ablegen, auf der anderen Seite verweigert Windows 8 aber auch das Anpinnen mancher Programme oder Apps. Das gilt es noch zu untersuchen
So, Menü aufgeräumt und alles wichtige am Start? Erste Anlaufstelle das neue Startmenü visuell umzugestalten ist erstmal die Windows Option, zu erreichen über die Charmbar (Maus rechts unten bis die rechte Charmbar erscheint) ->Einstellungen ->PC-Einstellungen ändern“ ->Anpassen ->Startseite.
Hier hat sich seit der Consumer Preview doch einiges getan, es gibt mehr Farbkombination und Hintergründe die es ganz nach persönlichem Gusto auszuwählen gilt. Nunja, was soll ich sagen? Schaut selbst:
Puhh, harter Stoff – was immer die auf dem MS Campus einnehmen, ich will auch was davon Aber im Ernst, vielleicht werdet Ihr ja glücklich mit den angebotenen Möglichkeiten und möglicherweise gibt uns Window 8 ja in der finalen Version noch ein paar mehr, etwas weniger grelle Kombinationen und alle so yeahhh. Aber ich persönlich hoffe da nicht drauf und insofern gehen wir es mal an uns das Startmenü selbst zurecht zu zwackeln.
Fangen wir mal mit dem Hintergrundbild an. Da hat sich leider seit der CP auch nichts geändert, das Hintergrundbild ist und bleibt eine 8-bit PNG Datei mit 256 Farben – mehr iss nich! Aber wie tauschen wir ein selbst erzeugtes .png gegen das Grauen welches MS uns auswählen lässt? Nun, 2 Wege führen momentan nach Rom, wobei vergesst hochauflösende Wallpaper – die sehen hinterher total vermatscht aus. Versucht lieber aus einem recht schlichten Wallpaper oder einer Textur mit einem Grafikprogramm das Beste herauszuholen.
- Der manuelle Weg – (noch) nicht empfehlenswert!
Die Bilder „11850“ und „11854“ dienen zur Vorschau im Einstellungsmenü, die solltet Ihr auch ändern damit Ihr im Einstellungsmenü seht was Ihr auswählt. Dann alles speichern (Restorator erstellt automatisch ein Backup der .dll) Tja, und dann war ich am Arsch, denn der neue Kachelhintergrund sieht nun so aus:
Unschwer zu übersehen das Windows 8 weiterhin einen recht großen Streifen je nach ausgewählter Hintergrundfarbe quer über den Bildschirm legt. Ich habe leider noch keine Ahnung woher Win8 diesen Hintergrund nimmt, es scheint kein Bild zu sein welches man austauschen kann. Ich werde aber weiter forschen und per Update melden wenn ich fündig geworden bin. Bin natürlich in der Zwischenzeit für jeden Tipp dankbar
- Der automatische Weg via Modern BackChanger (leider auch (noch) nicht empfehlenswert)
- Der automatische Weg via Windows8 ModernUI Start Screen Changer (schon viel besser!)
- Der automatische Weg via Decor8 (Perfekt!)
- Der automatische Weg via Windows 8 Start Screen Customizer (sehr gut)

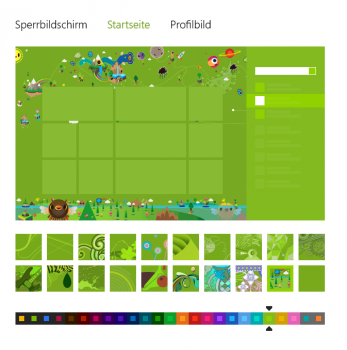
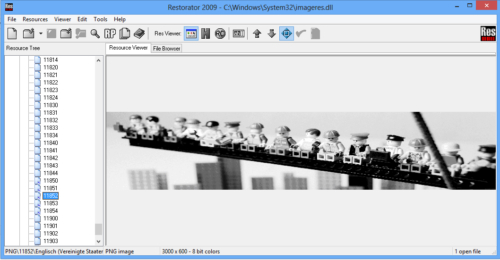
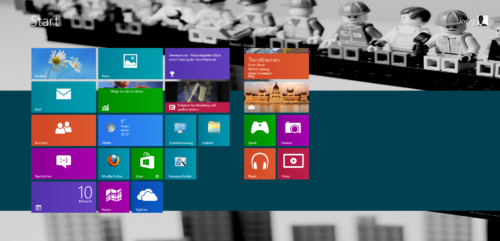

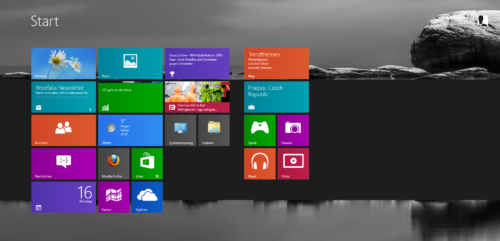


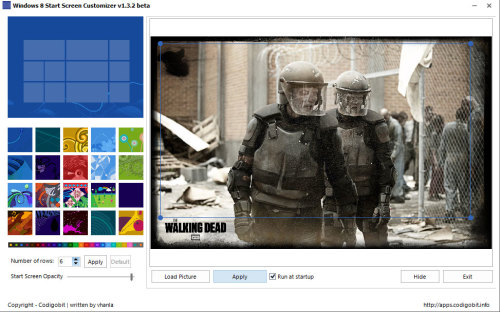
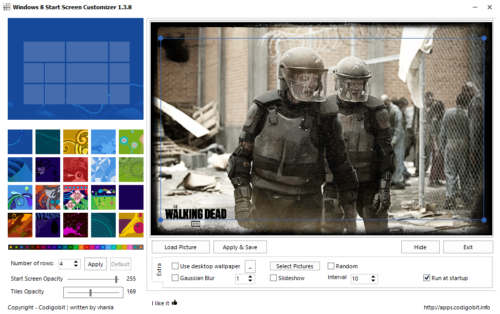
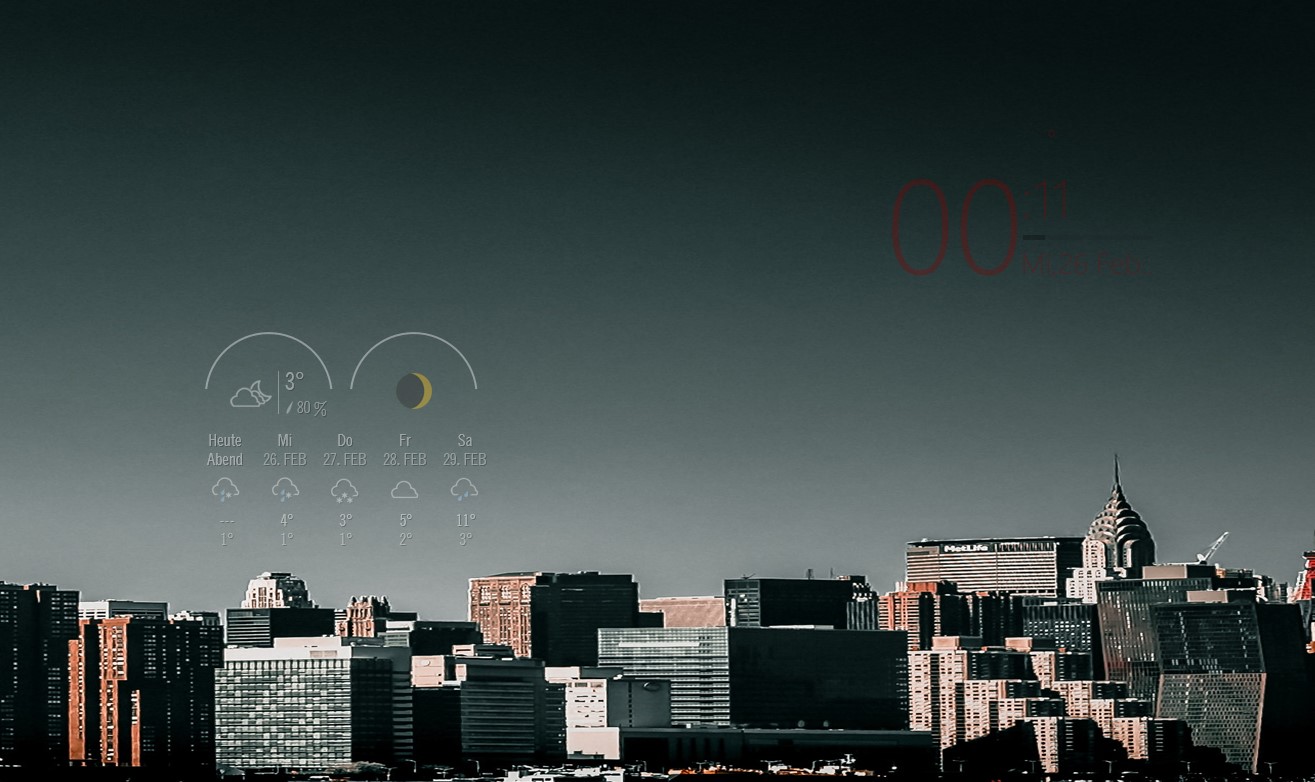
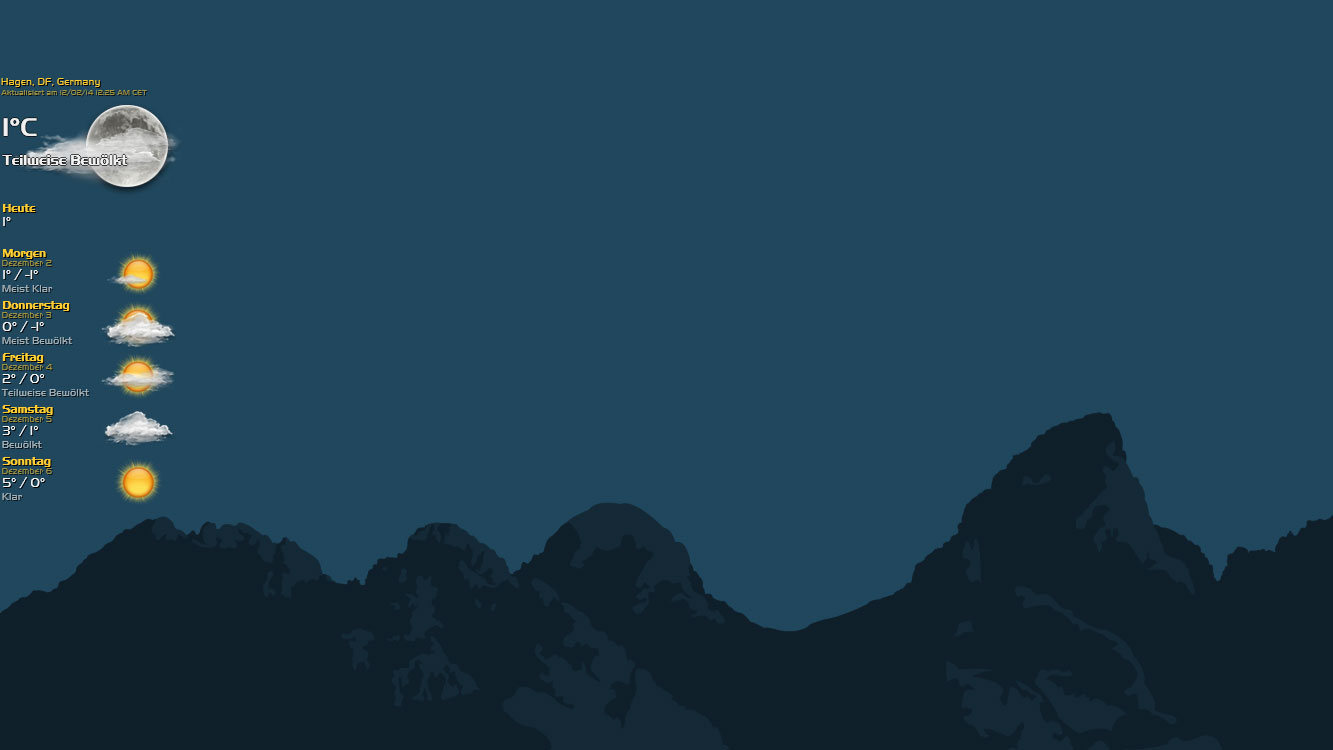
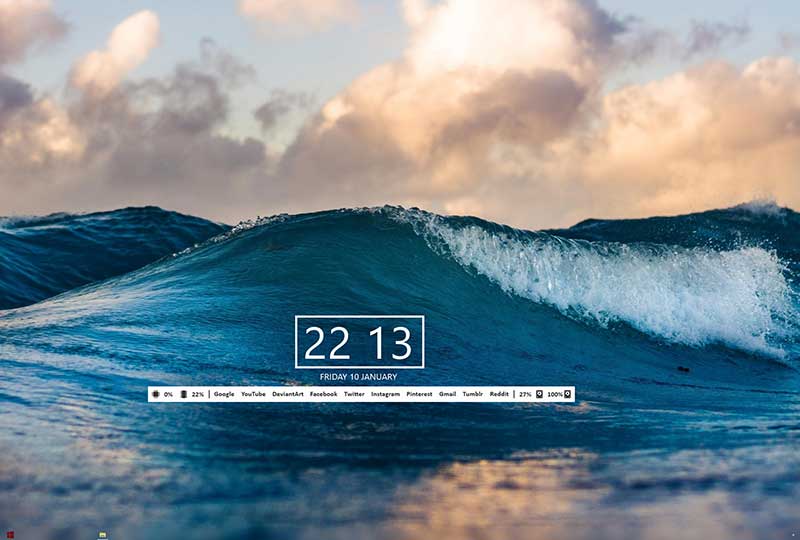



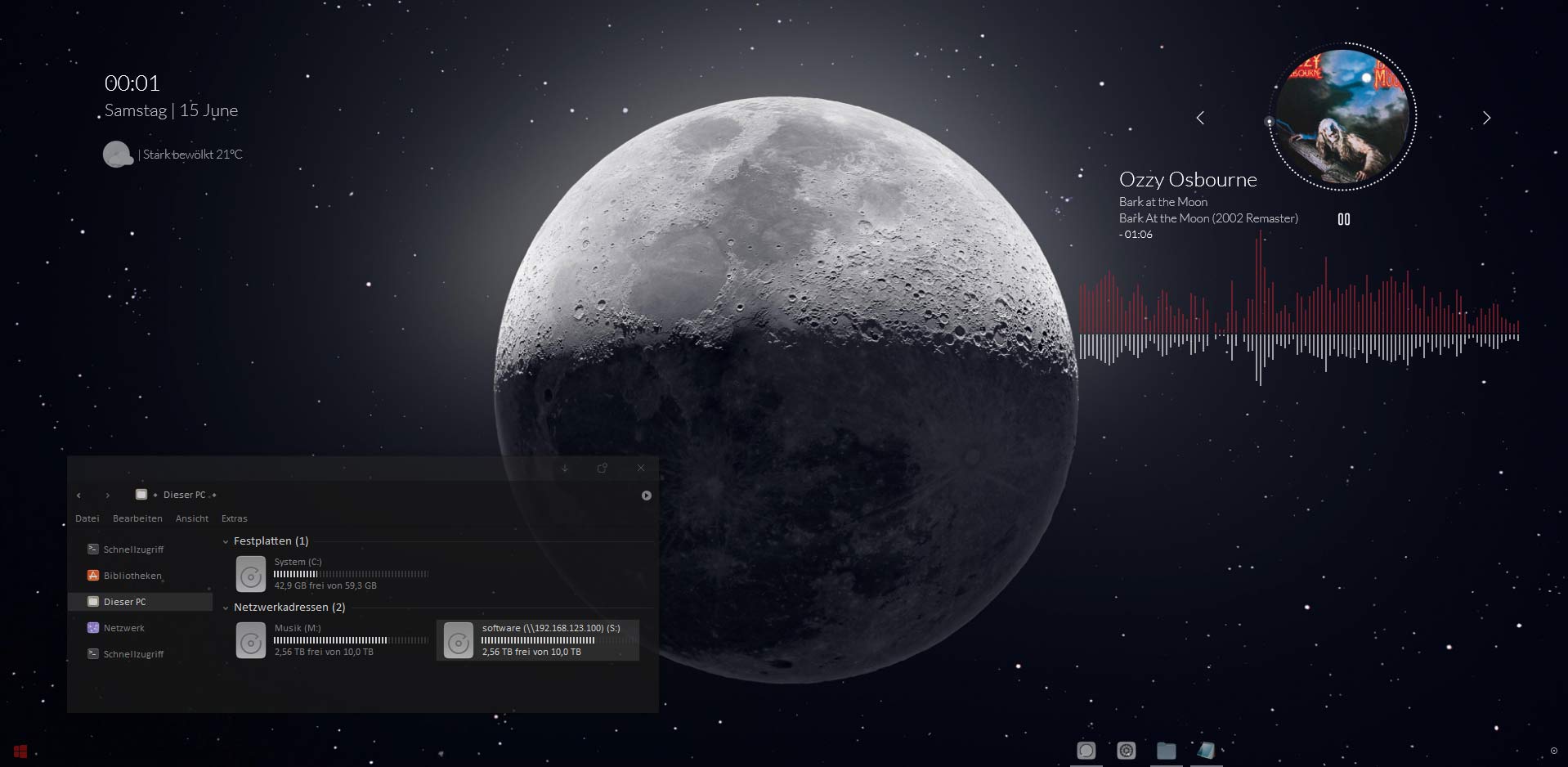



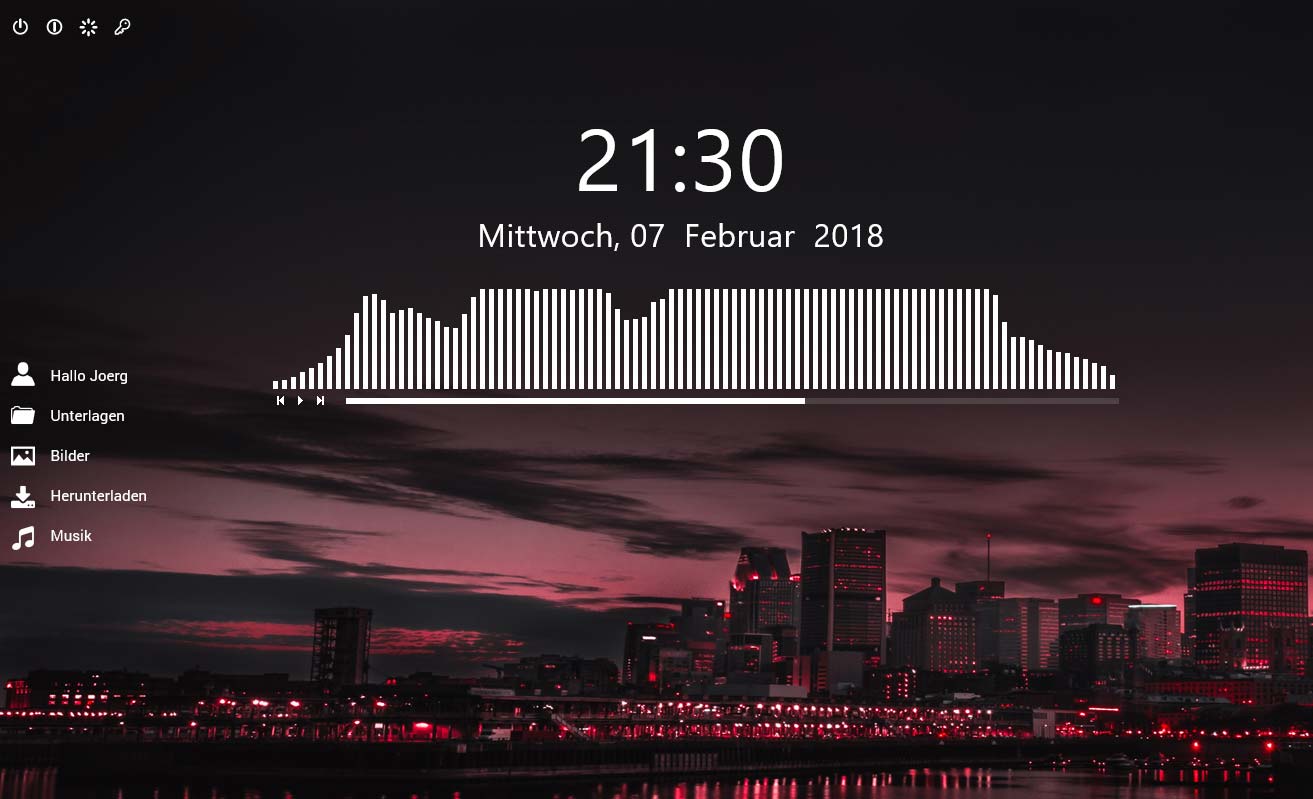

Hallo,
Ich werke immer noch an dem Hintergrund des Kachelmenüs.
Habe es endlich geschafft die imageres.dll zu ändern im system 32 Ordner.
Wenn ich mir die Datei mit dem ResourceHacker ansehe ist mein Bild im PNG 10000 -1033 enthalten, sobald ich die Datei in den System32 Ordner kopiere und mit die Daei ansehe ist das Original windowsbild drin, kopiere ich die selbe Datei auf den Desktop ist mein Bild drin, wie gibt es das. Änderung habe ich natürlich keine.
Verwende Window 8 64bit.
Bin schon vollkommen am durchdrehen, kannst du mir weiterhelfen.
Danke
Hi Peter,
„Durchdrehen“ ist doch doof Warum nimmst du nicht einfach den Windows 8 Start Screen Optimizer?
Hi,
Habe deine Methoden zur Startseiten Veränderung Windows 8 nun alle durch, also das ganz hat nur einen Hacken,
sobald man sich abmeldet ist die Startseite weg, auch die Gruppenrichtlinienanpassung das der Startbildschirm nicht geändert werden darf half auch nichts, beim Desktop dagegen schon.
Habs mit dem startscreen optimizer gemacht.
Vielleicht gibt es darfür ja schon eine Lösung.
Ich würde auch gern den Logon Screen ändern leider habe ich im Netz nichts gefunden.
peter
Hallo Peter,
ja, das ist auch bei mir der Fall. Man muß erst einmal im Desktopmodus gewesen sein, erst dann lädt der „Startscreenoptimizer“ das geänderte Wallpaper oder die transparenten Kacheln nach, und erst dann ist das gepimpte Kachelmenü zu sehen. Momentan ist immer noch die 1.3.8 die aktuellste Beta, insofern gibbet noch keine Lösung.
Um zumindest die Farben des Logon Screens zu ändern -> https://www.joergermeister.de/windows-8-geiler-machen-teil-2-der-sperrbildschirm/
im Artikel ganz unten.
Ansonsten sieht es momentan um Änderungen am Logon-Screen eher mau aus
Muss mich selbst gerade nochmal korrigieren. Es reicht ca. 10-20 Sekunden zu warten, dann lädt der „Startscreenoptimizer“ das Wallpaper im Kachelmenü selbstständig, man muss also nicht erst in den Desktopmodus.
Du kannst einmal folgendes probieren, Jörg.
Haken raus bei Run at Startup, und dann die exe in die Aufgabenplanung packen.
http://www.deskmodder.de/wiki/index.php/Aufgabenplanung_erstellen_für_den_Autostart_Windows_8
Die 10-20 Sekunden kommen, weil der normale Autostart unter Win 8 verzögert wird.
Hallo moinmoin,
vielen Dank für den Tipp. An den Aufgabenplaner hab ich wie so oft gar nicht gedacht. Ich war mir aber auch der Startverzögerung des Windows 8 Austostarts nicht so bewusst. Ich verbuche das mal unter „Wieder was gelernt“
[…] Möglichkeit den Kachelhintergrund von normalen Programm-Apps zu ändern ist Decor8 welches ich hier beschrieben habe. Das Tool kann sowohl das Hintergrundbild des Startmenüs ändern, als auch benutzerdefinierte […]
[…] Windows 8 geiler machen – Teil 5a Das neue Kachelmenü anpassen […]
[…] sich an die Thematik und die Vorgehensweisen zu gewöhnen. Hilfreich kann auch der Absatz über den manuellen Austausch des Windows 8 Startmenühintergrundes sein, da auch hier Bilder der “imageres.dll” getauscht werden. Desweiteren ist ab hier […]
[…] ja diesen Artikel leider in Teil 5 a) und jetzt b) unterteilen, weil sonst zu lang und keiner kann mehr folgen und so . Aber hier geht […]