- Windows 8 geiler machen – Teil 1
- Windows 8 geiler machen – Teil 2 Der Sperrbildschirm
- Windows 8 geiler machen – Teil 3 Fuck the Kachel
- Windows 8 geiler machen – Teil 4 Das alte Windows 7 Startmenü einpflanzen
- Windows 8 geiler machen – Teil 5a Das neue Kachelmenü anpassen
- Windows 8 geiler machen – Teil 5b Die gemeine Kachel anpassen
- Windows 8 geiler machen – Teil 6 Des Kaisers neue Kleider
- Windows 8 geiler machen – Teil 7 Manueller Austausch der Windows Systemicons
- Windows 8 geiler machen – Teil 8 Die Taskleiste pimpen
- Windows 8 geiler machen – Teil 9 Schmutzige Tricks
Huihh schon Teil 7 der kleinen Pimpreihe zu Windows 8. Heute wollen wir uns an die Systemicons ranmachen bei denen sich im Vergleich zu Windows 7 gar nicht mal so viel geändert hat, aber da sie ja auch in Windows 7 schon scheiße aussahen wird es jetzt echt Zeit
Auch hier wieder die Empfehlung für alle Newbies- schaut Euch bitte zuerst meinen damaligen Artikel zum Austausch der Win7 Icons und den Artikel zu den Besitzrechten unter Windows an um sich an die Thematik und die Vorgehensweisen zu gewöhnen. Hilfreich kann auch der Absatz über den manuellen Austausch des Windows 8 Startmenühintergrundes sein, da auch hier Bilder der „imageres.dll“ getauscht werden. Desweiteren ist ab hier ein Systemwiederherstellungspunkt bzw. ein aktuelles Backup mit der man im Falle eines Falles das System wiederherstellt absolute Pflicht.
Wie auch schon unter Windows 7, die Systemicons sind Bestandteil der „imageres.dll“, zu finden im Verzeichnis c:\windows\System32 – bzw. bei Winx64 auch nochmal unter c:\windows\Syswow64…Nun bringen wir den Ordner ..“System32″ in Besitz und geben uns Vollzugriff auf alle Dateien, das ist nötig damit wir hinterher die geänderte .dll wieder in „System 32“ hineinkopieren können, bei Windows 7 ging das noch so. Jetzt kopieren wir aber erstmal die „imageres.dll“ an einen sicheren Ort, und nochmal an einen Ort an dem wir den Patienten dann am offenen Herzen mit dem Resource Hacker operieren können.
Wenn Ihr die .dll nun mit dem Hacker öffnet geht linker Hand auf den Ordner „Icon Group“ und klappt Ihn auf. Nun solltet Ihr oben im Menü unter ->View ->Expand Tree aktivieren, sonst wird das Ganze eine gemeine Klickorgie. Jetzt könnt Ihr oben anfangen mit der „Pfeil unten“ Taste des Keyboards die ganzen Icongroups durchzuklappern. Der erste den ich austauschen will ist Ordner 28, dahinter verbirgt sich das Symbol des Diskettenlaufwerks (Computer – Geräte mit Wechselmedien) Nun wieder oben ins Menü ->Action ->Replace Icon->Open File with new Icon ->neues Icon auswählen->Replace drücken!
Tja, und so macht Ihr das jetzt für jedes Icon welches Ihr austauschen wollt, Ordner 38 ist zum Beispiel das Systemlaufwerk mit dem neckischen, blauen Windows 8 Fläggchen, dauert natürlich alles ein bisschen – issklar – ist die Mühe aber wert Alles ausgetauscht und artig im Resource Hacker auf ->File->Save gedrückt? Nun, dann solltet ihr ab jetzt eine kleine .bat Datei benutzen um den Icon Cache zu löschen, sonst wird es lästig mit Neustarts und so. Dazu einfach eine Textdatei mit dem Inhalt:
@echo off taskkill /f /IM explorer.exe CD /d %userprofile%\AppData\Local\Microsoft\Windows del /f /s /q Explorer\*.* Start explorer.exe
erstellen und z.B. als „Iconcache_loeschen.bat“ speichern. Nun wieder ins „System32“ Verzeichnis gehen und die original „imageres.dll“ in sowas wie „imageres_alt.dll“ umbenennen, dann die neue geile „imageres.dll“ in das System32 Verzeichnis kopieren. Windows 64x Benutzer machen das gleiche auch für den Ordner „Syswow64“. Nun noch die „Iconcache_loeschen.bat“ einmal anschmeißen und…tadaaa:
Na geht doch Ich habe hier mal wieder die Ecqlipse Icons benutzt, es funktionieren natürlich auch alle anderen solange sie im .ico Format sind. Der nächste Artikel soll sich dann mal wieder um die Windows Taskbar drehen, auch hier herrscht hohes Pimppotenzial unter Windows 8!
Update 14.11.2012
Wer nur mal Bock hat die Icons der Bibliothek auszutauschen, kann das auch recht schnell via library icon changer erreichen. Eigentlich für Windows 7 gedacht, funktioniert trotzdem unter Windows 8 einwandfrei.
Wer schon bei Windows 8.1 gelandet ist, hier auch der passende Beitrag dazu.

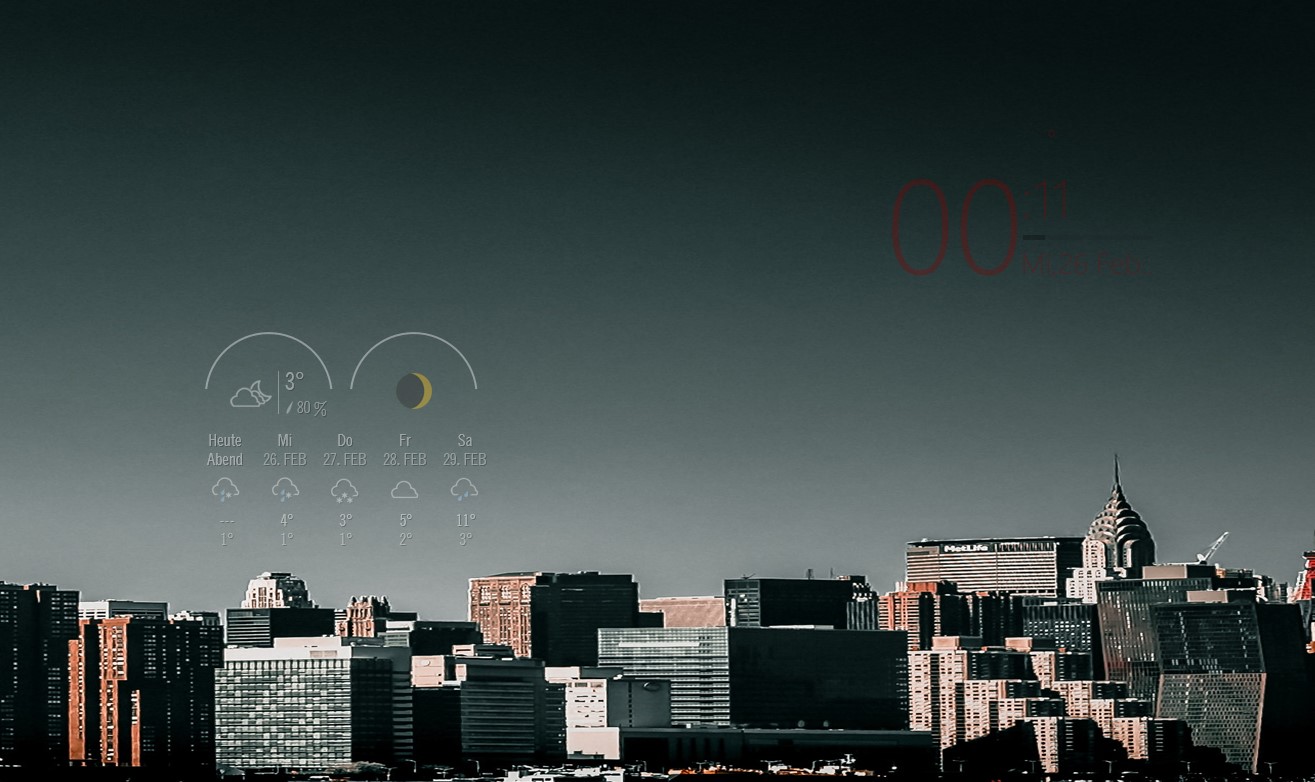
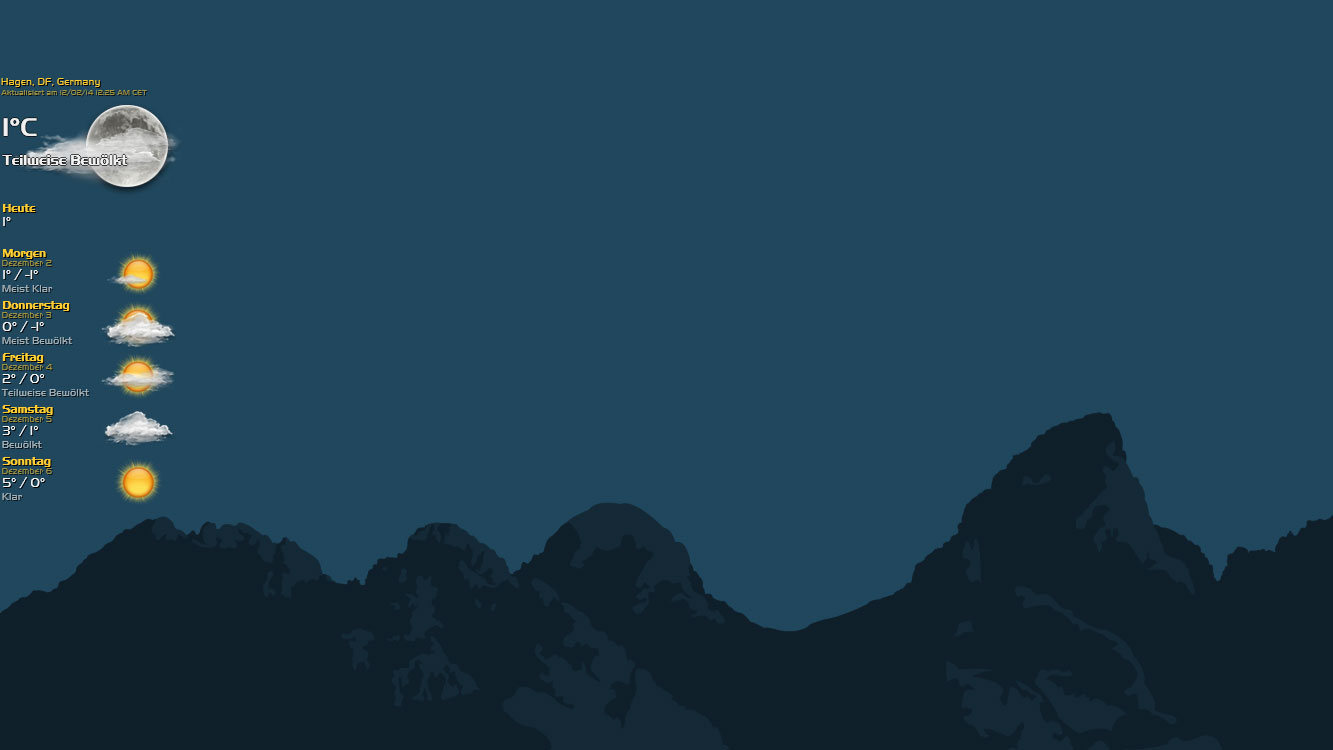
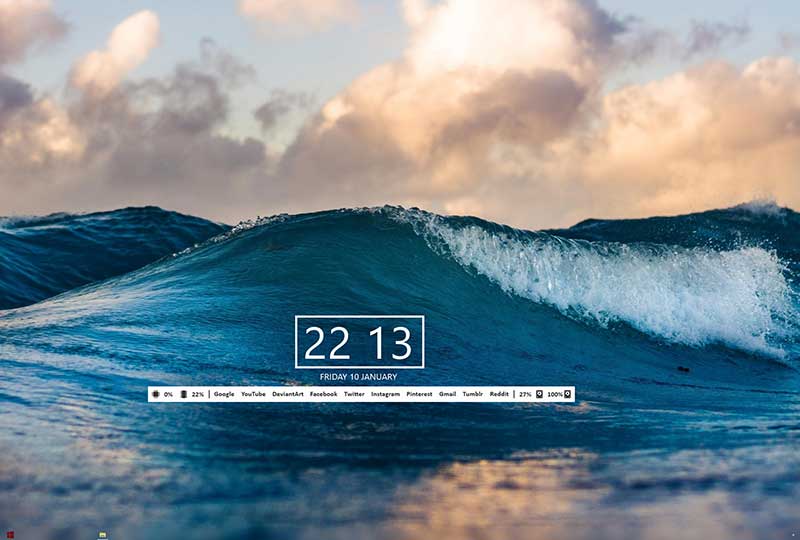



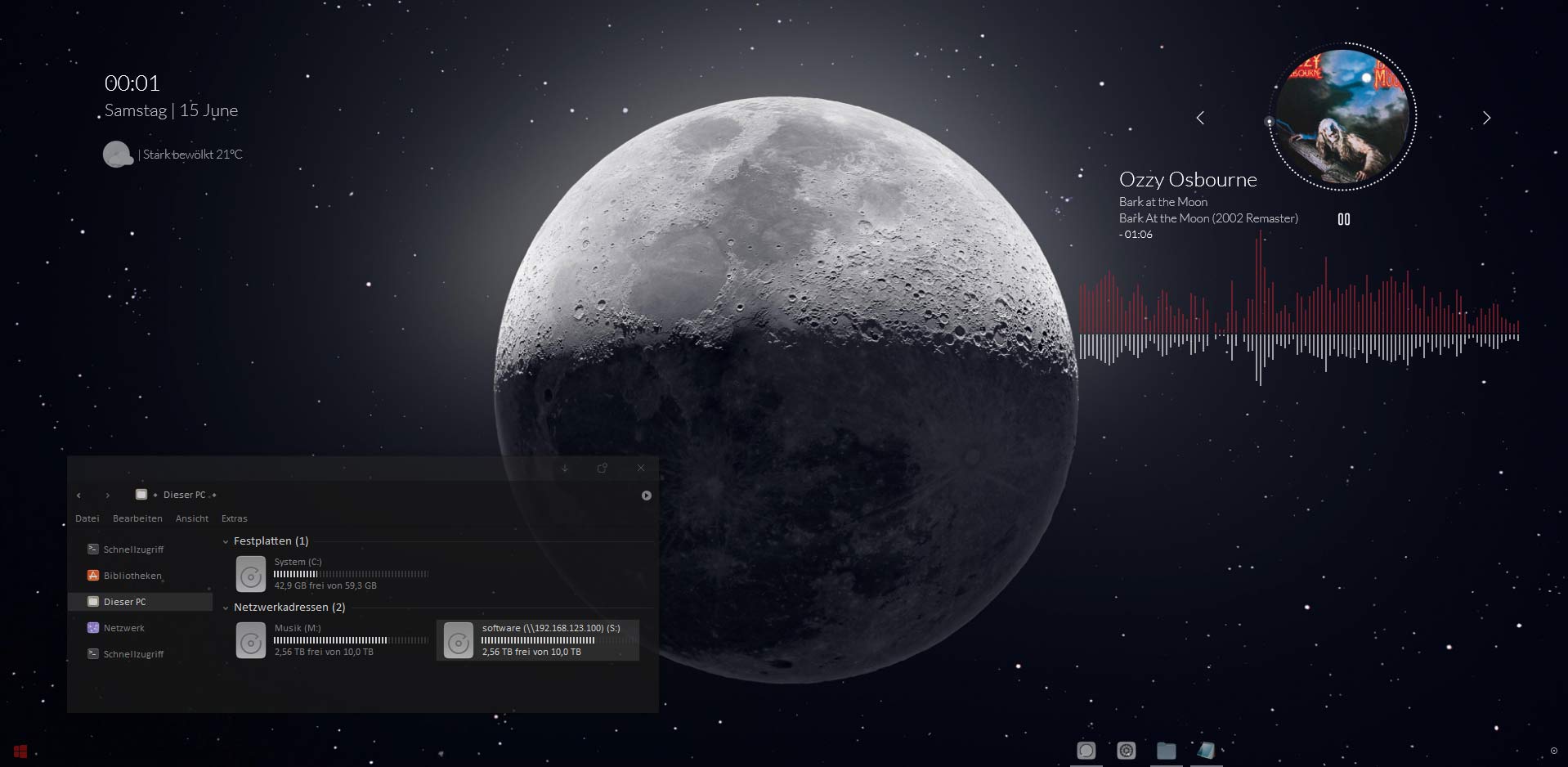



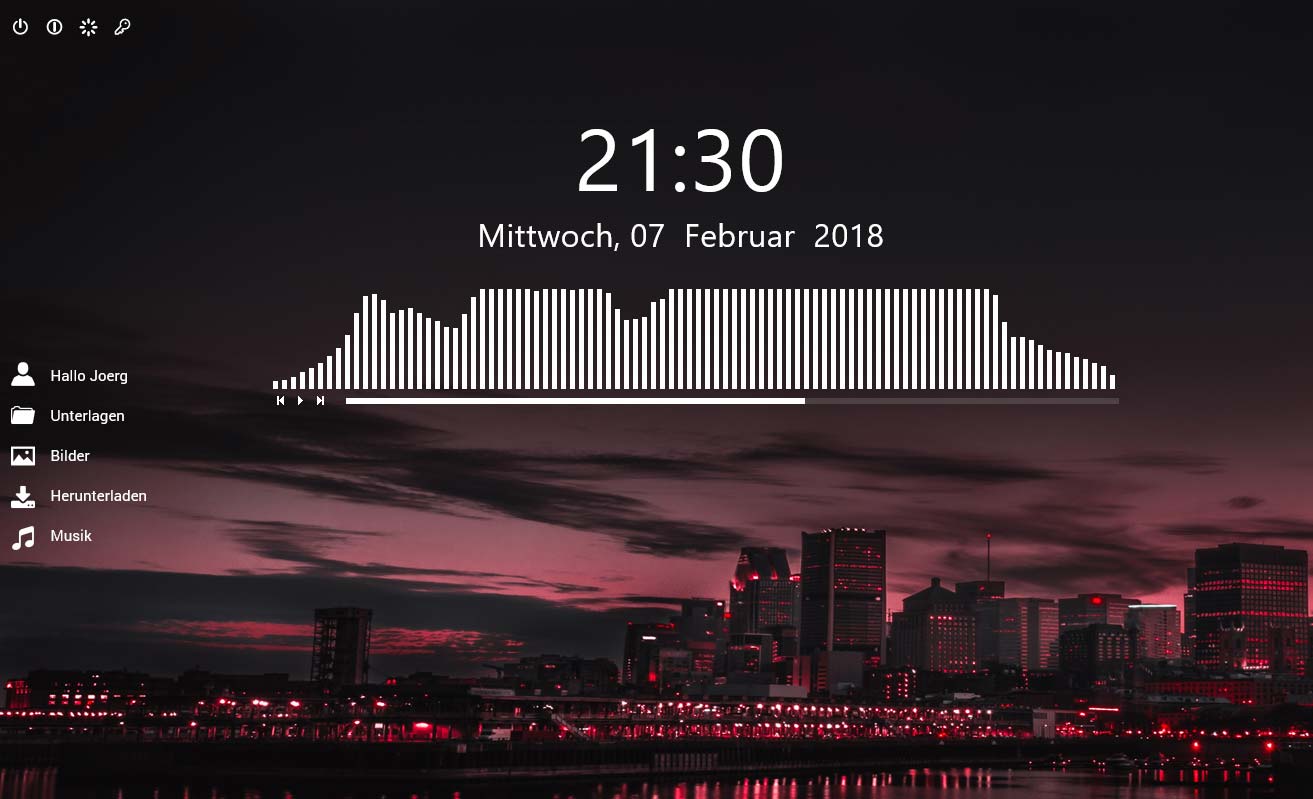

Hallo JM,
vorab erst mal ein fettes Lob hinsichtlich deiner Seite! Es macht mir ungeheuer Laune, hier herum zu stöbern und dem einen oder anderen Pfad des Meisters zu folgen…
(…kann es sein, daß du musiktechnisch ein Liebhaber des guten alten, klassischen HardRocks bist? Ich meine, da in diversen Screenshots Klassiker wie zB „Accept“ und „AC/DC“ gesehen zu haben… me gusta mucha!)
Aber nun zu meinem Problem: Ich habe versucht, obigem Artikel zu folgen und die SystemIcons meines WIN8.1 entsprechend zu ändern. An der Stelle, wo man mit dem „RessourceHacker“ die ganzen Archive durchforstet stelle ich mir aber händeringend die Fragen:
– warum tauchen die Icons in verschiedenen Auflösungen auf?
– woher weiß ich, welche ich davon „replacen“ soll?
– muss ich gar alle diversen Auflösungen entsprechend ersetzen? Oder eben nicht oder was?
Ich hoffe, du kannst mir da noch den entscheidenden Tip geben!
Ansonsten: Weiter so und „Pimp on“!
LG, R.P.W. aus Dortmund (quasi umme Ecke)
Hallo R.P.W. und vielen Dank für den Kommentar und das Lob. Hört man gerne
Zu deiner Frage -> Nein, du musst nicht jede einzelne Auflösung austauschen, das passiert automatisch da jedes Icon mehrere Größen hat. Windows benutzt in der Regel Icons von 256×256 bis hinunter zu 16×16. In den meisten Icon Packages (die ich hier vorgestellt oder bei einem Pimp benutzt und erwähnt habe) sind die Icons meist zwischen 128×128 bis hinunter zu 32×32 px. Da ist für die Systemicons völlig ausreichend. Sobald du ->Replace Icon->Open File with new Icon ->neues Icon auswählen->Replace gedrückt hast, erscheinen alle neuen Auflösungen.
Viel Spaß beim Pimpen
mal ne frage ich habe eigentlich alles verstanden es ist eine echt gute anleitung nur leider weis ich nicht wie ich den vollzugtiff auf system 32 bekomme
Hallo,
du brauchst für den Austausch der „imageres.dll“ doch keinen Vollzugriff mehr auf den gesamten „System32“ Ordner (ist auch in Windows 8.1 nicht mehr nötig), sondern lediglich auf die genannte .dll. Das Ändern der Besitzrechte habe ich in diesem Artikel https://www.joergermeister.de/besitzrechte-von-windows-dateien-und-ordnern-aendern/ beschrieben, meld dich aber einfach falls es danach noch Fragen gibt.
[…] alles relevante durch Updates oder neue Artikel durchzugeben! Im nächsten Teil soll es dann um die Systemicons und deren Austausch gehen. Update: 14.12.2012 Ja so langsam kommt Bewegung in die Sache und einige Visual Styles […]
Hallo JorgeerMeister!
Schon der Name ist Programm und so genial lesen sich dann auch die Berichte! Weiter so
Genau in diesem Stil macht das Lesen und gleichzeitige Ausprobjren Spaß. Eine kleine Frage habe ich aber noch: „Finde ich deine Win8 Tipps chronologisch geordnet auf deiner Seite?“ – wäre toll
LG ub.privat
Hallo ub
danke für den netten Kommentar, hach das tut ja ma gut Die Idee mit den chronologischen Tipps find ich ganz cool, da der momentan letzte Teil der Artikelreihe eh den Titel „Schmutzige Tricks“ hat, könnte ich meine eigenen kleinen Schweinereien ja einfach unten mit anfügen. Hmm, werd ich gleich mal machen, danke