- Windows 8 als Home Server benutzen?
- Windows 8 als Home Server benutzen – Teil 1
- Windows 8 als Home Server benutzen – Teil 2 Installation
- Windows 8 als Home Server benutzen – Teil 3 Speicherplätze einrichten
- Windows 8 als Home Server benutzen – Teil 4 Daten im Netzwerk freigeben
- Windows 8 als Home Server benutzen – Teil 5 Clients im Netzwerk sichern
- Windows 8 als Home Server benutzen – Teil 6 Erweiterungen
- Windows 8 als Home Server benutzen – Teil 7 VPN und Fernwartung
- Windows 8 als Home Server benutzen – Teil 8 Der Dateiversionsverlauf
Ok, Windows 8 ist installiert und Ihr habt es Euch schon mal ein wenig gemütlich gemacht? Nun dann, Zeit die ganzen (nackten) Datenplatten die Ihr so habt in den Windows 8 Speicherplatz einzuhängen, falls Ihr das denn wollt (Ja das wollt Ihr ;-). Nackt deswegen, weil wenn die Platen aus einem bestehenden WHS 1.0 mit Drive Extender kommen ist eh nur nicht lesbarer Datenmüll drauf, bzw. wird Windows 8 beim Hinzufügen zum Pool das Laufwerk formatieren. Anlaufstelle N#1 – Systemsteuerung ->Speicherplätze (wer hätte es gedacht ) Neuen Speicherpool erstellen! Daraufhin sollte Win 8 alle Festplatten anzeigen die bereit sind dem Pool hinzugefügt zu werden.
Ihr seht, ich hab es so eingestellt, dass Windows 8 meine 4 x2 TB Platten zu einem Pool zusammenfasst und mit der 2-Wege-Spiegelung alle Daten als Duplikat jeweils nochmal auf einer anderen Platte vorhanden sind. Im Normalfall bedeutet das, geht eine der 4 Festplatten übern Jordan, ist der Scheiß noch reproduzierbar und auf einer der anderen 3 Platten als Duplikat vorhanden. Nagelt mich ned fest, Desaster-Sceanrio hab ich auch noch nicht mit Windows 8 durchgespielt, aber bei meinem alten WHS hat das immer 1 a funktioniert. Zu beachten ist der Wert bei Größe (Maximum): Hier kann unabhängig von der aktuellen Größe des Datenpools ein maximaler Wert eingetragen werden, das ist insbesondere dann sinnvoll wenn Ihr jetzt schon wisst, das Ihr in Zukunft noch weitere oder größere Festplatten einbauen wollt. So könnt Ihr jetzt schon einen maximalen Wert eingeben und braucht später nur die neuen Platten dem bestehenden Pool hinzufügen. Ausserdem warnt Euch Windows wenn der Platz im bestehenden Pool knapp wird und Ihr doch bitte ein Laufwerk hinzufügen mögt. Eigentlich also eine ganz sinnige Option, ich habe hier 20 TB eingetragen (macht 40 TB inklusive Spiegelung), das sollte auf einige Zeit wirklich reichen
Nun noch ein beherzter Klick auf „Speicherplatz erstellen“ ->Bingo!
Wenn Windows 8 seine kleine Zauberei erledigt hat, könnt Ihr dem gesamten Speicherpool noch einen Namen geben oder Ihn ändern, ich hab es mangels Kreativität bei „Speicherplatz“ belassen ;-). Nun denn, jetzt habe ich damit angefangen meine gesicherten Daten auf den „neuen“ Server zu übertragen, dazu aber noch 2 Vorbemerkungen.
1) Schaltet in dieser Zeit den Windows Defender ab, der Kopievorgang ist sonst elendig langsam weil der Echtzeitschutz jede Datei untersucht bevor er sie auf den Server durchlässt. Einen vollständigen Scan könnt Ihr immer noch mal über Nacht machen wenn alle Daten am Start sind!
2) Hängt wenn immer möglich eine externe Festplatte mit Euren Daten direkt an den neuen Windows 8 „Server, bestenfalls mit USB 3.0.
Je nachdem wie viele Daten (Musik, Videos, Fotos) Ihr da so rumzufliegen habt dauert der Spaß jetzt was, also lehnt Euch zurück und macht Euch ein Bier auf Im nächsten Artikel ist dann Daten strukturieren und sinnvoll für andere Benutzer im Heimnetzwerk freigeben angesagt!
Bis dahin!

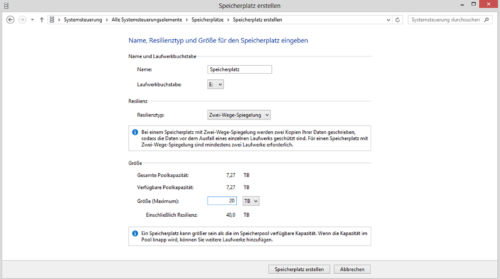
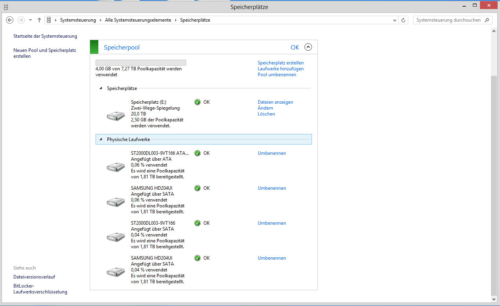




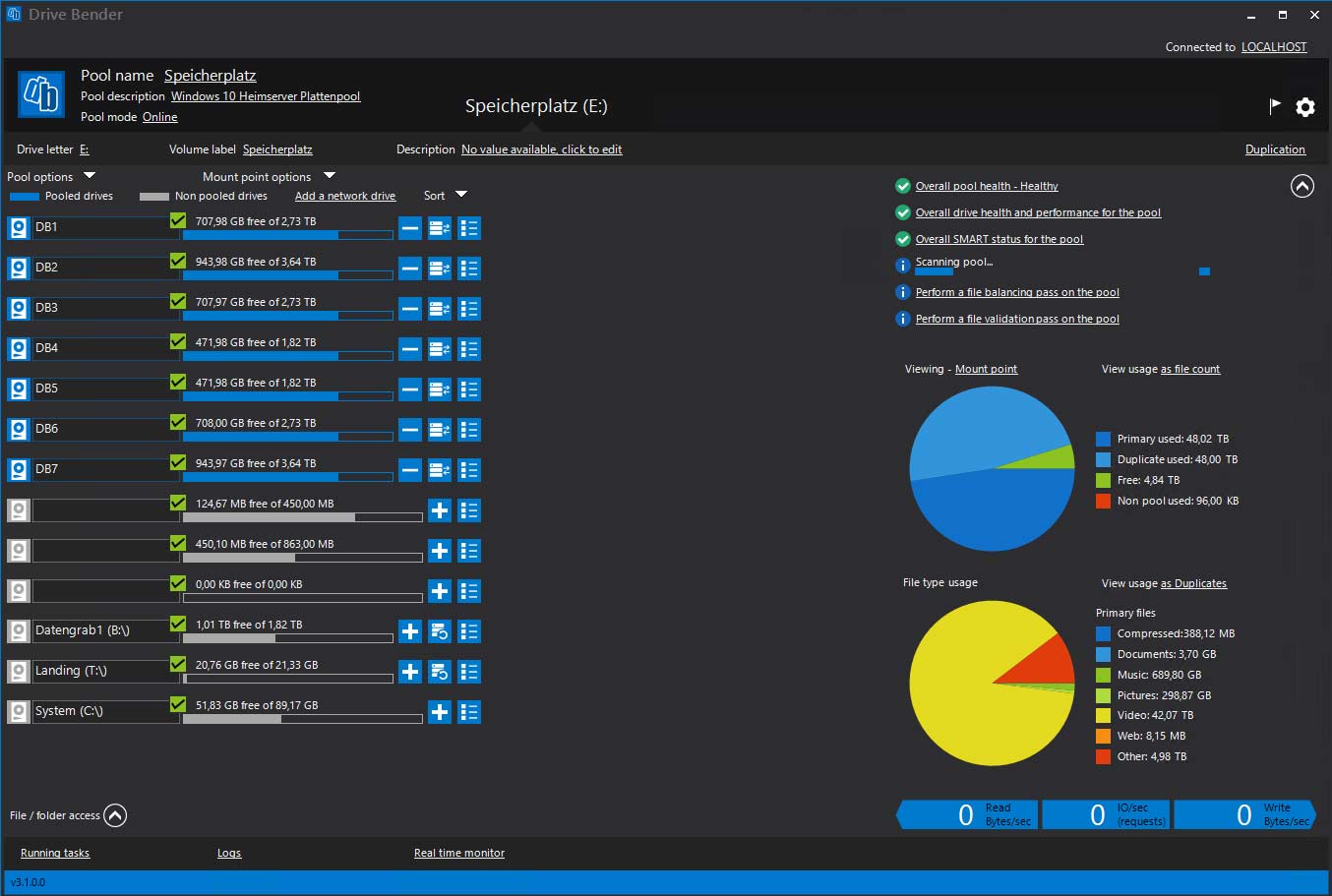

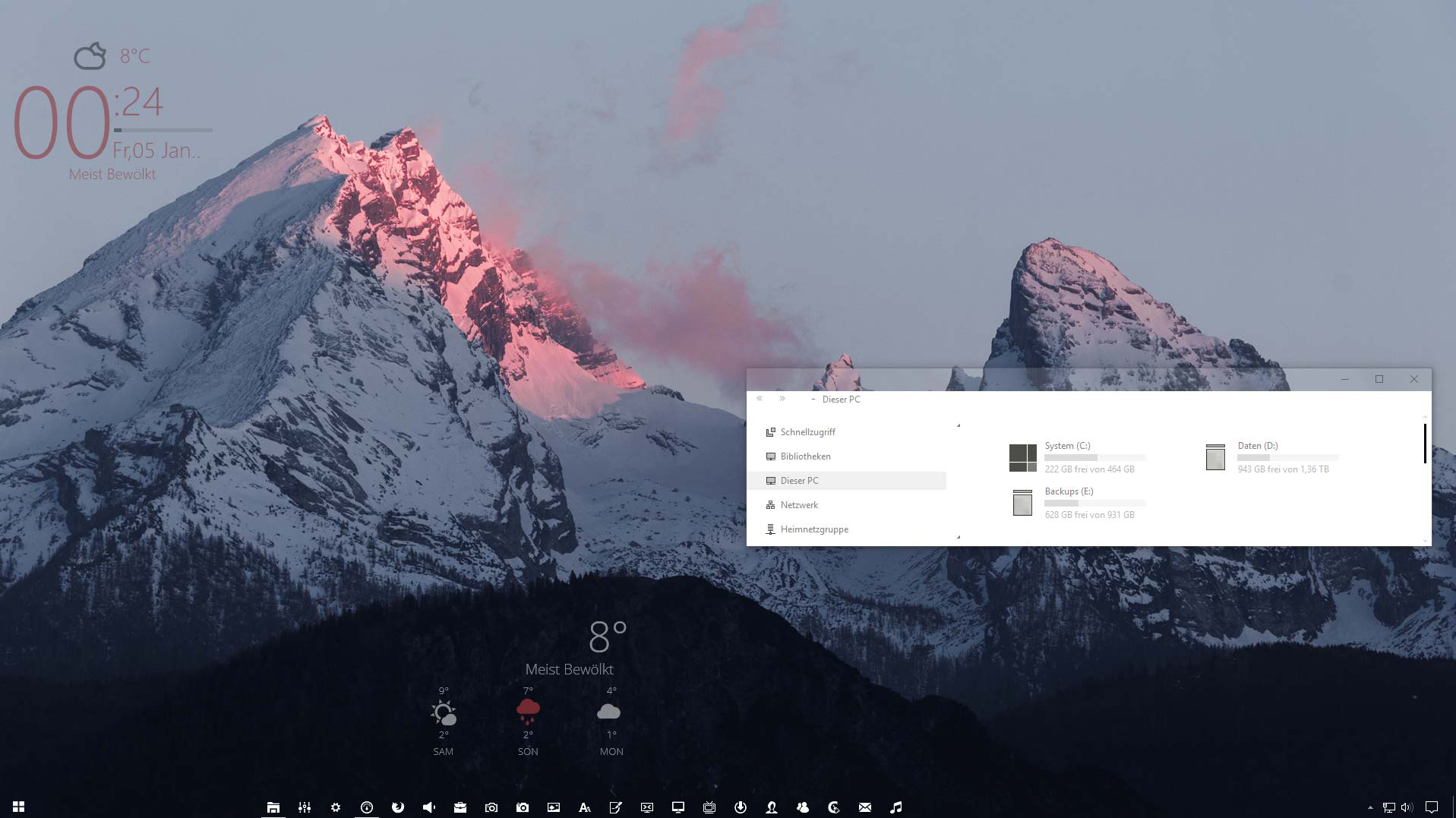
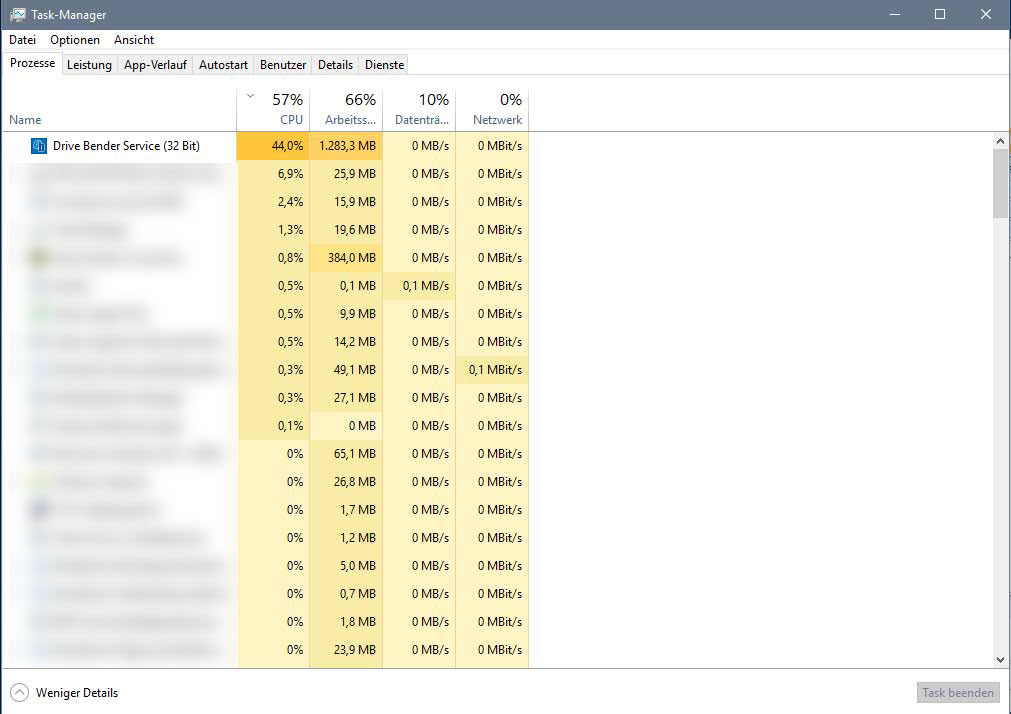
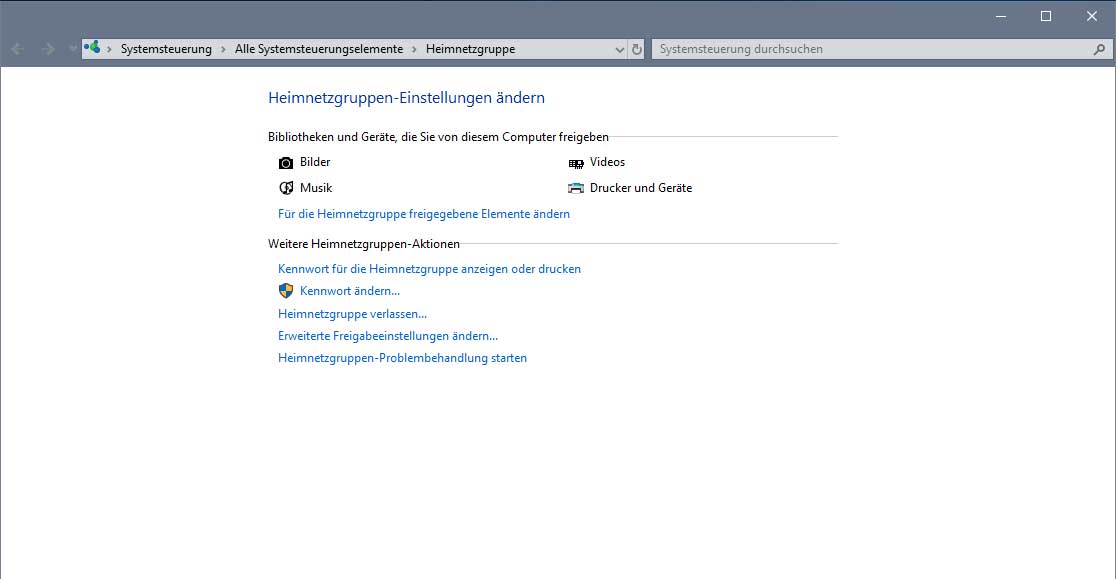
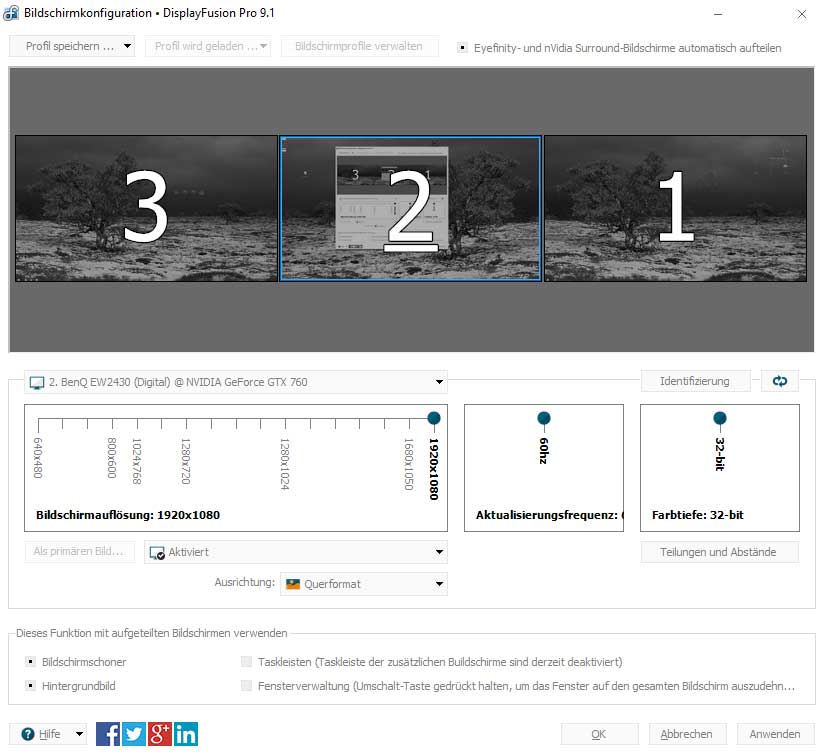
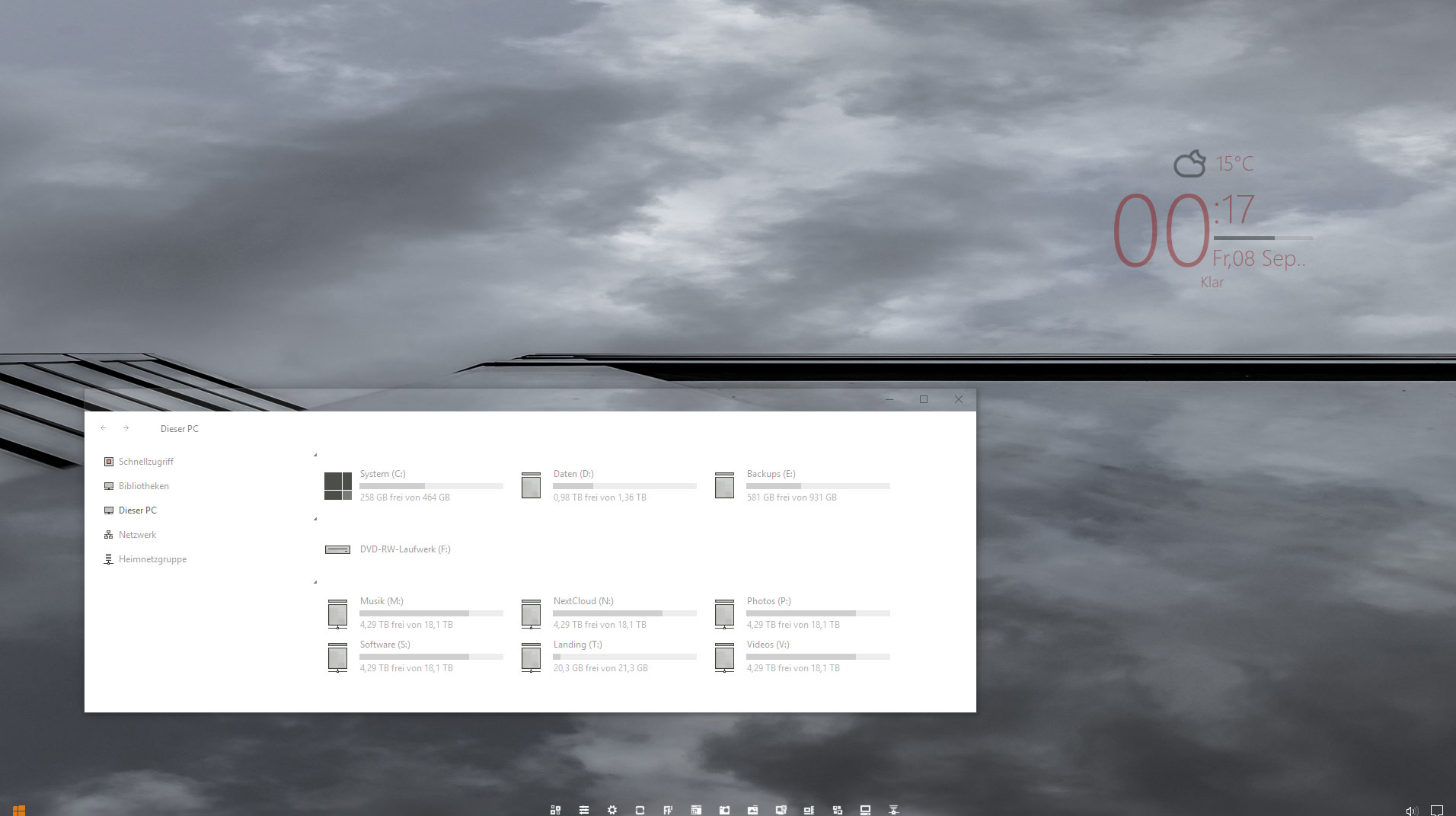
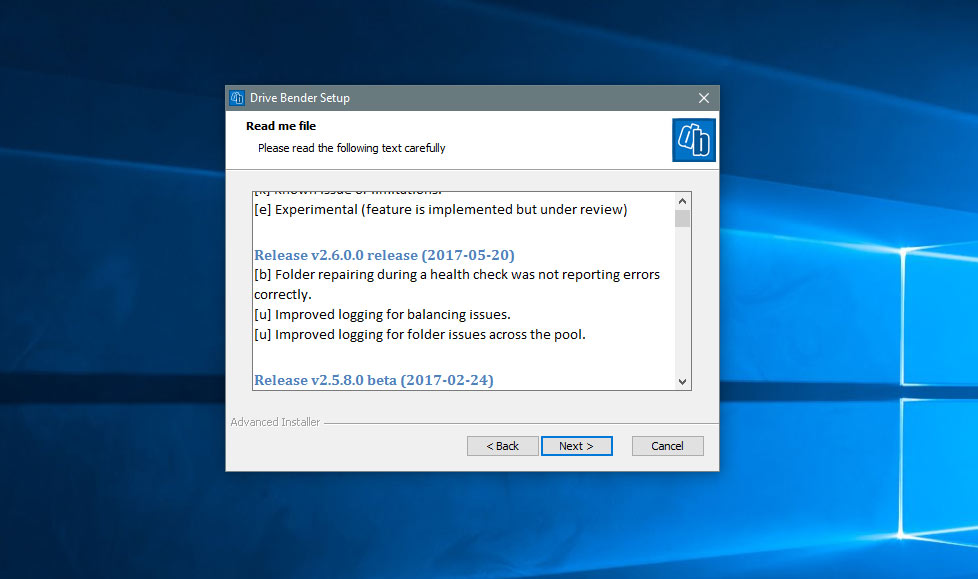
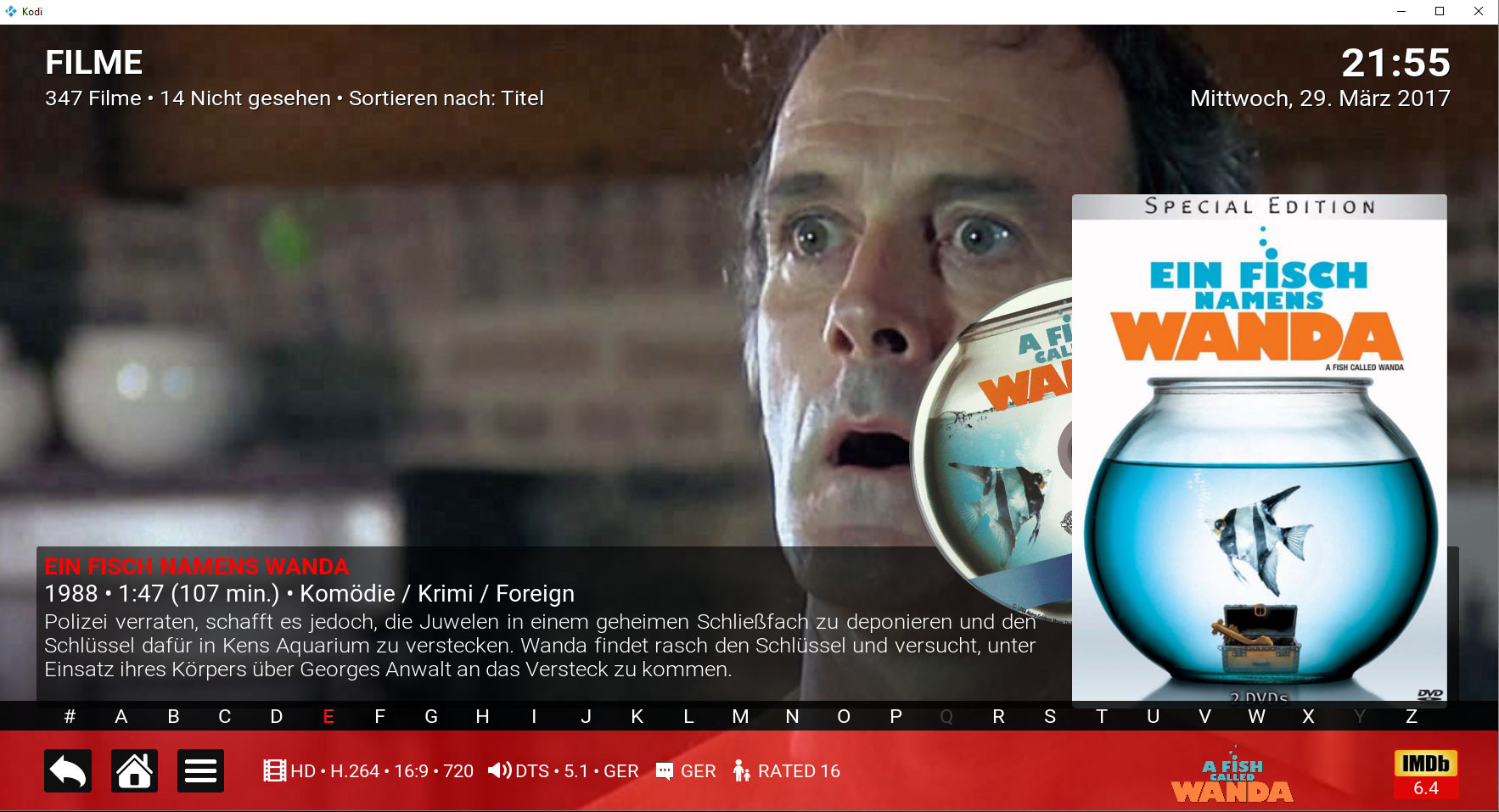
Hi, eine Frage: wenn ich auf einem Server mit Win 8.1 einen Speicherpool erstelle, kann ich dann mit Windows 10 PC´s darauf zugreifen? Oder müssen die Clients auch Win 8.1 Pc´s sein?
Danke
Hallo Markus,
der Speicherpool kann von jedem Windows Rechner egal welche Version erreicht werden. Letztendlich sehen andere Clients ja nur ein großes NTFS Laufwerk.
[…] Einrichtung und Konfiguration des Speicherpools ging auch gut von der Hand und ist relativ “idiotensicher” […]
[…] nächsten Artikel kleben wir die vorhandenen Festplatten dann zu einem Windows 8 “Speicherplatz” neudeutsch “Storage Spaces” […]