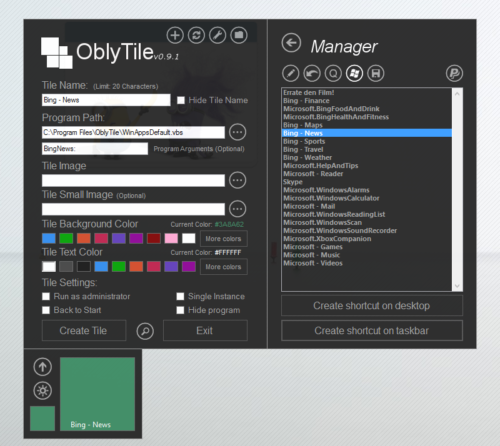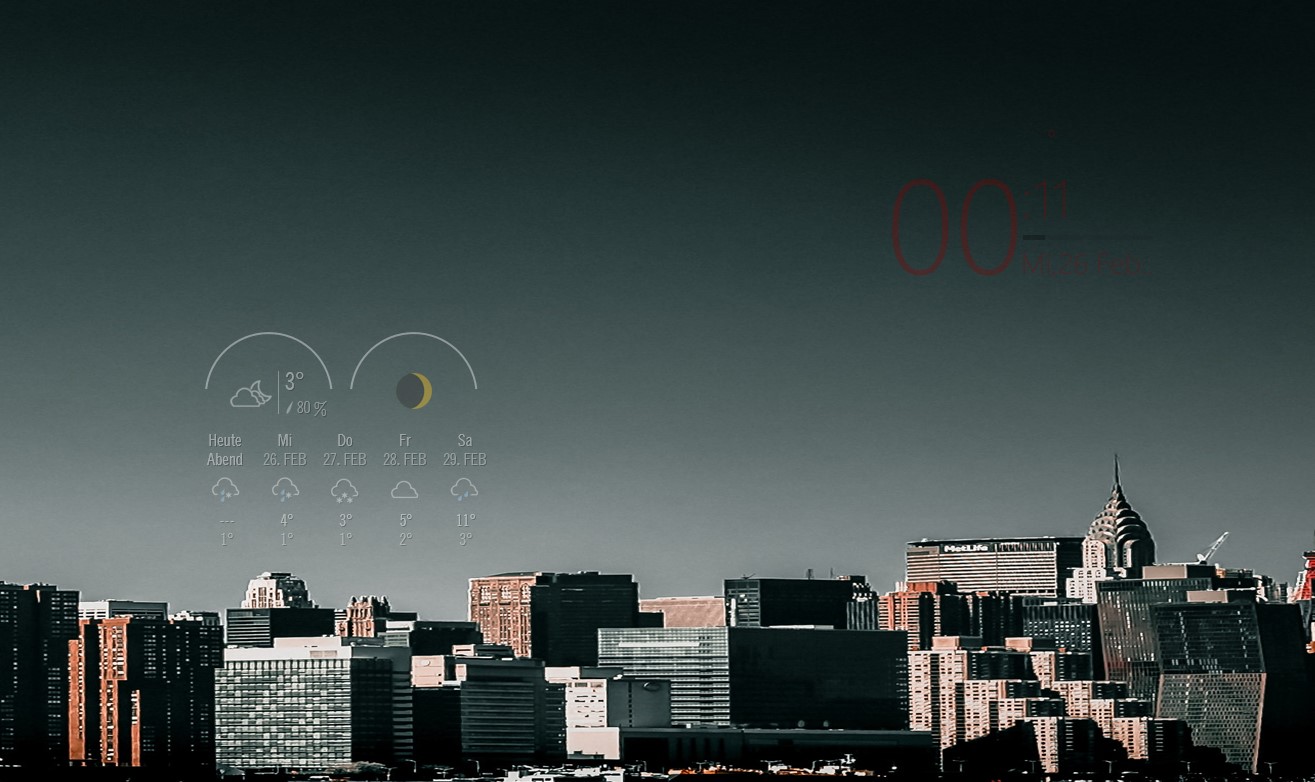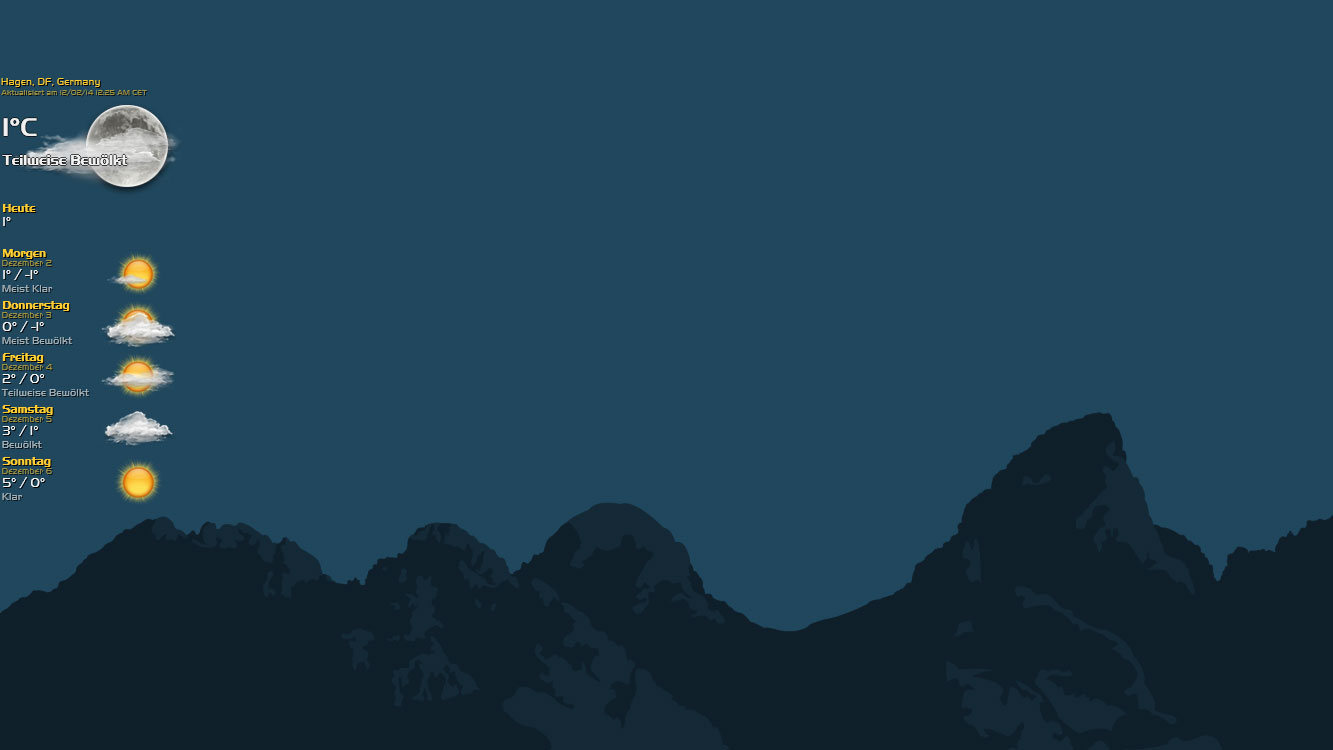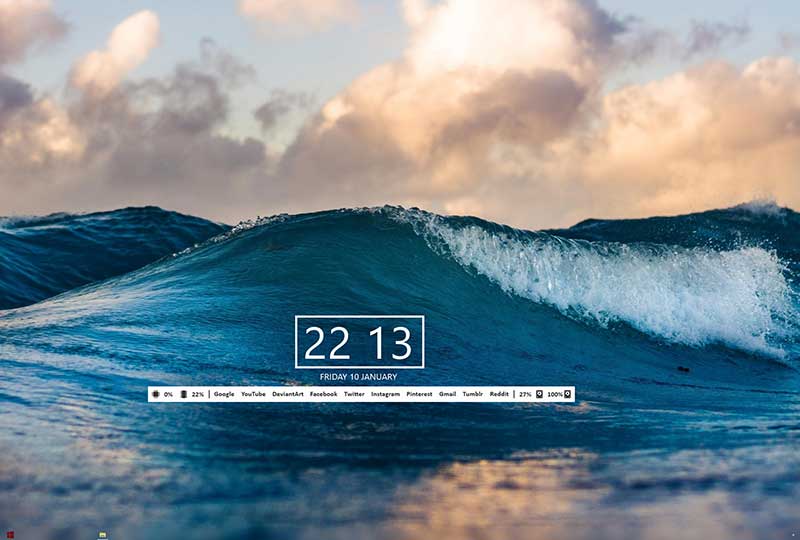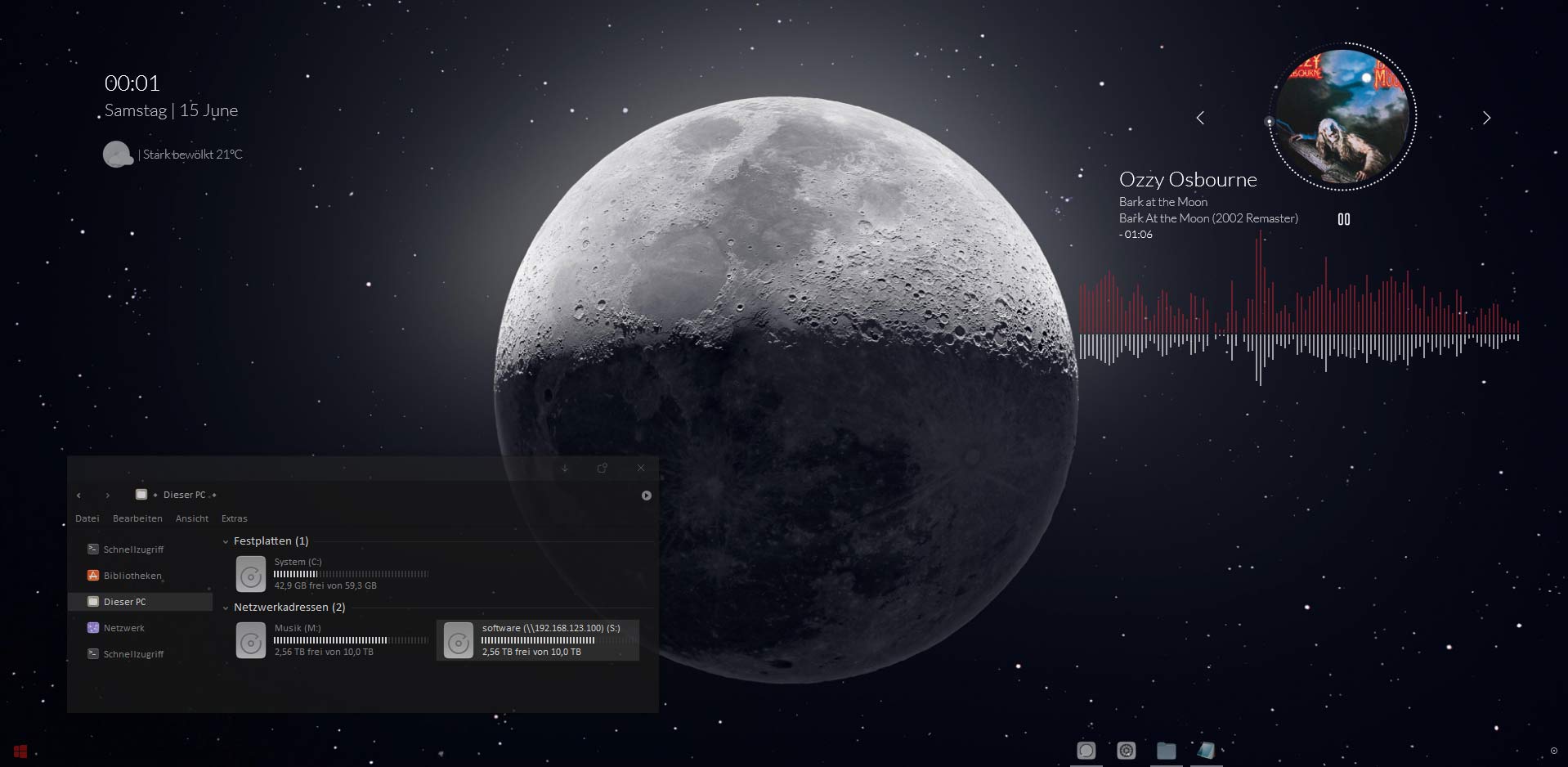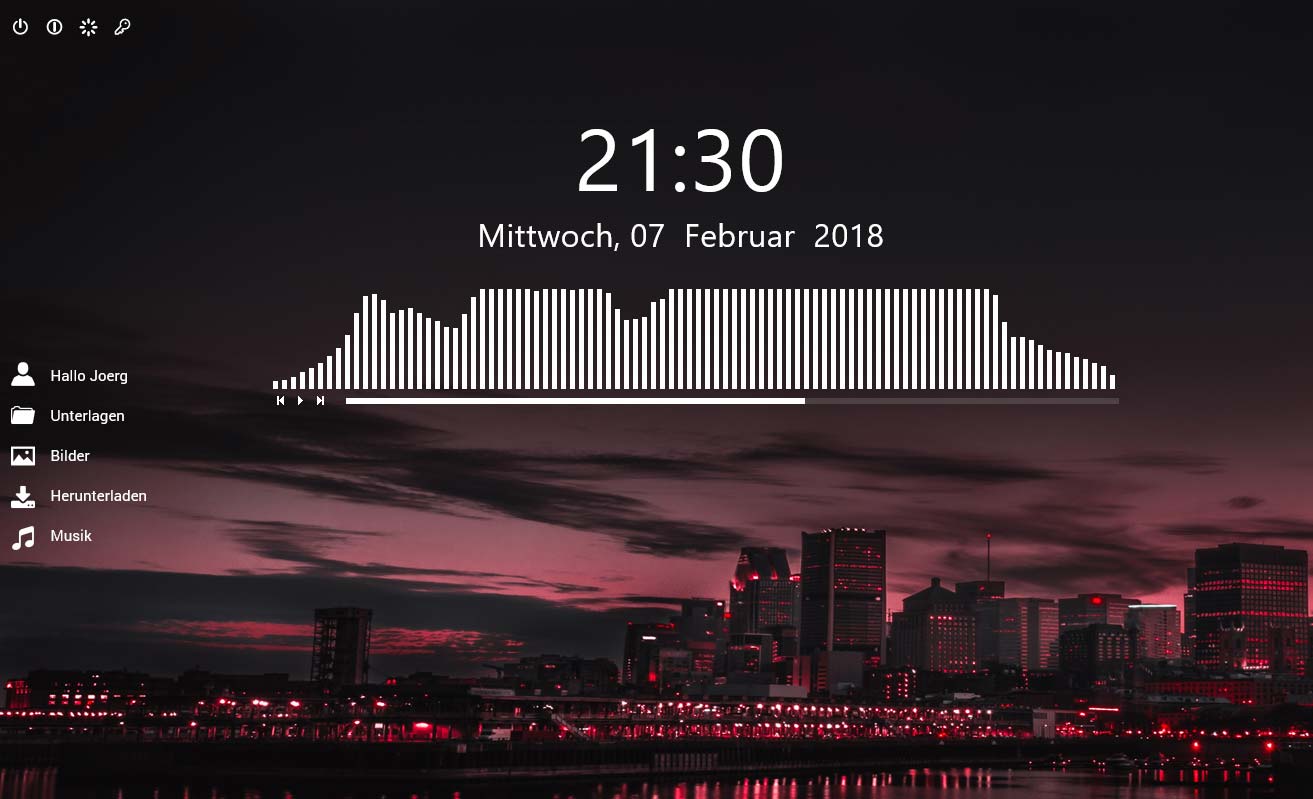- Windows 8.1 kommt – Es will gepimpt werden
- Windows 8.1 aufbretzeln – Teil 2 Der Sperrbildschirm
- Windows 8.1 aufbretzeln – Teil 3 Fuck The Kachel
- Windows 8.1 aufbretzeln – Teil 4 Das alte Windows 7 Startmenü einpflanzen
- Windows 8.1 aufbretzeln – Teil 5a Das Kachelmenü anpassen
- Windows 8.1 aufbretzeln – Teil 5b Die gemeine Kachel anpassen
- Windows 8.1 aufbretzeln – Teil 6 Des Kaisers neue Kleider
- Windows 8.1 aufbretzeln – Teil 7 Manueller Austausch der Windows Systemicons
- Windows 8.1 aufbretzeln – Teil 8 Die Taskleiste pimpen
- Windows 8.1 aufbretzeln – Teil 9 Schmutzige Tricks
Wäre ja eigentlich auch ein Quickie-Artikel hier, denn klar läuft das mit der Taskleiste/Taskbar/Superbar in Windows 8.1 nicht anders als in Windows 8 oder Windows 7 auch. Falls also noch nicht geschehen, zieht Euch den Win7 Taskleistenpimp Artikel tief und dann können wir uns auf ein paar weitere Kleinigkeiten konzentrieren.
Wer weiterhin den Artikel zum Pimpen der gemeinen Kachel gelesen hat ist klar im Vorteil denn im Prinzip reicht es ja, ein bereits mit einem coolen Icon versehenes Programm vom Kachelmenü aus aufzurufen um es dann vom Desktop aus an die Taskleiste zu klöppeln – auch hier hat es dann sofort das neue Icon. Wenn Ihr dann das Ding wie beschrieben zentriert, dann sieht die Taskleiste momentan jedenfalls bei mir mit Eclipse Icons so aus:
Nun denn – hier noch ein paar andere Schweinereien rund um die Taskleiste unter Windows 8.1
- Eine Windows 8 App an die Taskleiste nageln