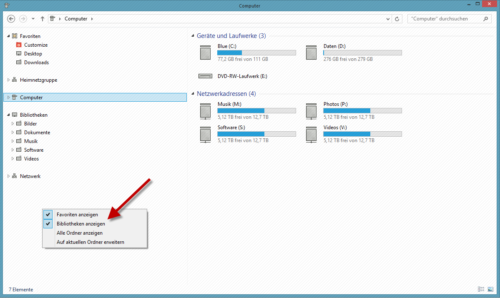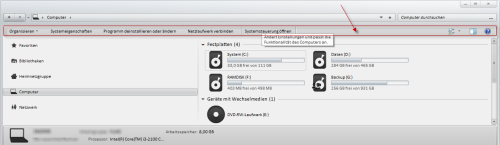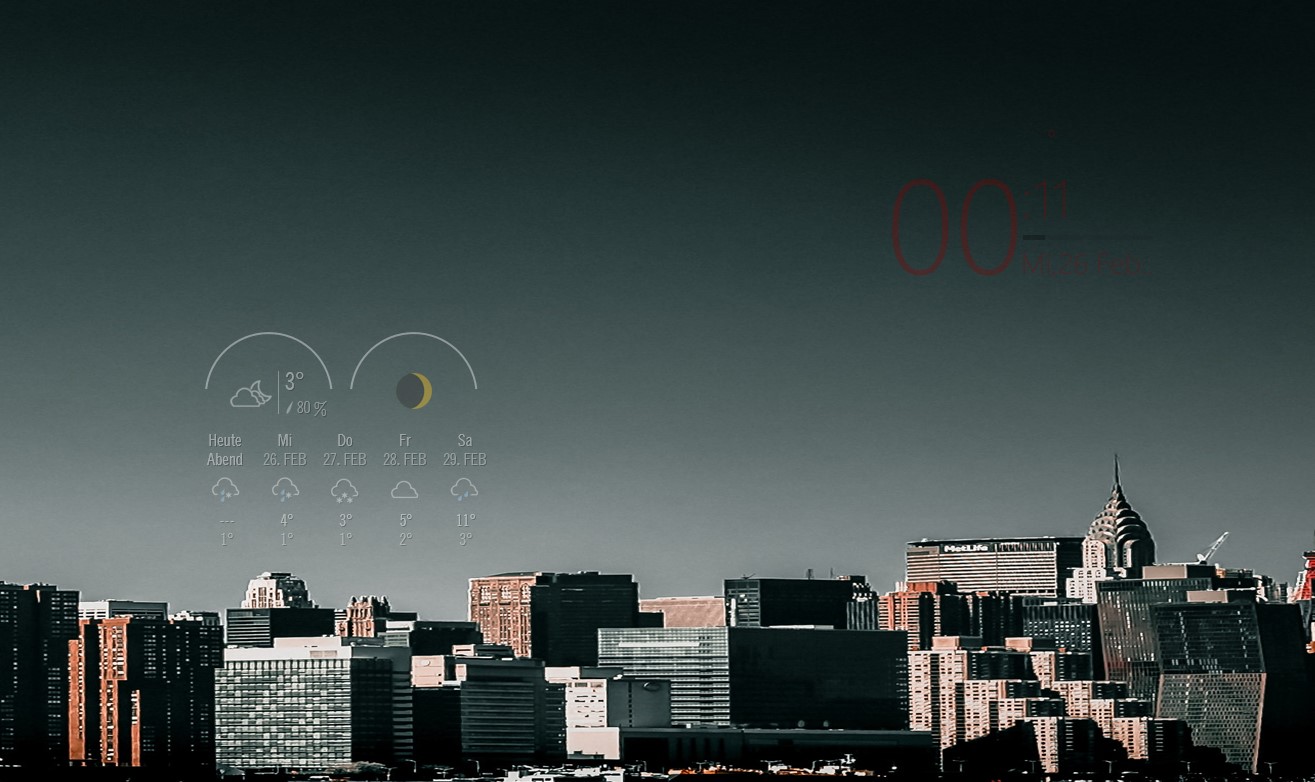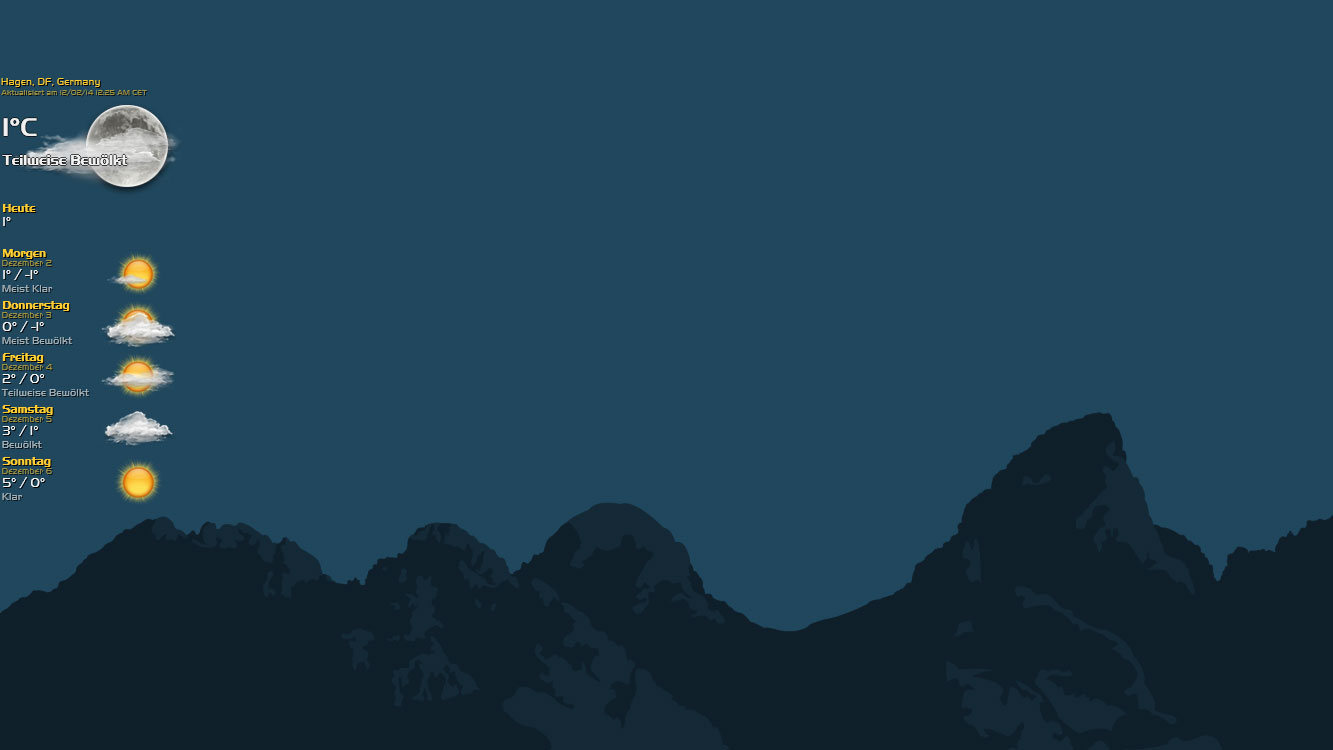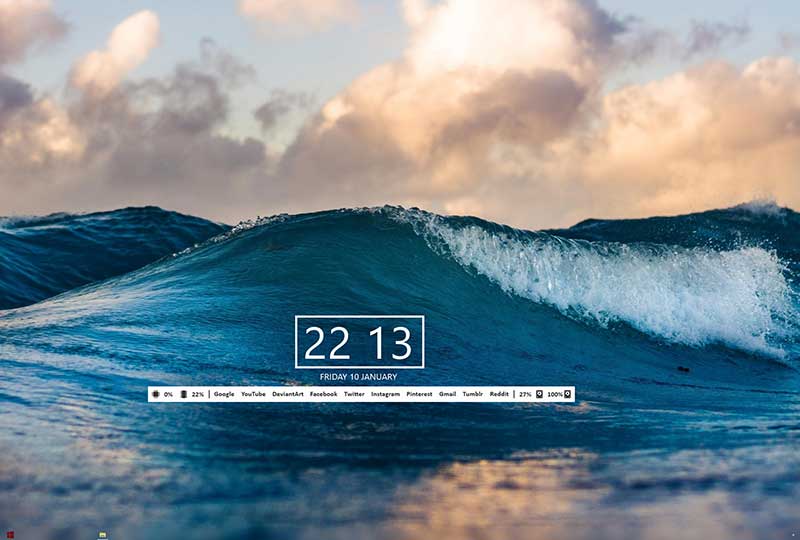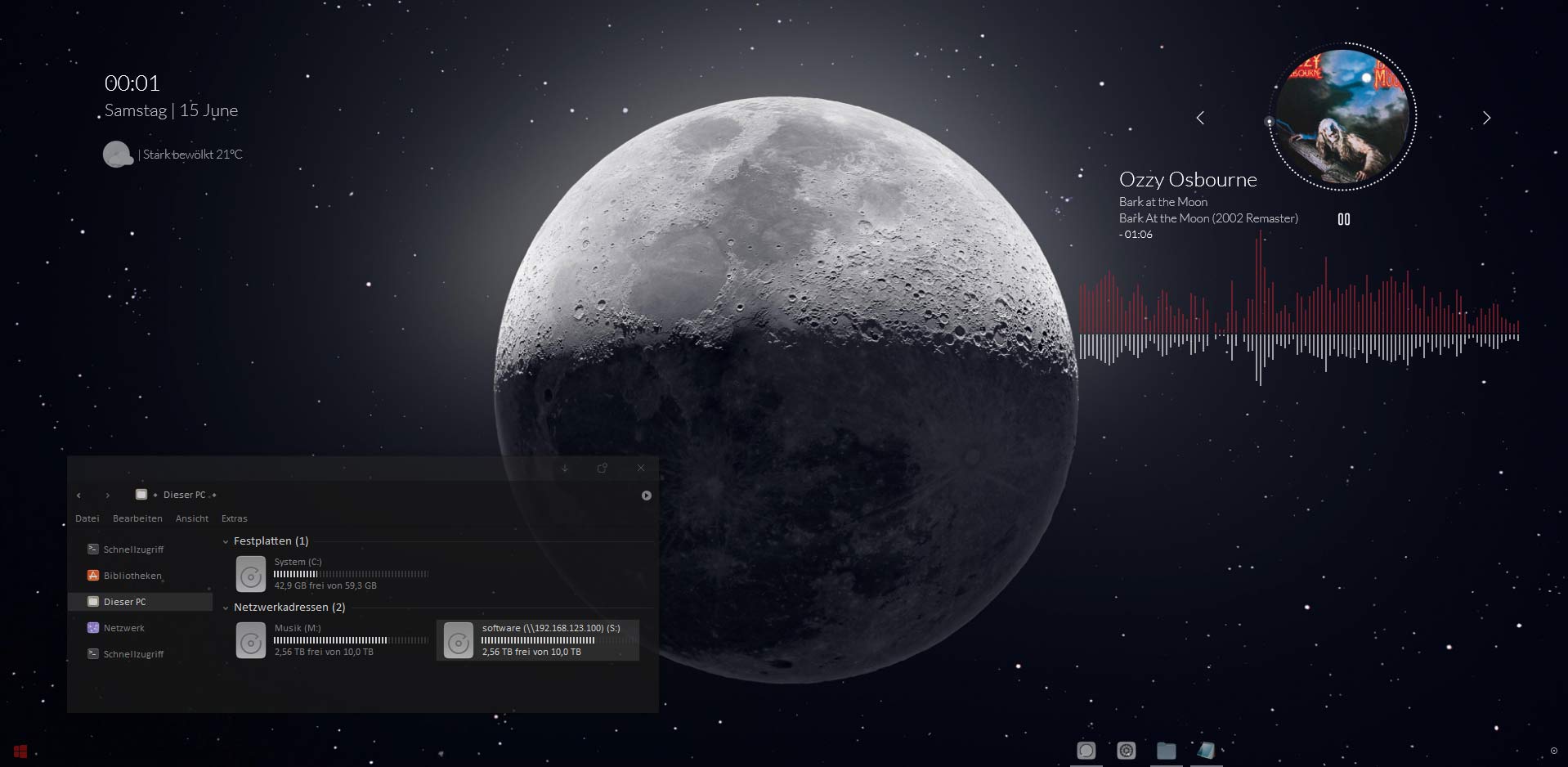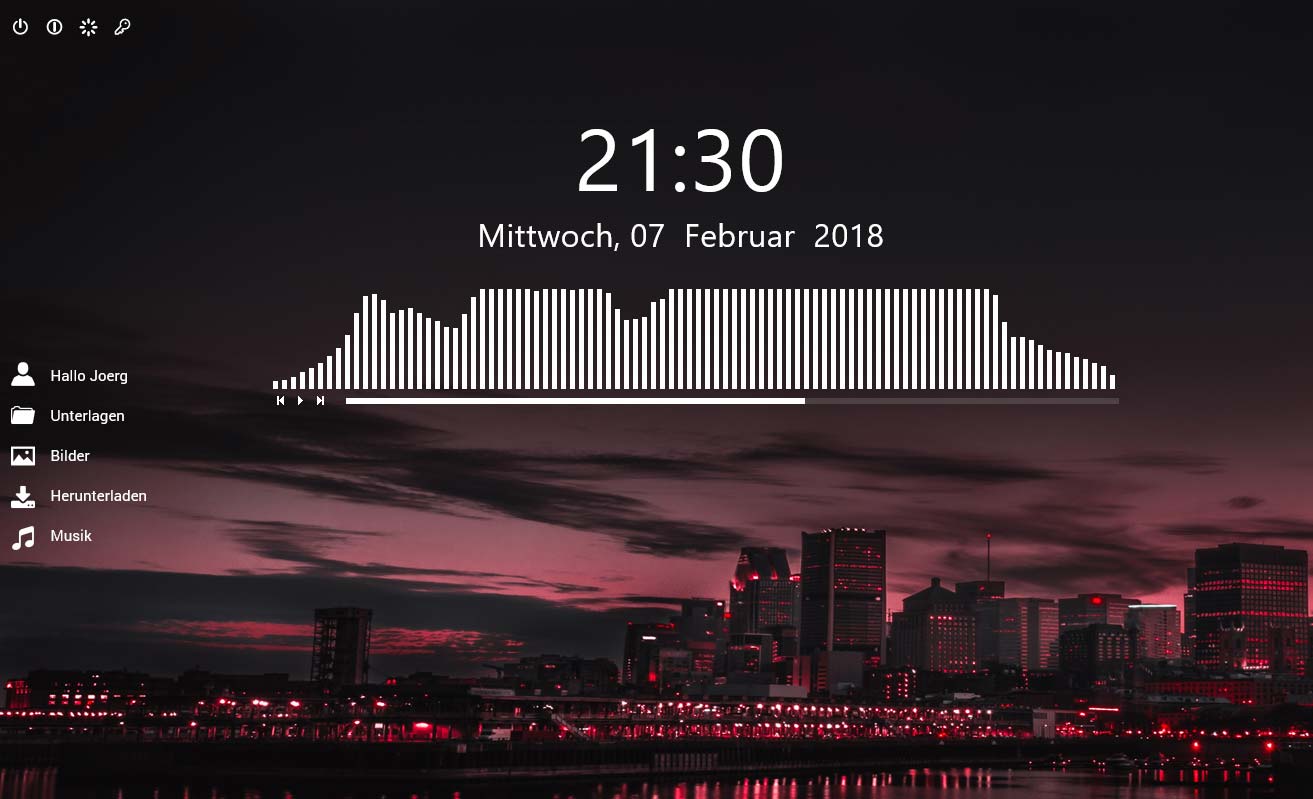- Windows 8.1 kommt – Es will gepimpt werden
- Windows 8.1 aufbretzeln – Teil 2 Der Sperrbildschirm
- Windows 8.1 aufbretzeln – Teil 3 Fuck The Kachel
- Windows 8.1 aufbretzeln – Teil 4 Das alte Windows 7 Startmenü einpflanzen
- Windows 8.1 aufbretzeln – Teil 5a Das Kachelmenü anpassen
- Windows 8.1 aufbretzeln – Teil 5b Die gemeine Kachel anpassen
- Windows 8.1 aufbretzeln – Teil 6 Des Kaisers neue Kleider
- Windows 8.1 aufbretzeln – Teil 7 Manueller Austausch der Windows Systemicons
- Windows 8.1 aufbretzeln – Teil 8 Die Taskleiste pimpen
- Windows 8.1 aufbretzeln – Teil 9 Schmutzige Tricks
Wie schon im Artikel zu Windows 8, so geht es auch hier wieder um die Installation von fremden Windows Themes und um ein paar andere kleinere Systemanpassungen mit großer Wirkung. Wer der Meinung ist das die Original Windows 8 und 8.1 Themes und der neue Windows 8.1 Explorer eh das Beste seit geschnitten Brot sind, der braucht hier wirklich nicht mehr weiterlesen, stellt sich aber in die Ecke und schämt sich. Wer in diesem Feld noch völliger Newbie ist, mag meinen Artikel zu Windows 7 Themes lesen und sollte dann voll am Start sein.
Kommen wir zu den Neuerungen. Um auch in Windows 8.1 fremde Themes zu installieren braucht Ihr die aktuelle Version vom UltraUXThemePatcher (momentan aktuell Version 2.2) Der Rest funktioniert genau wie in Windows 8 oder Windows 7.
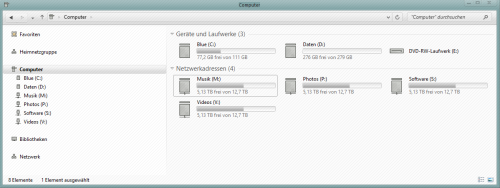
Windows 8.1 mit dem Soft8 Theme
Ich versuche ja immer neue und nette Themes in meinen Desktoppimps vorzustellen, hier aber zumindest als Quickie 3 Windows 8/8.1 Themes die Ihr Euch ja mal anschauen könnt.
Weiter geht es mit ein paar kleineren Anpassungen die einzig den Windows-Explorer betreffen. Hier hat sich seit Windows 8 doch ein wenig getan und daher rollen wir das einfach nochmal von hinten auf:
- Wer die „Ribbon“ Schaltflächen des 8/8.1 Explorers nicht braucht, entfernt sie mit dem Ribbon Disabler V2
- Wer die Bibliotheken-Ordner in „Dieser PC“ nicht sehen möchte, entfernt sie mit FolderTweak, besser noch mit This PC Tweaker
- Wer statt der Bibliotheken-Ordner in „Dieser PC“ eigene Ordner sehen möchte, benutzt auch FolderTweak, besser noch This PC Tweaker
- Wer „Dieser PC“ wieder in „Computer“ oder was auch immer umbenennen möchte ->Rechtsklick->Umbenennen!
- Wer die Standard-Bibliotheken wieder einblenden möchte. Rechtsklick ins linke Explorermenü.
- Wer die „Bibliotheken“ wieder unter den „Favoriten“ anzeigen lassen möchte -> Deskmodder Anleitung folgen!
- Wer die Windows Standard Schriften ändern möchte benutzt den portablen FontChanger
- Wer den oberen Fensterrahmen schmaler haben möchte, ändert die Textgröße der „Titelleiste“ ->Systemsteuerung\Alle Systemsteuerungselemente\Anzeige
- Das „Folder Band“ nur bei Mouseover anzeigen ->Werd ich bald einen eigenen Artikel widmen, ist unter Win7, 8 und 8.1 identisch.
Wer hier und jetzt etwas zur Aero Aktivierung unter Win 8.1 sucht, den möchte ich vertrösten – das ist alles noch ein wenig nebulös. Wenn es sich lichtet, werde ich wie schon Aero für Windows 8, auch für Win 8.1 einen eigenen Artikel daraus machen.
Update 06.Februar 2014
Es hat sich gelichtet, Aero ist nun unter Windows 8.1 völlig problemlos einsetzbar, lest bitte den relevanten Artikel hier!
Im nächsten Artikel gilt es dann unter 8.1 die Systemicons auszutauschen.