- Windows 8.1 kommt – Es will gepimpt werden
- Windows 8.1 aufbretzeln – Teil 2 Der Sperrbildschirm
- Windows 8.1 aufbretzeln – Teil 3 Fuck The Kachel
- Windows 8.1 aufbretzeln – Teil 4 Das alte Windows 7 Startmenü einpflanzen
- Windows 8.1 aufbretzeln – Teil 5a Das Kachelmenü anpassen
- Windows 8.1 aufbretzeln – Teil 5b Die gemeine Kachel anpassen
- Windows 8.1 aufbretzeln – Teil 6 Des Kaisers neue Kleider
- Windows 8.1 aufbretzeln – Teil 7 Manueller Austausch der Windows Systemicons
- Windows 8.1 aufbretzeln – Teil 8 Die Taskleiste pimpen
- Windows 8.1 aufbretzeln – Teil 9 Schmutzige Tricks
Also irgendwie haben mich die Microsoftler weichgekocht, ich weiß auch nicht aber seit Windows 8.1 muss ich selber auch kein altes Windows 7 Startmenü mehr haben. Möglicherweise werd ich einfach alt und bin zu faul für den Scheiß, aber ich komm soweit eigentlich ganz gut mit dem neuen Windows 8 Startknopp zurecht. Ja, sicher – er führt einen eigentlich auch nur wieder in das Kachelmenü zurecht, aber ganz ehrlich – ich hatte sowieso meine Lieblings-Proggis immer an der Taskleiste angepappt oder in irgendeiner Rainmeter Suite. Außerdem hat MS es sogar geschaftt einen recht dezenten Startorb zu verwenden (wenn man den mal mit dem Windows 7 Knallbonbon vergleicht) So what?
Desweiteren hat Windows 8.1 jetzt mit dem Maus-Rechtsklick (alternativ WIN + X) auf den Startbutton den direkten Zugriff auf wesentliche Computereinstellungen wie etwa:
Aber, wenn Ihr unbedingt wollt. Alternative Startmenüs für Windows 8.1 gibt es nach wie vor wie Sand am Meer.
Mein Liebling Classic Shell -> Der Windows 8.1 Startknopf wird einfach wieder überschrieben/zweckentfremdet und hastalavista ->
Die anderen alten Kandidaten müsst Ihr dann leider mal selbst auf Windows 8.1 Tüchtigkeit testen:
- Startisback und alle anderen in meinem damaligen Windows 8 Artikel
Der Vollständigkeit halber soll erwähnt werden, das man den Windows 8.1 Startorb auch entfernen kann. StartIsGone macht hier seinem Namen alle Ehre.
Wem der Windows 8.1 Startknopp nicht zusagt ändert Ihn mit dem Windows 8.1 Start Button Changer aber aufgepasst! Das Tool funktioniert (noch) nicht richtig, denn in einem deutschen 8.1 kommt folgende Fehlermeldung und der Explorer hängt sich auf.
Nach einem Neustart des Explorers (Taskmanager) gilt es sich Besitz – und Schreibrechte an der besagten „twinui.dll“ zu verschaffen, diese liegt im Windows/System32 Ordner. Danach funktioniert auch der Start Button Changer wie erwartet.
Im nächsten Artikel geht es dann um das Windows 8.1 Kachelmenü.
Ihr seid dran – Viel Spaß beim Pimpen

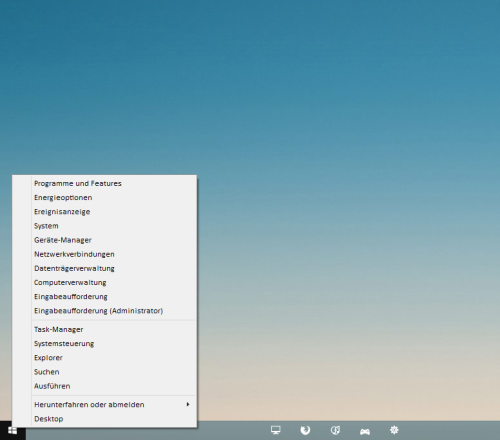
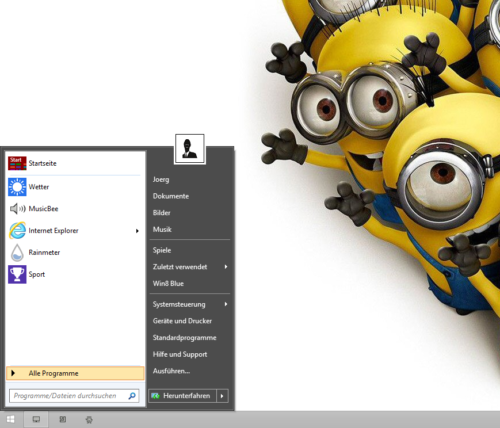
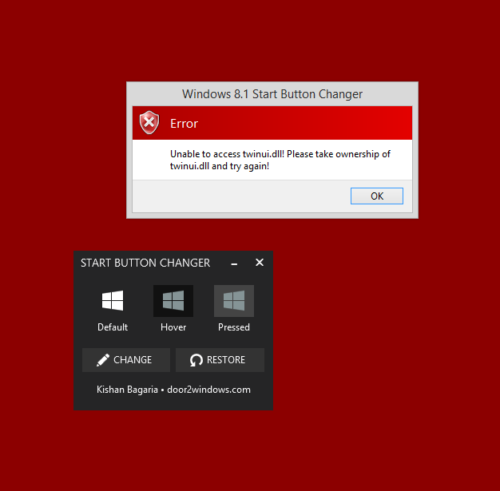
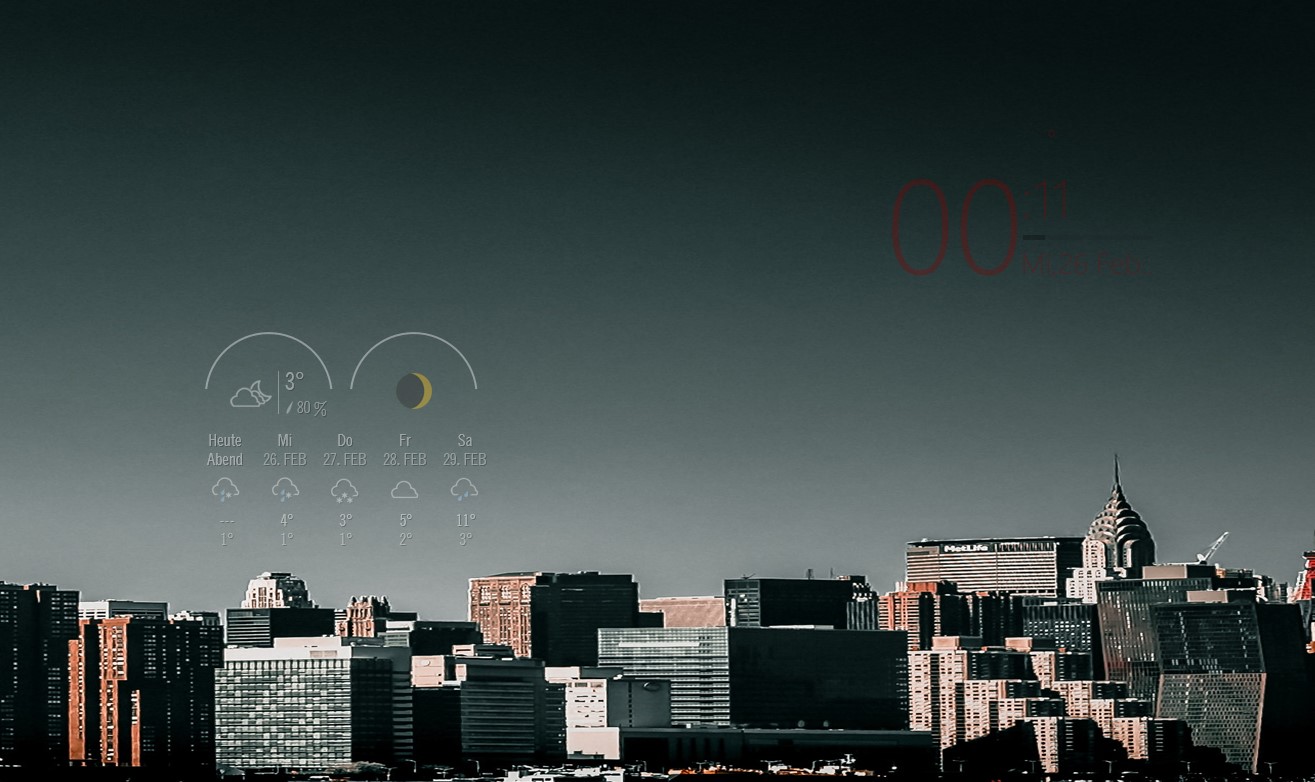
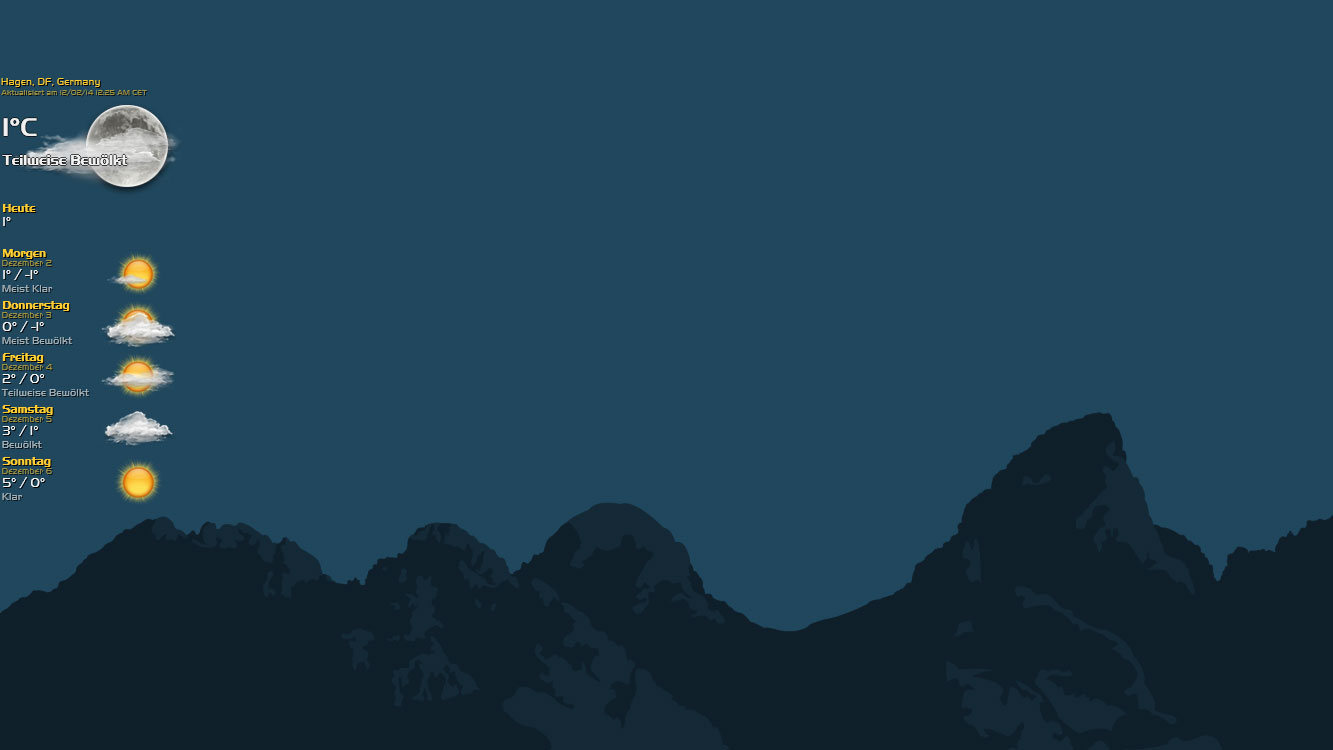
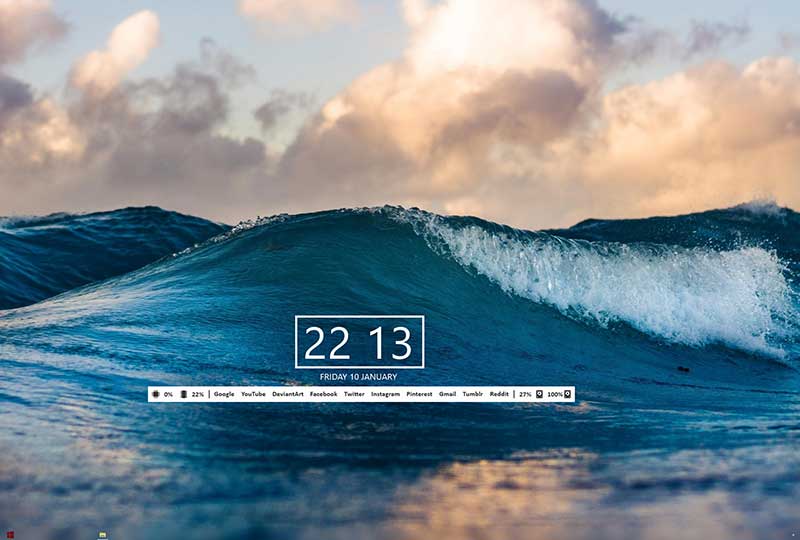



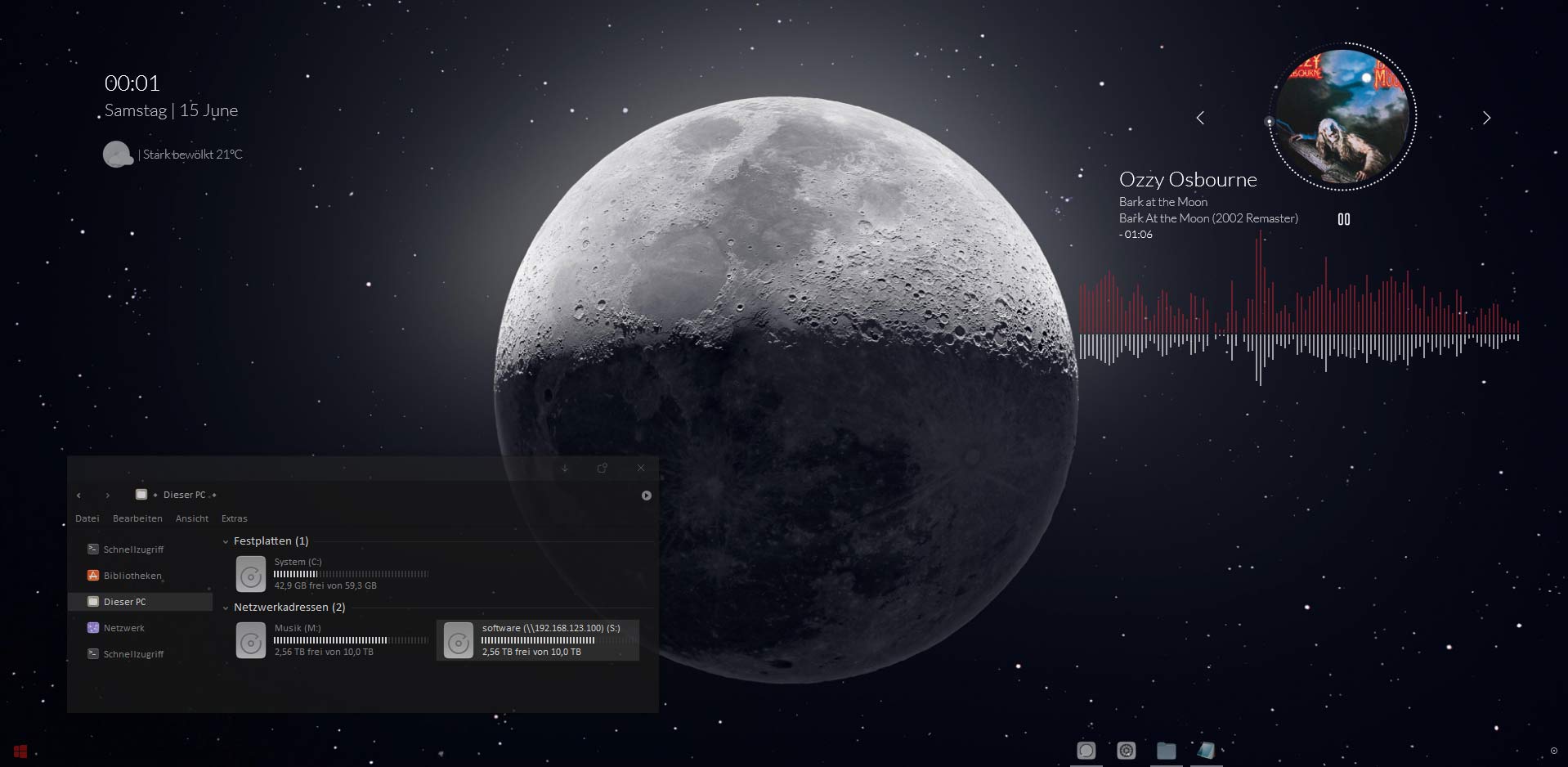



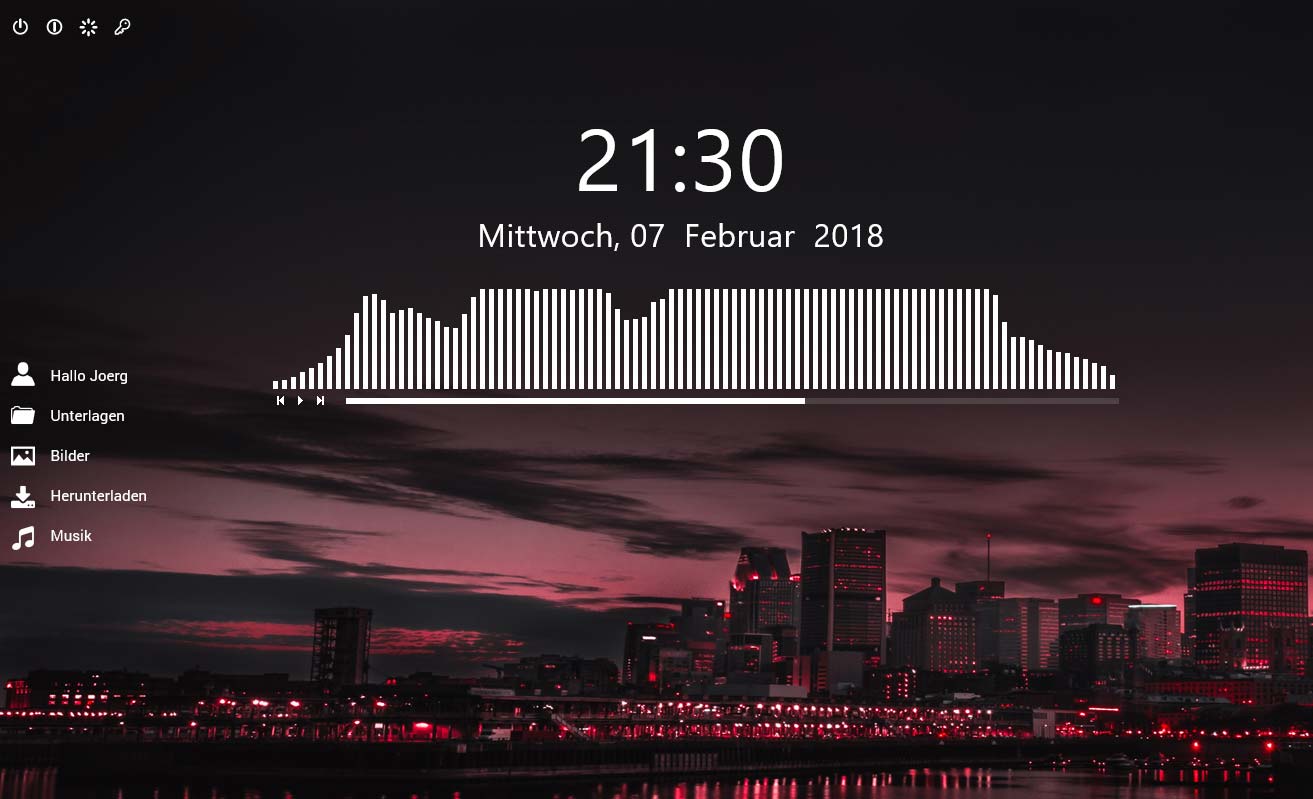

Den Rechtsklick in der unteren rechten Ecke bzw. Win + X gab es auch schon unter Windows 8
linken*
Hi,
danke für den Hinweis, du hast natürlich Recht! Ist mir aber nie aufgefallen, weil in Win8 da mein Windows 7 Startknopp saß