- Windows 8 als Home Server benutzen?
- Windows 8 als Home Server benutzen – Teil 1
- Windows 8 als Home Server benutzen – Teil 2 Installation
- Windows 8 als Home Server benutzen – Teil 3 Speicherplätze einrichten
- Windows 8 als Home Server benutzen – Teil 4 Daten im Netzwerk freigeben
- Windows 8 als Home Server benutzen – Teil 5 Clients im Netzwerk sichern
- Windows 8 als Home Server benutzen – Teil 6 Erweiterungen
- Windows 8 als Home Server benutzen – Teil 7 VPN und Fernwartung
- Windows 8 als Home Server benutzen – Teil 8 Der Dateiversionsverlauf
Ok, kommen wir zu einem wesentlichen Feature unseres kleinen Heimservers, die zentrale Freigabe und Bereitstellung von Daten für alle Benutzer und Computer im Heimnetzwerk, bzw. auch für User die extern z. B über VPN (kommen wir später noch im Detail drauf zurück) auf das Netzwerk zugreifen. An dieser Stelle ist es aber eigentlich auch nicht mehr notwendig, das der Server per Maus, Tastatur und Monitor betrieben wird. Stellt ihn in den Keller oder auf den Dachboden, hängt ihn an eine Gbit Netzwerkleitung – oder wenn es denn nicht besser geht, hängt Ihn per Wlan ans Netz.
Startet den kleinen Racker und administriert Ihn von jetzt ab mit dem eingebauten Remotedesktop der seit Windows XP Bestandteil von jedem Windows-Rechner ist. Zu finden über ->Start->Suche->mstsc.exe eintippen…oder aber ->Start->Programme-Zubehör->Remotedesktopverbindung. Client starten und Namen des Windows 8 Rechners eingeben -> verbinden klicken -> Anmeldeinformationen eingeben ->Ihr seht den Desktop Eures Windows 8 Homeservers. Wenn keine Verbindung zustande kommt, nehmt erstmal die IP Adresse des Rechners.
Zurück zu den Daten und Freigaben! Spätestens hier wird es jetzt Zeit das die Daten möglichst sinnig und gut strukturiert vorliegen. Wenn es also bei Euch aussieht wie bei Hempels unterm Sofa, na dann wäre jetzt ein geeigneter Zeitpunkt verstreute Ordner möglichst sinnig in Ober -und Unterordner zu gliedern. 30 Ordner mit Fotos sollten dann halt nicht in verschiedenen Ebenen oder einfach nackig im Hauptverzeichnis, sondern sinnvoll benannt als Unterordner im Verzeichnis „Fotos“ oder „Bilder“ liegen.
Ihr sagt jetzt – Gääähn – weil iss ja logisch, glaubt mir, auch wenn es langweilig klingt, ich habe Verzeichnisstrukturen gesehen die dem totalen Chaos direkt ins Auge geblickt haben. Ausserdem wäre es jetzt auch gleich nicht doof die Windows Bibliotheken zu nutzen, das ist natürlich kein Muß, aber es schadet auch nix und macht das Freigeben noch einfacher
Also sowas in der Art wie oben im Bild wäre schon cool, Namen sind natürlich Schall und Rauch. So, die Daten liegen auf dem Server und wir kommen zu einem der klaren Schwachstellen des Windows 8 Low Budget Servers. Dateien per existierender oder neu erstellter Heimnetzgruppe freizugeben ist easy und völlg schmerzfrei – aber nur – wenn folgende 2 Punkte auf Euer kleines Heimnetzwerk zutreffen.
- Ihr habt keine großen Ansprüche was detaillierte Freigaben und Benutzerrechte angeht. Die mit Windows 7 eingeführten Heimnetzgruppen kennen nämlich nur 3 Zustände pro freigegebenen Ordner:
- Ihr habt lediglich Clients im Netzwerk von Windows 7 an aufwärts, kein Apfel – kein Linux – kein Windows XP, kein Vista
Wir könnten jetzt auch noch freigegebene Ordner des Windows 8 Heimservers in unsere Client Bibliotheken stopfen oder aber per Netzlaufwerk verbinden, sodass sie direkt im Arbeitsplatz unter den lokalen Festplatten auftauchen, ganz nach Gusto!
Kommen wir zum eingangs erklärten Mißstand der Freigaben zurück wenn Ihr a) auch Apple, Linux oder XP, Vista Rechner habt die Zugriff haben sollen. Der Trick geht mit der erweiterten Freigabe ->Rechtsklick auf den Ordner ->Eigenschaften->Freigabe->Erweiterte Freigabe->Haken bei diesen Ordner freigeben->wer den Ordner jetzt vor anderen Netzwerkbenutzern verstecken möchte hängt ein $ Zeichen an den Freigabenamen->Berechtigungen-Hinzufügen->Jeder-Berechtigung so einstellen je nachdem was der User tun darf.
Jetzt sollten auch andere Computer außerhalb Windows 7 auf die Freigabe zugreifen können und normale User im Netzwerk sehen den Ordner nicht weil er versteckt ist. Ist natürlich eine Krücke gebe ich zu, den Freigabeeinstellungen eines WHS oder einem ausgewachsenem Windows Server mit AD kann das alles nicht ersetzen, naja – aber für 29,99 kann man auch nicht alles erwarten, oder? In nächsten Artikel soll es dann um das Backup der einzelnen Clients gehen.
Ich leg mich jetzt erstmal hin, bis später

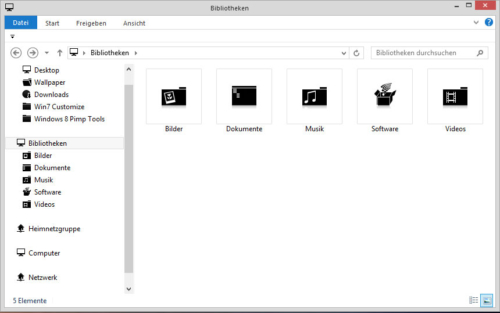
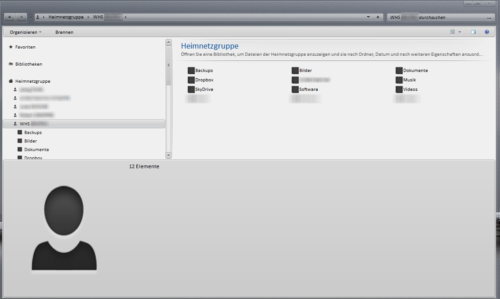
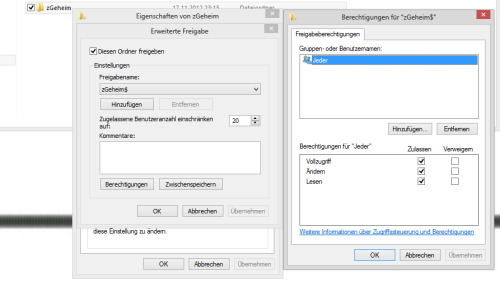



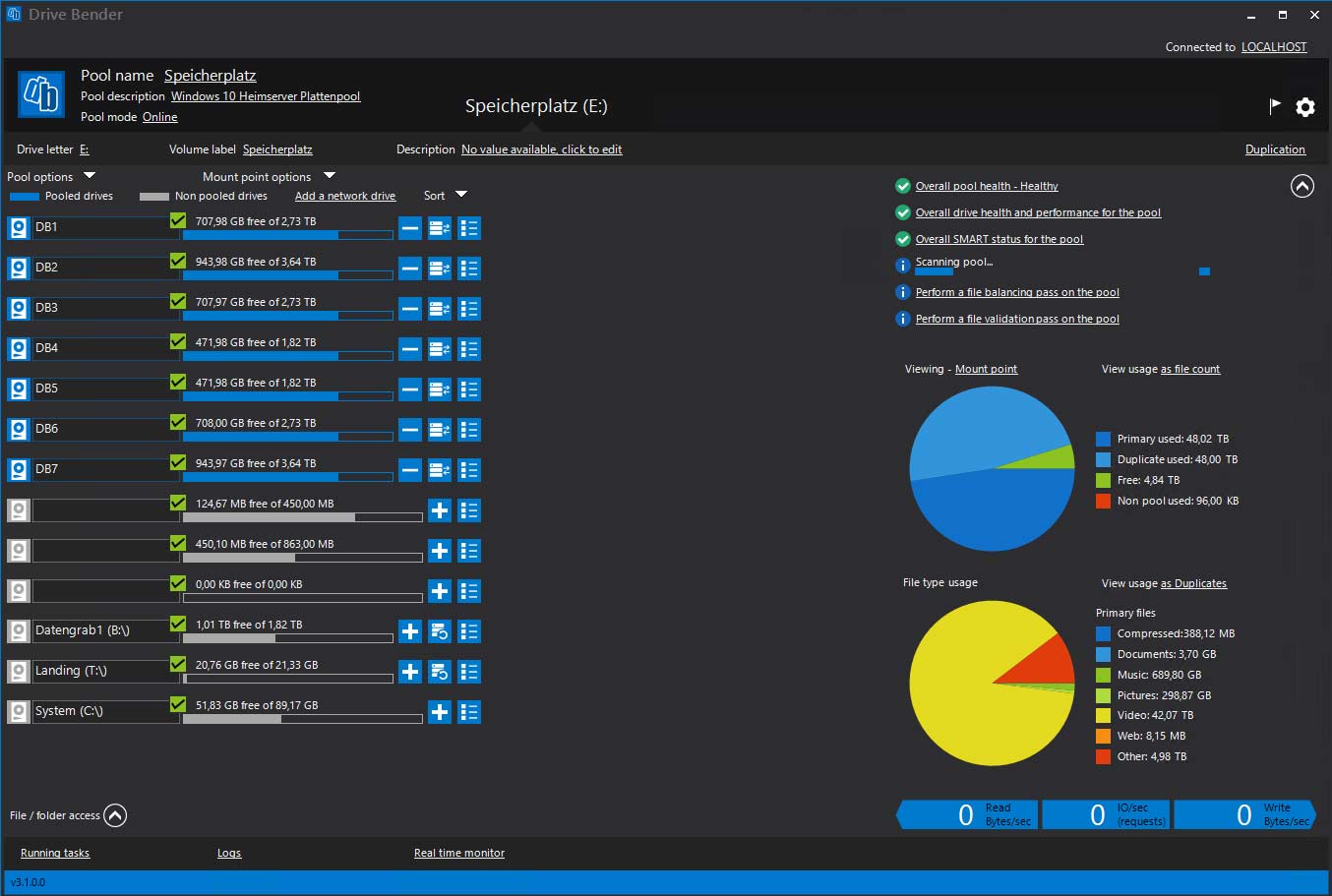

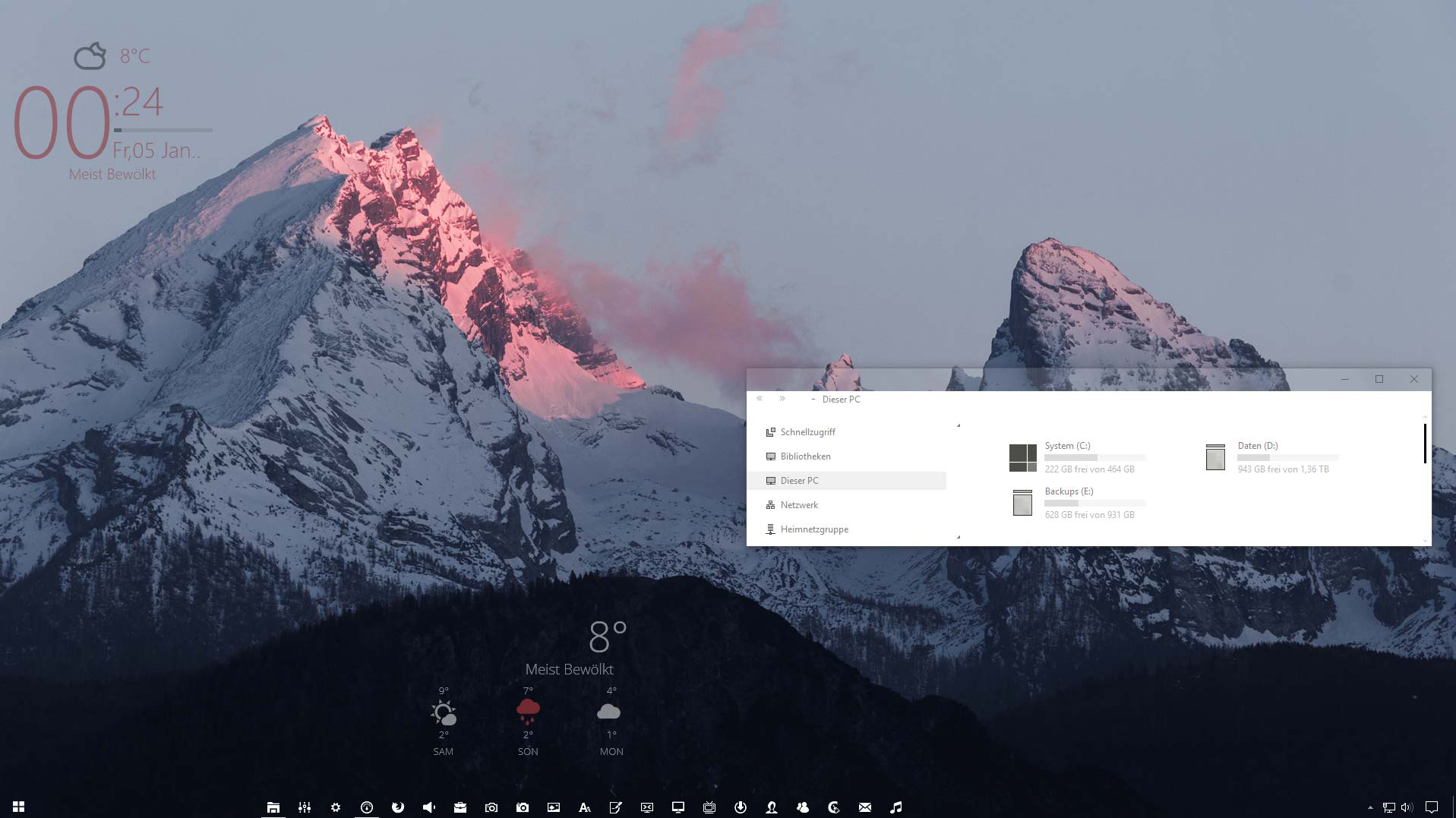
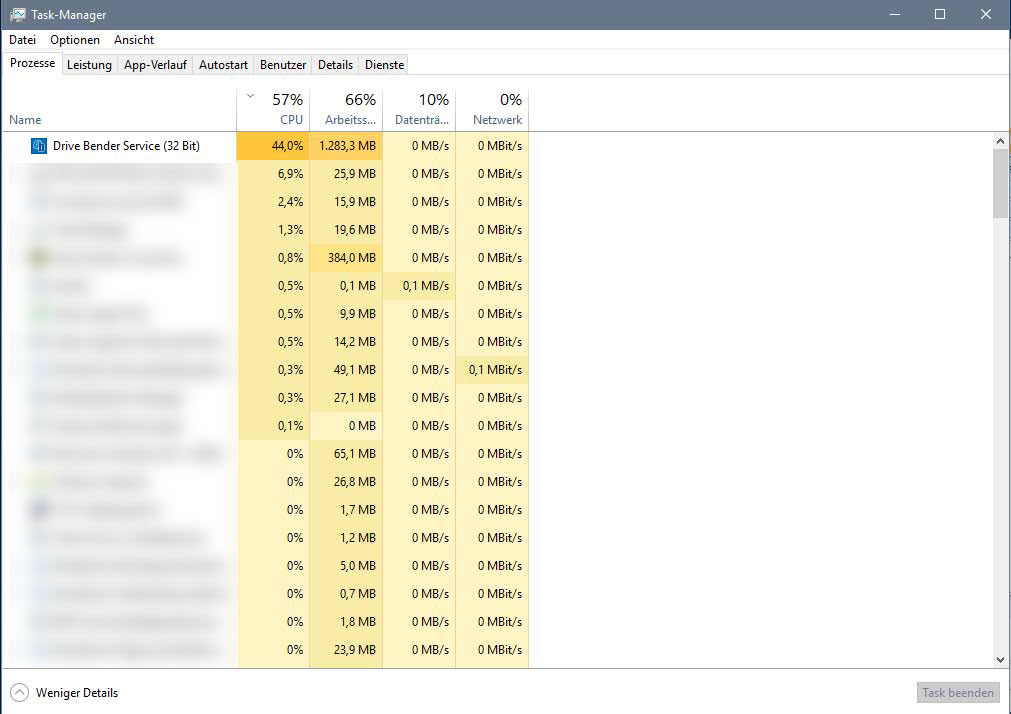
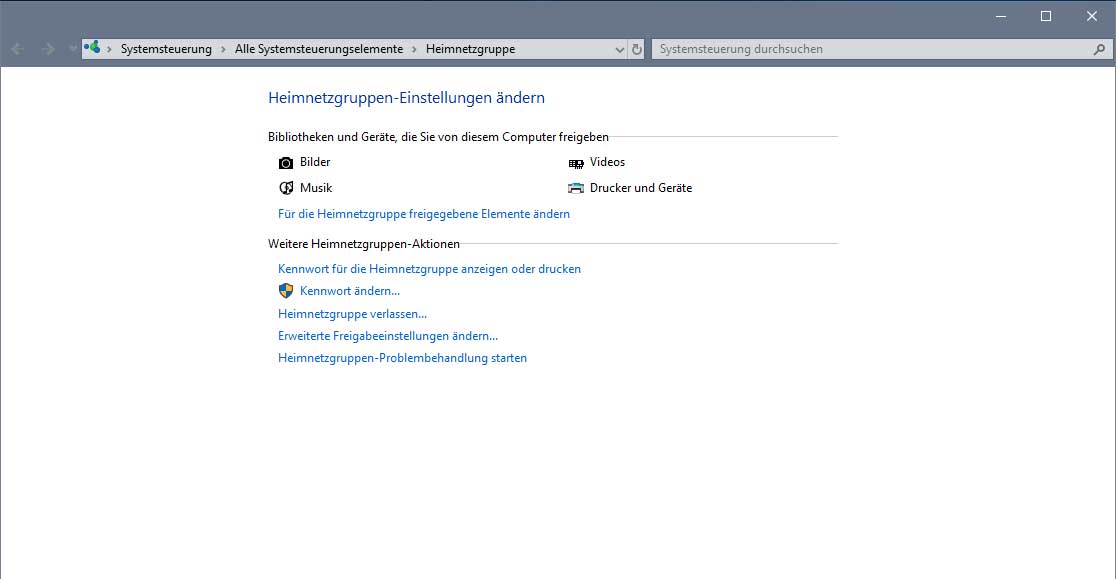
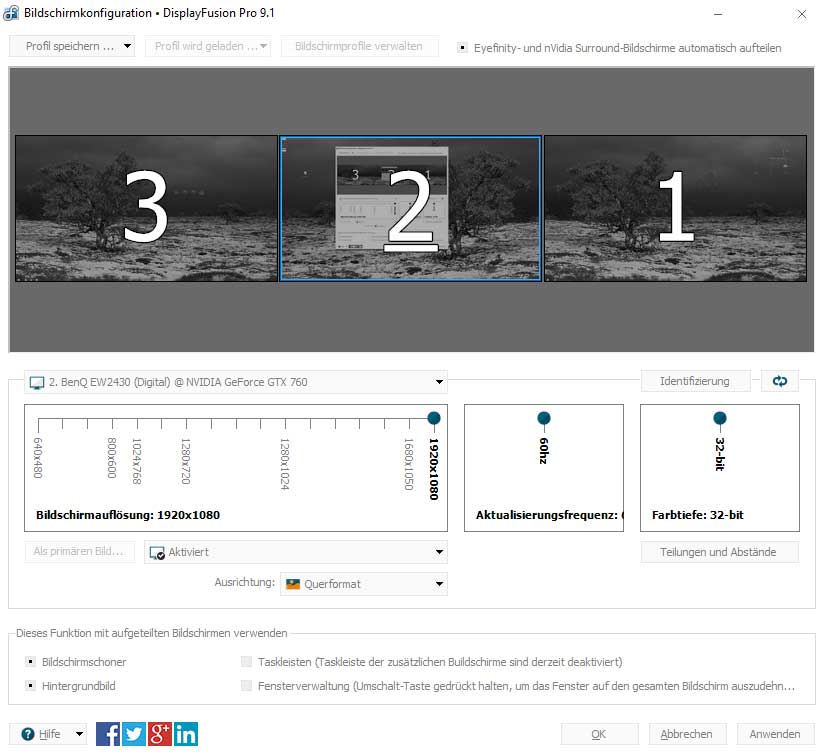
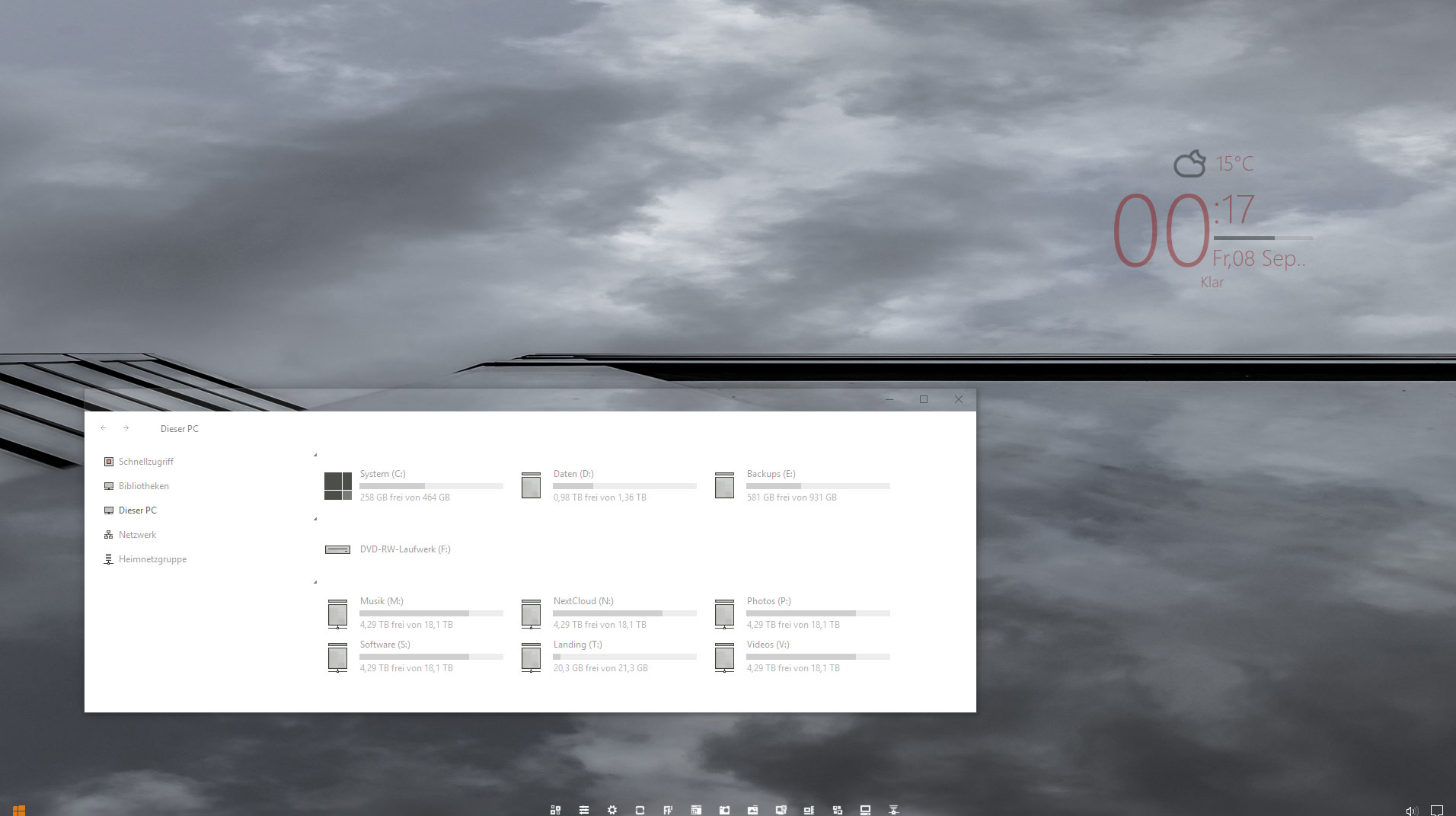
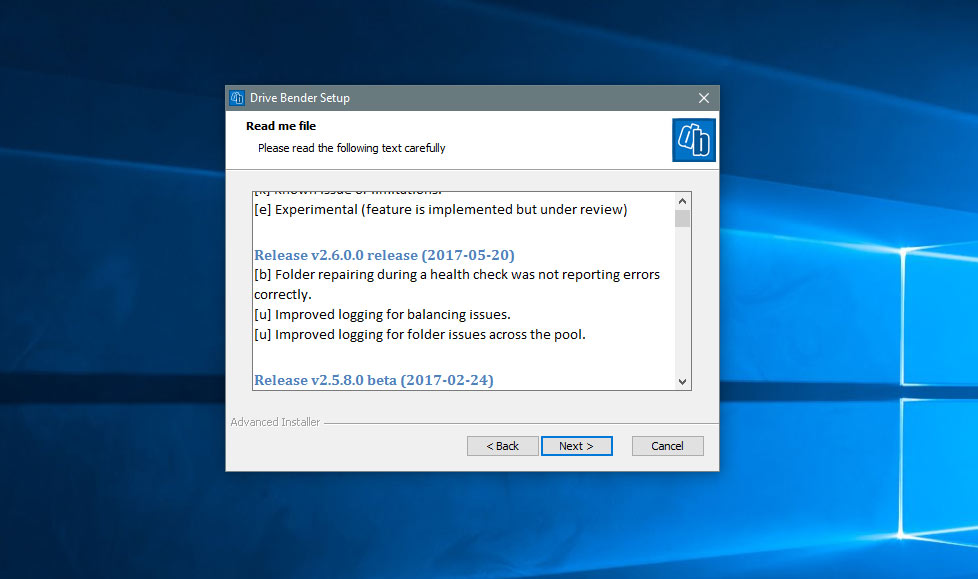
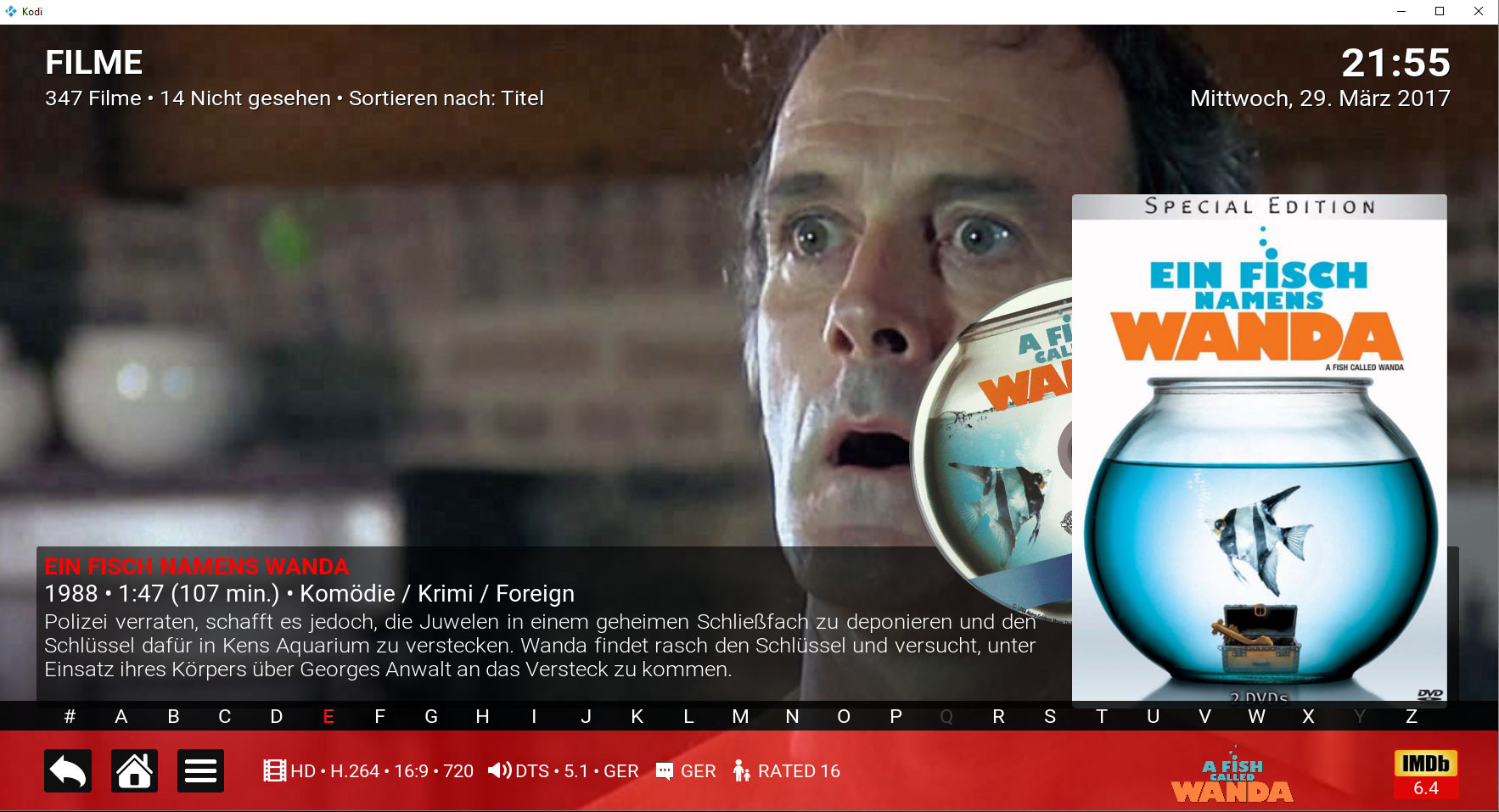
Toller Beitrag. Ich bin von der Biene auch begeistert. Leider habe ich es bisher nicht geschafft Pure Jongo A2 Player über WLAN zu aktivieren. Vielleicht hat jemand eine Idee wie das umzusetzen ist.
MfG
Harri
Hi joerg
Danke für deine schnelle Antwort,
hat prima geklappt.
Grüße
Kay
Hi Jörg,
erstmal ein großes dankeschön das du dir so viel mühe und uns den weg somit einfacher machst.
Hab aber dennoch eine frage, bezüglich der Freigabe für Benutzerkonten.
Ich möchte gern Freigaben für mehrere Nutzer im Netzwerk erstellen.
Ich kann mich leider nicht mehr entsinnen wie ich das unter WHS2011 gemacht habe. Sobald die Freigaben Kennwortgeschützt sind, erscheint ja bei zugriff auf einen freigegebenen Ordner der login, wie mache ich das eintragen unter windows 8? ;\
Ich hoffe du verstehst was ich meine
Grüße
Kay
Hallo Kay,
hatte keinen WHS 2011 nur den WHS 1.0, aber ich denke auch im 2011er gab es ja eine richtige Benutzerverwaltung, in der du Benutzernamen und Kennwörter hinterlegen konntest (welches die gleichen Anmeldedaten sein sollten wie das Benutzer-Konto auf den jeweiligen Computern) Nun, das alles gib’ts unter Windows 8 ja so nicht.
Falls du also die Heimnetzgruppen nicht verwenden möchtest oder kannst, musst du ja unter:
->Systemsteuerung\Alle Systemsteuerungselemente\Netzwerk- und Freigabecenter\Erweiterte Freigabeeinstellungen
bei Heimnetzgruppen-Verbindungen auf „Benutzerkonten und Kennwörter zum Herstellen…“ auswählen. Dann musst du noch die benötigten Benutzerkonten und Kennwörter erstellen ->Benutzerkonten-Konten verwalten.
Dann muss du zum Anmelden an der Freigabe:
ComputernamedesWindows8Servers\Benutzername
Passwort
eingeben.
Hoffe das hilft.
Viele Grüße
Joerg