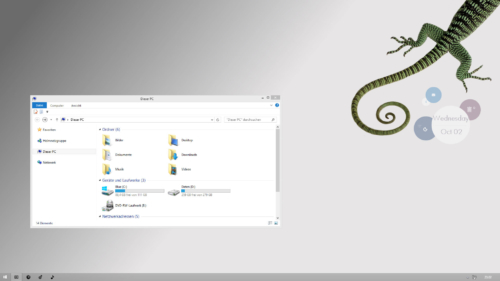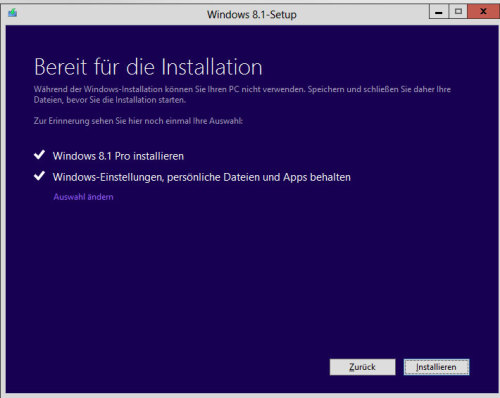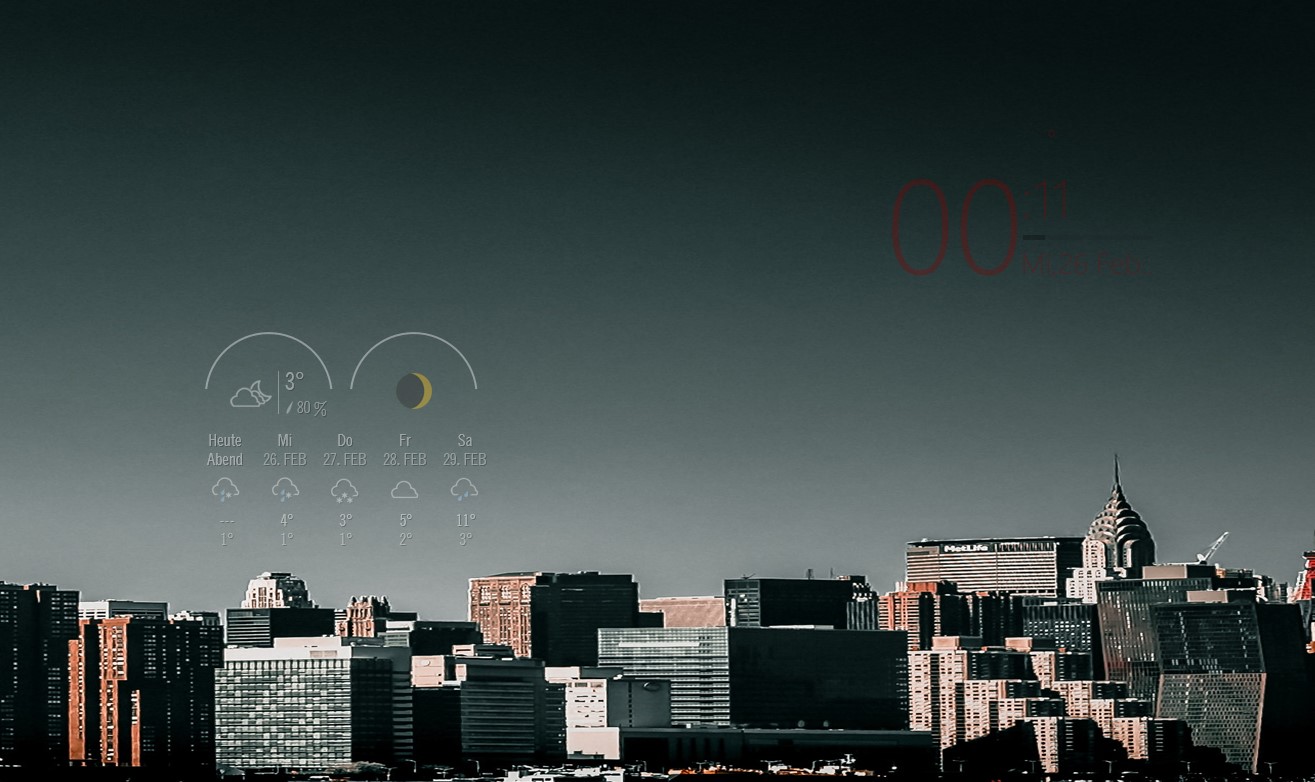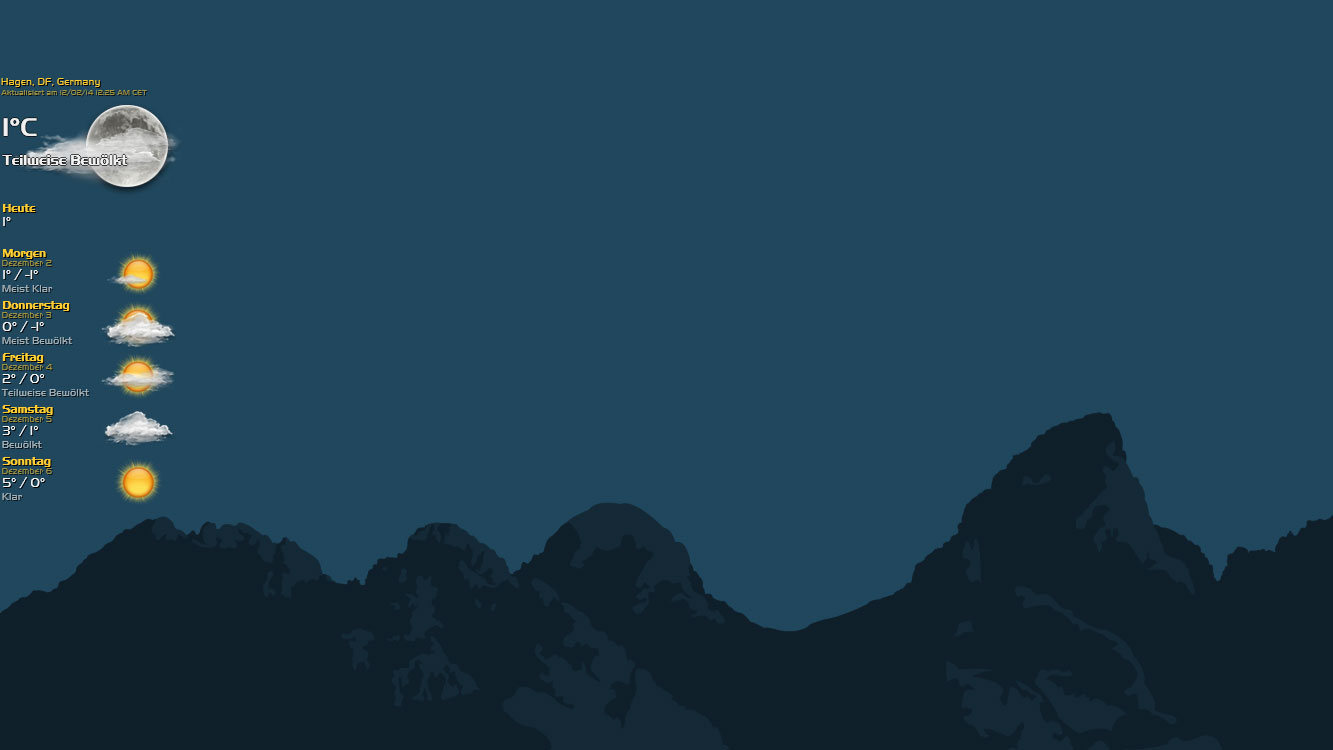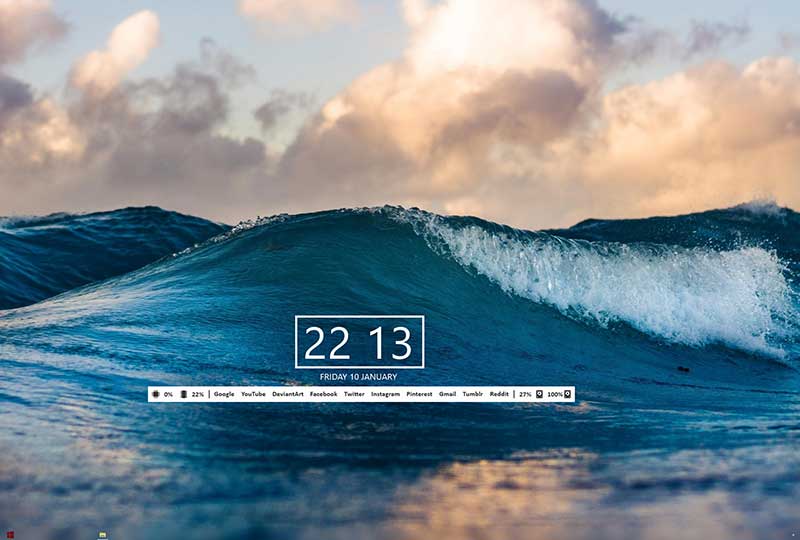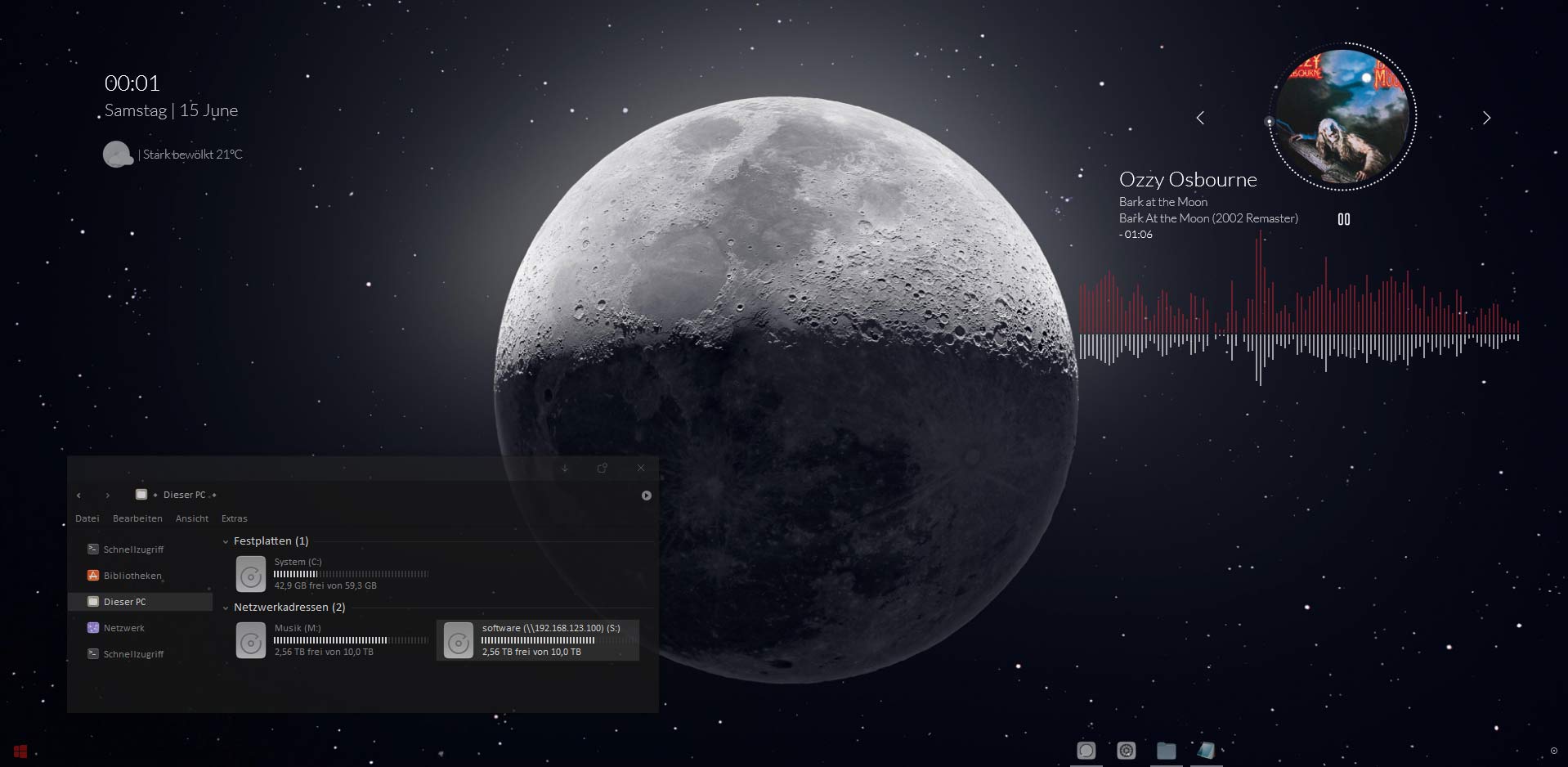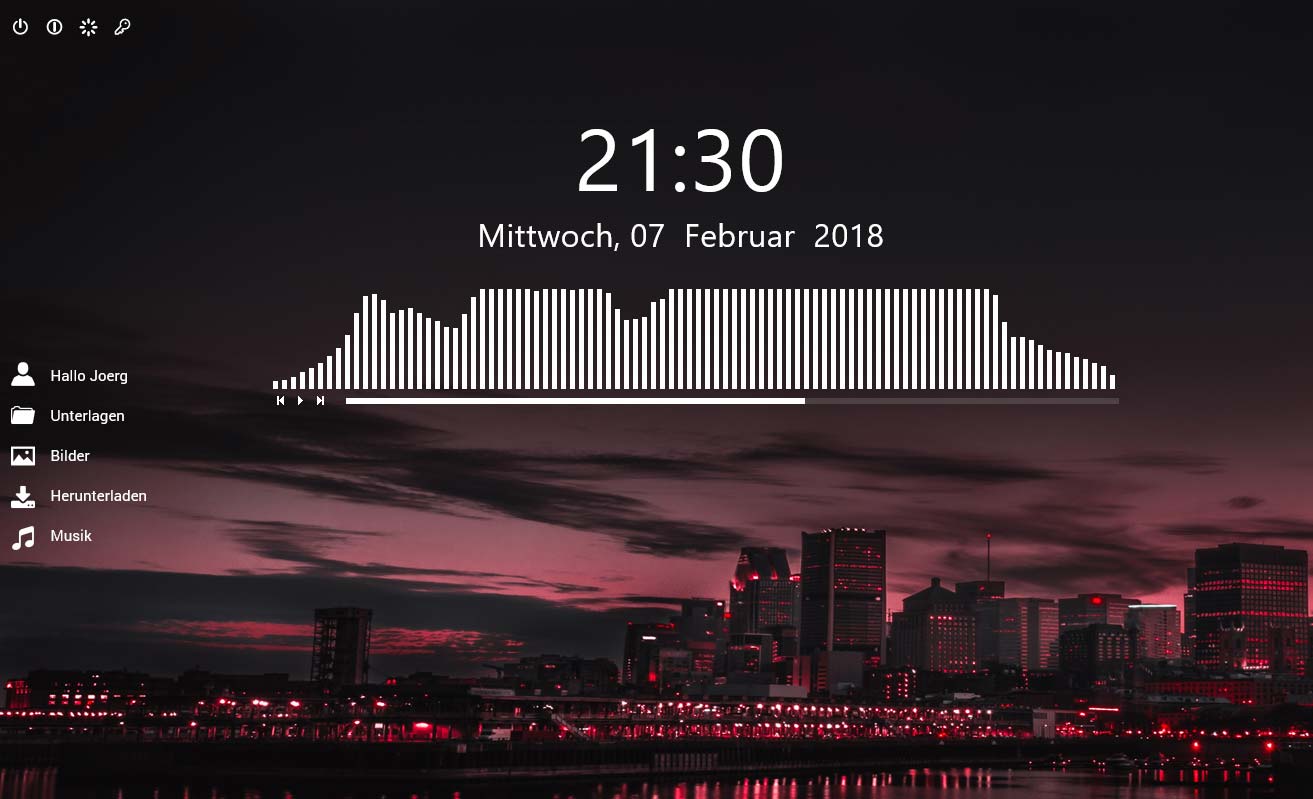- Windows 8.1 kommt – Es will gepimpt werden
- Windows 8.1 aufbretzeln – Teil 2 Der Sperrbildschirm
- Windows 8.1 aufbretzeln – Teil 3 Fuck The Kachel
- Windows 8.1 aufbretzeln – Teil 4 Das alte Windows 7 Startmenü einpflanzen
- Windows 8.1 aufbretzeln – Teil 5a Das Kachelmenü anpassen
- Windows 8.1 aufbretzeln – Teil 5b Die gemeine Kachel anpassen
- Windows 8.1 aufbretzeln – Teil 6 Des Kaisers neue Kleider
- Windows 8.1 aufbretzeln – Teil 7 Manueller Austausch der Windows Systemicons
- Windows 8.1 aufbretzeln – Teil 8 Die Taskleiste pimpen
- Windows 8.1 aufbretzeln – Teil 9 Schmutzige Tricks
Es kütt – Windows 8.1 rollt auf uns zu. Es ist also langsam an der Zeit sich mit dem jüngsten Sproß der Windows-Desktopfamilie anzufreunden. Aber nur um Ihn kurz danach an den Eiern zu packen, zu schütteln und ihn dann übelst anzupassen. Zugegebenermaßen muß das in einigen Fällen nicht mehr ganz so brutal ablaufen wie noch in Windows 8, trotzdem gibt es immer noch genug Baustellen die es rein optisch zu korrigieren gilt.
Ich versuche deshalb in den nächsten Wochen meine Pimpreihe zu Windows 8 auf Windows 8.1 zu aktualisieren, möchte aber schon hier anmerken das sich bei einigen Themenfeldern nicht viel geändert hat. Ich werde das aber herausstellen und denke das es da eigentlich keine Verwirrungen geben sollte.
Und wo wir hier schon so gemütlich rumhocken noch ein paar Worte zur Windows 8.1 Installation. Ich selber habe das Upgrade auf 8.1 vor ein paar Tagen mit einer gebrannten ISO im laufenden Betrieb durchgeführt. Die meisten von Euch werden Mitte Oktober das Update per Windows Apps/Windows Update erhalten. Ob Ihr dann eine komplette Neuinstallation anstoßt, oder so wie ich lediglich ein Upgrade müßt Ihr dann natürlich selbst wissen. Ich kann hier immer nur über das berichten was ich selbst auch so treibe.
Die Upgrade-Installation von Windows 8 auf Windows 8.1 ist echt mal ganz easy, einzig solltet Ihr Euren original Windows 8 Key bereit halten, ohne den geht nämlich mal gar nix. Es nützt hier auch nichts den Windows 8 Media Center Key (also den, den Ihr umsonst von MS für ein Mediacenter Upgrade bekommen habt zu verwenden, das ist reine Zeitverschwendung!) Es gilt einzig und allein der Original Windows 8 Schlüssel, das Windows Media Center könnt Ihr bei Bedarf mit dem Schlüssel den Ihr damals von MS bekommen habt dann wieder nachinstallieren.
Falls Ihr auch Probleme habt und die Installationsroutine meckert das der eingegebene Schlüssel nicht für das Upgrade geeignet ist. Benutzt erst einmal den Schlüssel der öffentlichen 8.1 Consumer Preview:
- Windows 8.1 Core=334NH-RXG76-64THK-C7CKG-D3VPT
- Windows 8.1 Professional=XHQ8N-C3MCJ-RQXB6-WCHYG-C9WKB
Dann klickt auf „Zurück“ und gebt danach erneut Euren Windows 8 Key ein. Jetzt sollte es funktionieren. Falls nicht, installiert das Upgrade mit einem der beiden oben stehenden Keys einfach durch! Danach müsst Ihr allerdings Windows aktivieren und dabei dann Euren Windows 8 Key eingeben. Falls MS dann immer noch meckert (ist mir leider auch bei einem der Rechner passiert) macht einfach die telefonische Aktivierung. Nervt zwar ein wenig wegen der einzugebenen Zahlenkolonnen, aber funktioniert letztendlich!
Wenn Ihr die etwas schrägeren Sachen vorhabt, wie die 8.1 Neuinstallation, oder die Installation über die Windows 8.1 Preview – cheggt bitte den folgenden Deskmodder Beitrag: Windows 8.1 als Upgrade oder Neuinstallation installieren.
Vielleicht noch ein Wort zu dem nicht ganz unaufdringlichen „Zwang“ Windows 8.1 mit einem Microsoft Konto zu installieren. Ich will das nicht gänzlich verdammen, denn es bringt auch ein paar Vorteile mit sich (z.B. Synchronisation der Einstellungen, Apps etc.) Wer aber wie ich da keinen Bock drauf hat, die Möglichkeit ein lokales Konto zu verwenden ist nur ein wenig versteckt. (Ein Schelm wer Böses dabei denkt) Eine Möglichkeit ist es vor der Installation die Netzwerk/Internetverbindung zu kappen, dann nämlich bietet Windows von sich aus das lokale Konto an. Wer wie ich zu faul ist hinter den Rechner zu krabbeln um das Kabel zu ziehen, meldet sich einfach mit einem Humbug Konto an. Windows merkt das so ein Fake Konto nicht existiert und bietet dann auch brav ein lokales Konto an.
OK, sagt mal Bescheid wenn Ihr soweit seid! Als nächstes gilt es 8.1 zu pimpen, und wir fangen wie immer ganz lazy mit dem Sperrbildschirm an!
Viel Spaß dabei