- Windows 10 anpassen Part 1 – Den Explorer pimpen
- Windows 10 anpassen Part 2 – Das Startmenü pimpen
- Windows 10 anpassen Part 3 – Die Taskbar pimpen
- Windows 10 anpassen Part 4 – Den Sperrbildschirm anpassen
- Windows 10 anpassen Part 5 – Themes und AeroGlass installieren
- Windows 10 anpassen Part 6 – Systemicons ändern
- Windows 10 pimpen Part 7 – Das Hase und Igel Spiel
- Windows 10 anpassen Part 8 – Anniversary Update 1607 pimpen!
- Windows 10 anpassen Part 9 – 1607 mit AeroGlass
- Windows 10 anpassen Part 10 – Creators Update pimpen
- Windows 10 anpassen Part 11 – Fall Creators Update pimpen
- Windows 10 anpassen Part 12 – April 2018 Update pimpen
- Windows 10 anpassen Part 13 – Oktober 2018 Update pimpen
- Windows 10 anpassen Part 14 – Windows 1903 pimpen
- Windows 10 anpassen Part 15 – Windows 1909 pimpen
Ja sicher, ich hab die letzten Tage und Wochen ein wenig geschwächelt. Zu geiles Wetter, zu viele Grillsessions und in den Urlaub muss ich ja schließlich auch! Jetzt aber soll es weitergehen und da Windows 10 nun endlich in der finalen Version vorliegt, und es dazu noch für alle (ab Windows 7) kostenlos abholbereit ist – machen wir uns mal langsam daran es ein wenig aufzuhübschen. Zum Anfang dieser kleinen Pimpreihe, inzwischen ja schon die vierte nach Windows 7, Windows 8 und Windows 8.1, soll es um den Windows 10 Explorer gehen.
Und wie immer fangen wir langsam und gemütlich an.
- Den Explorer in „Dieser PC“ starten statt im „Schnellzugriff“
Ist ganz easy und wird mit Boardmitteln erledigt. Systemsteuerung -> Alle Systemsteuerungselemente ->Explorer-Optionen. Reiter „Allgemein“ Datei-Explorer öffnen für: Hier dann auswählen ob „Dieser PC“ oder „Schnellzugriff“
- Eigene Ordner unter „Dieser PC“ entfernen
Mag ja für viele sinnig sein die Eigenen Ordner direkt im Explorer an prominenter Stelle zu sehen. Ich habe aber meine Bilder, Videos und auch Dokumente hier nicht einsortiert, daher brauche ich die Ordner in der Exploreransicht wie einen Pickel am Hintern. Weg damit also…Wie geht es? Am einfachsten mit dem etwas weiter unten angesprochenen OldNewExplorer. Wer aber das Tool nicht benutzen kann oder will, muss es manuell in der Registry erledigen.
Ihr drückt die Tastenkombination WIN + R und tippt „regedit“ in die Konsole. Im Registrierungeseditor geht Ihr auf ->Bearbeiten -> Suchen und sucht nach „ThisPCPolicy“. Im ersten Suchtreffer seht ihr was geändert werden muss, der Wert „ThisPCPolicy“ muss von „Show“ auf „Hide“ gesetzt werden damit die Ordner nicht mehr sichtbar sind.
Dazu mit der rechten Maustaste auf „ThisPCPolicy“ klicken ->ändern ->“Hide“ eingeben. Nun mit „F3“ oder Bearbeiten -> Weitersuchen zum nächsten Ordner und dieses Spiel so lange wiederholen bis der Registrierungseditor nichts mehr findet. Wenn Ihr fertig seid sollten alle persönlichen Ordner im Explorer weg sein, bis auf den Desktop. Dieser lässt sich entfernen indem ihr in der Regstrierung zu:
HKEY_LOCAL_MACHINE\SOFTWARE\Microsoft\Windows\CurrentVersion\Explorer\ FolderDescriptions\{B4BFCC3A-DB2C-424C-B029-7FE99A87C641}\PropertyBag
navigiert. Hier dann eine neue „Zeichenfolge“ mit dem Namen – Ihr ahnt es schon – „ThisPCPolicy“ erstellen und den Wert auf „Hide“ setzen. Bingo, einen entmüllten Explorer.
Alles für den Anfang schon nicht mal so schlecht, aber wer hier schon länger mitliest weiß – es geht noch mehr.
- Explorer Ribbon entfernen
Funktioniert einwandfrei mit der aktuellen Version 1.1.5 des „OldNewExplorer“ die es hier zum Download gibt. Tja, fast fertig würde ich sagen, denn um den Rest kümmern wir uns wenn es ans Eingemachte und an die Systemicons und ans „Folderband“ etc. geht.
Weiter geht es mit dem Startmenü in Part 2.
Viel Spaß beim Pimpen

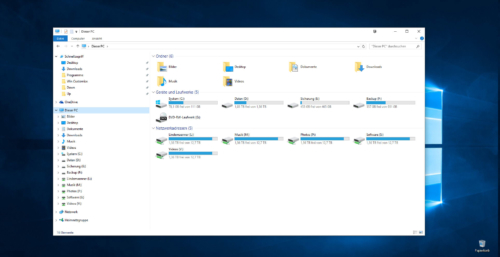
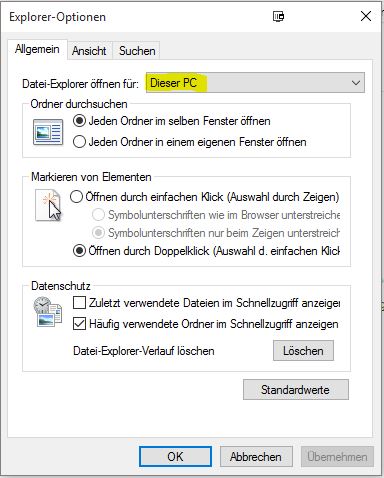
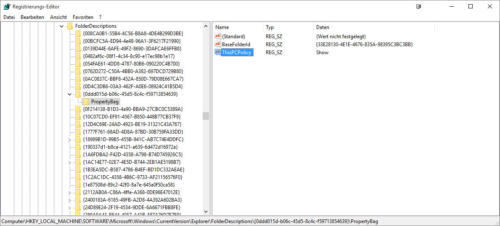
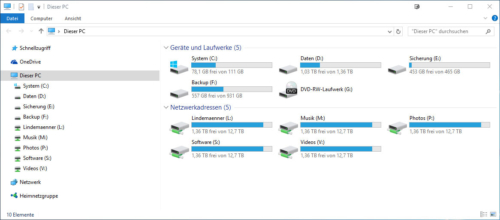
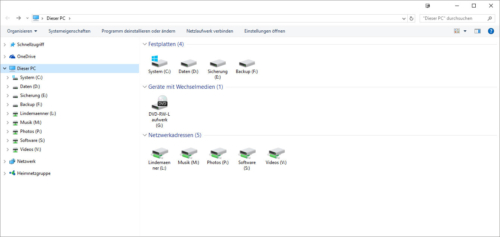
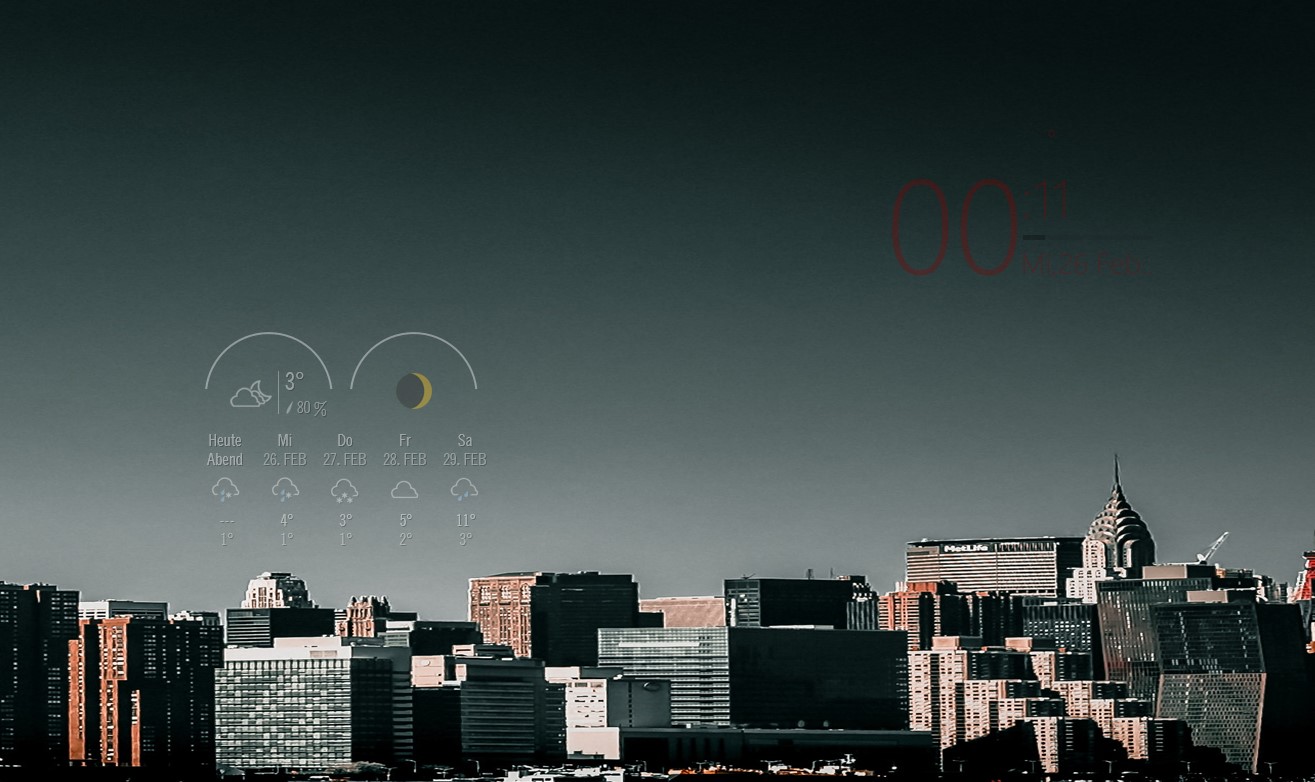
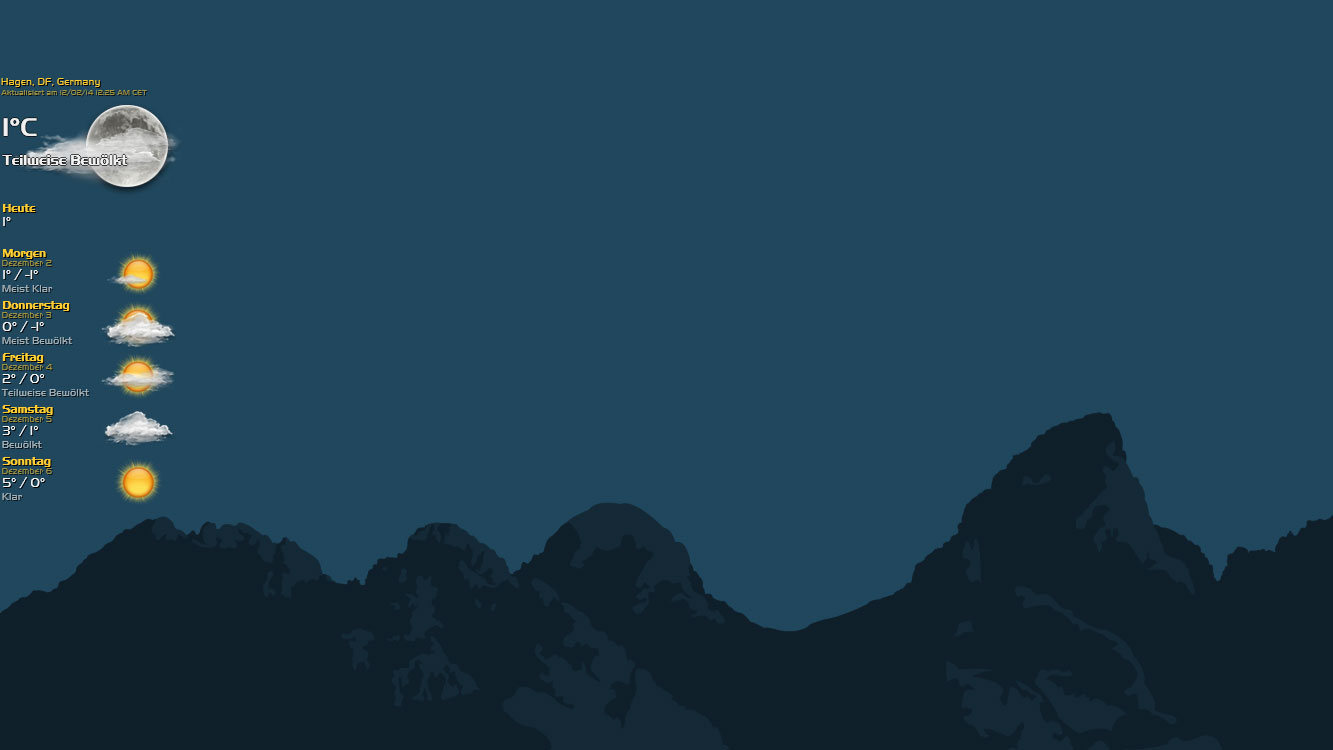
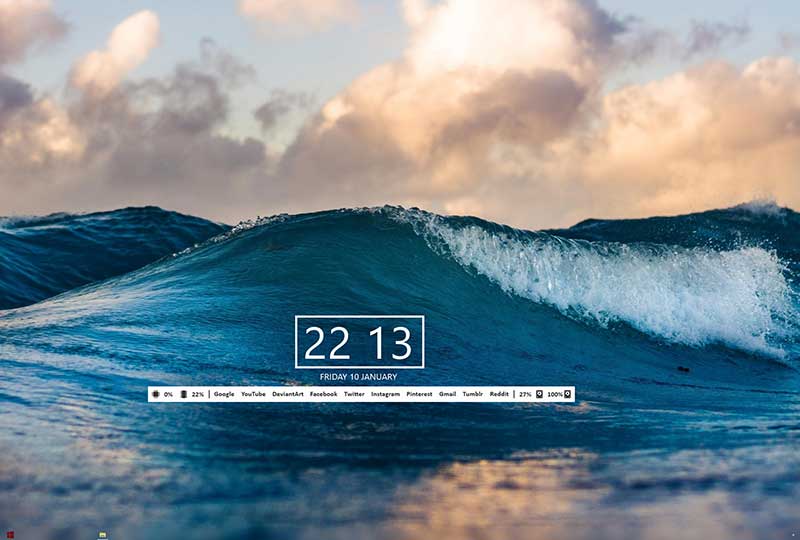



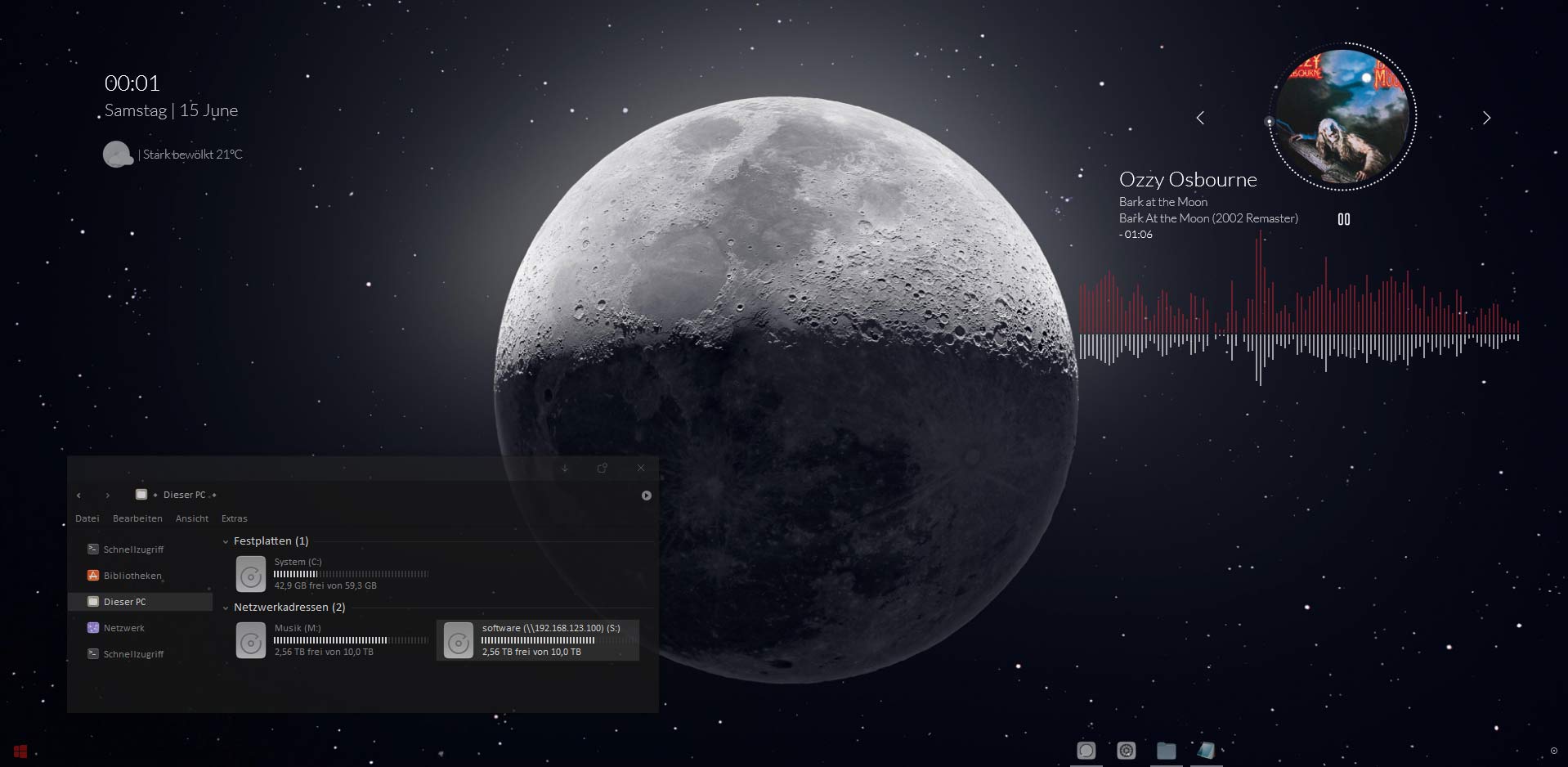



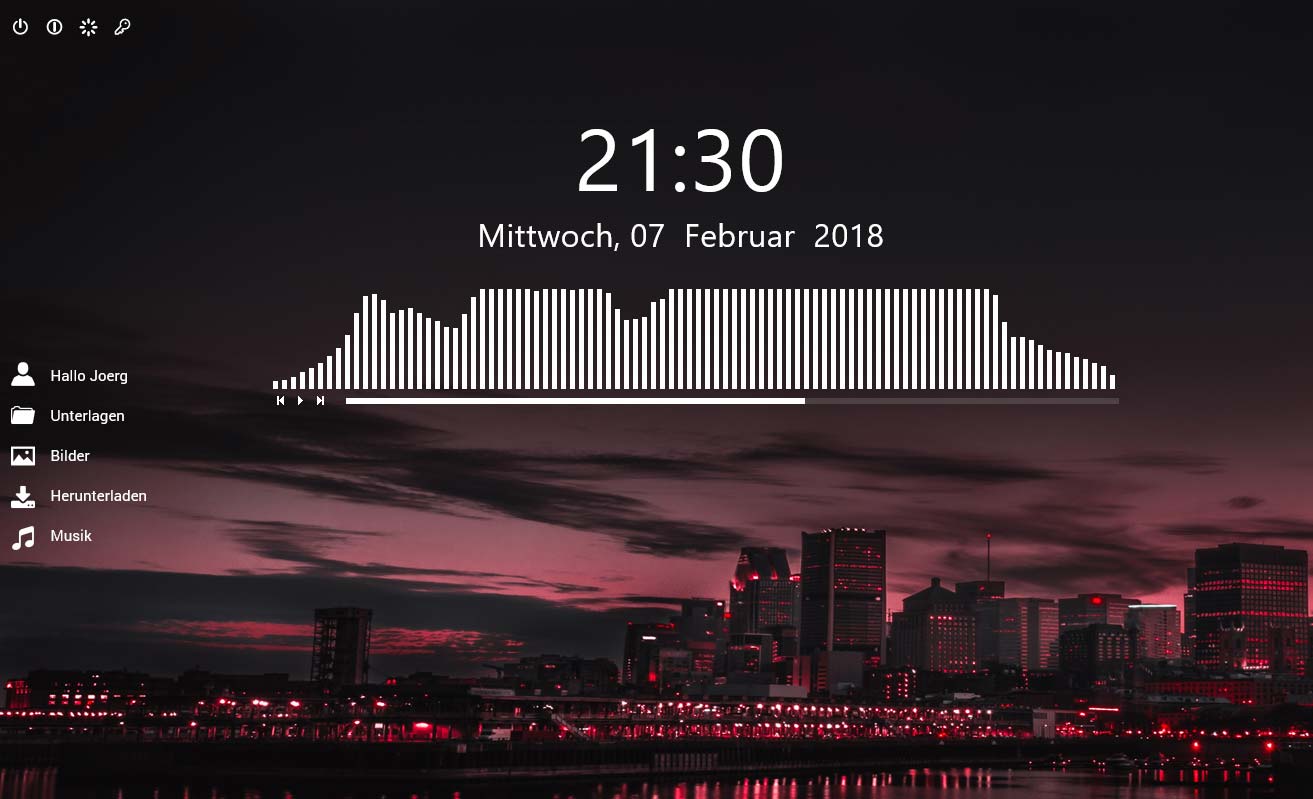

Wie bekommt man es hin, dass der Explorer gleich in einem bestimmten Ordner öffnet, nämlich dem in dem das liegt, was einen interessiert?
Moin wolabs,
der Explorer selber kann nur diese beiden Adressen ansteuern. Aber man kann sich mit den Verknüpfungen helfen: https://support.microsoft.com/de-de/help/509265
So kannst du die Original-Explorer Verknüpfung aus Start Menü und Task-Leiste entfernen und mit deiner Verknüpfung ersetzen und an die Taskleiste pappen.
Viel Erfolg
Gruß
Joerg
Moin, Moin.
Mit einem /n dazu geht’s noch besser Z.B. öffnet
%SystemRoot%\explorer.exe /n, /e, C:\
den Explorer im neuen Fenster und ausgewähltem „C:“ Laufwerk.
Ach ja: Leerzeichen zwischen den Optionen nicht vergessen…
Hey,
Cool, das sich jemand damit beschäftigt!!! Weiter so!!.
Eine Frage, ich möchte gern die Favoriten von Windows 7 wieder haben, dort kann mein Login Skript dann wieder eine Verknüpfung anlegen. Jetzt Steht im Augenblick unter Schnellzugriff der Ordner Links und darin ist die Verküpfung angelegt. Ist für den aktuellen Download Ordner.Der Schnellzugriff läßt keine Verknüpfung zu. Weiss jemand vielleicht auch, noch wo Firefox den Aktuellen Download Ordner abspeichert??
bis denne
Hallo,
auch unter Windows 10 kann man den Favoritenordner in den Explorerbaum bekommen. Ist etwas hakelig und mit Registrybearbeitung verbunden, scheint aber zu funktionieren. Anleitung gibt’s bei den Deskmoddern unter: http://www.deskmodder.de/wiki/index.php?title=Favoriten_im_Datei_Explorer_hinzuf%C3%BCgen_Windows_10
Mir ist allerdings nicht ganz klar was du mit „aktueller Download Ordner“ meinst? Systemweit sollte das doch der unter „C:\Users\Username\Downloads“ sein, und wo Firefox seine Downloads abspeichert kann man eh ganz individuell einstellen. Oder meinst du etwas ganz anderes?
Danke! Hat sehr geholfen!