Astrein wenn es weitere Alternativen zu Google Drive, Dropbox, One Drive, etc. gibt! Noch besser wenn der gesamte Datenaustausch über den eigenen Server/Heimserver läuft ohne das die NSA sofort große Ohren kriegt! Ich hatte bereits Owncloud für Windows in den Varianten mit XAMP und mit dem Windows eigenen IIS hier vorgestellt. Ich gebe zu, mir persönlich war die owncloud zu behäbig, sprich zu lahmarschig um damit wirklich alle anderen professionellen Cloud-Speicher ersetzen zu können. Zeit also um zu checken ob das bei Seafile eventuell besser klappt.
Grundgerüst ist auch hier wieder ein Windows 8.1 Professional x64 als Heimserver aufgebrezelt aber jede andere Windows Maschine im Haushalt tut es auch. Machen wir uns nun an die Seafile Installation. Als erstes gilt es sich die aktuelle Python Version für Windows zu besorgen. Seafile rät die Version 2.7.4 zu installieren die es hier zum Download gibt. Nach Doppelklick der .msi Datei kan man den vorgeschlagenen Installationspfad „C:\Python27\“ so übernehmen. Nun gilt es noch den Python Pfad in die Systemvariablen zu integrieren. Dazu Rechtsklick auf „Mein PC“ ->Eigenschaften -> linke Seite – Erweiterte Systemeinstellungen -> Erweitert ->Umgebungsvariablen -> Systemvariablen. Hier einfach mit „Neu“ eine neue Variable erstellen -> Name: PATH -> Wert: „C:\Python27\“
Als nächstes den Seafile Windows Server downloaden und die gepackte Datei beispielsweise unter „C:\Seafile\“ entpacken. Im entpackten Verzeichniss die „run.bat“ mit Doppelklick starten. Als nächstes fragt Seafile nach einem Dateilaufwerk (bzw. es schlägt automatisch eins vor) Dort erstellt die Installation dann den Ordner „seafile-server“ in dem später alle Nutzerdaten landen. Nun noch im Systemtray das Seafile Icon rechtsklicken und „Add an admin account“ auswählen. Hier eine E-Mail Adresse und ein Passwort hinterlegen. Als letztes noch wiederrum per Rechtsklick auf das Systray Icon und -> Open seafile-server folder“ den Ordner öffnen und dort den Ordner „ccnet“ öffnen. Hier gilt es die Datei „ccnet.conf“ mit einem Texteditor zu öffnen. Hier die Zeile mit: NAME editieren und den Namen eintragen den demnächst alle eingeloggten Clients zu sehen bekommen sollen, Beispiel: „Jochens-Private-Wolke“.
Weiterhin die Zeile SERVICE_URL anpassen und als Wert die lokale IP-Adresse Eures Servers hinterlegen. Lautet Eure lokale IP also: „192.168.1.100“, sollte der Wert „192.168.1.100:8000“ lauten. Jetzt noch „Restart Seafile Server“ wählen und ganz knackig einen Browser angeschmissen. Hier nun „http://127.0.0.1:8000“ in die Adresszeile getackert, die vorhin eingegebene Administratorkennung eingeben, et voila:
Tja, also das war jetzt doch relativ schmerzlos und erstes Rumgeklicke in den Seafile-Ordnern gehen gefühlt richtig fix zur Sache. Aber das bedarf natürlich noch genauerer Untersuchung wenn wir mal einen Windows-Client und ein iOS oder Android an Seafile angekoppelt haben. Im nächsten Teil dann also die Windows Desktop Client-Installation und weiteren Seafile-Schabernack.
Viel Spaß bei der Seafile Clowd

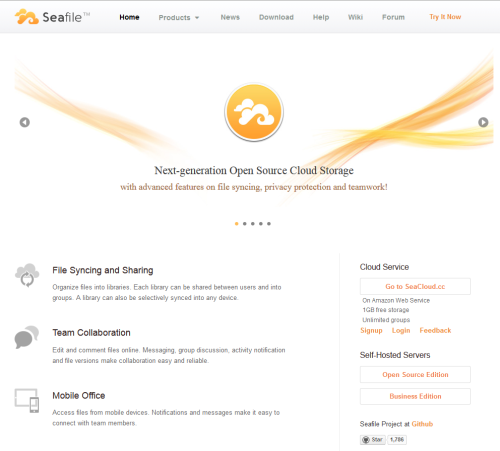
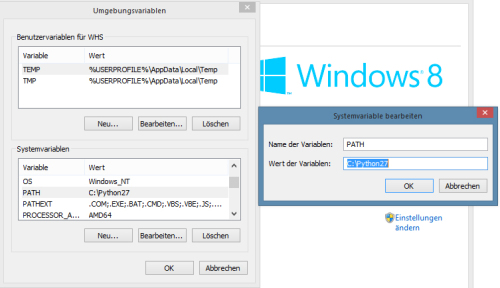
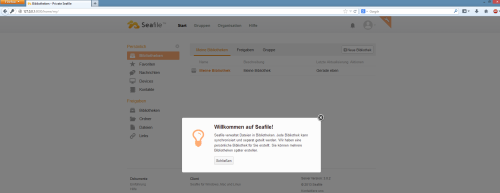



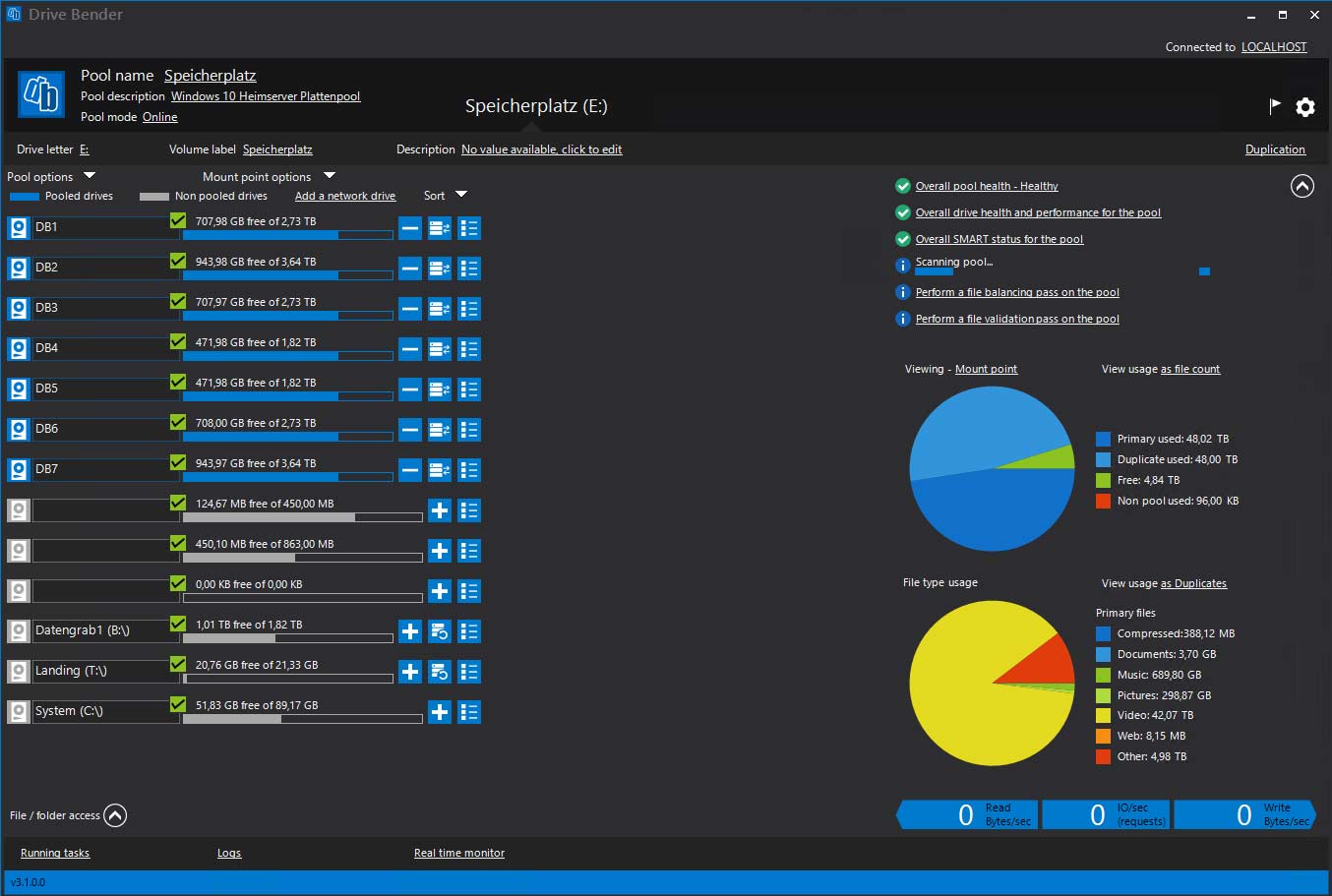

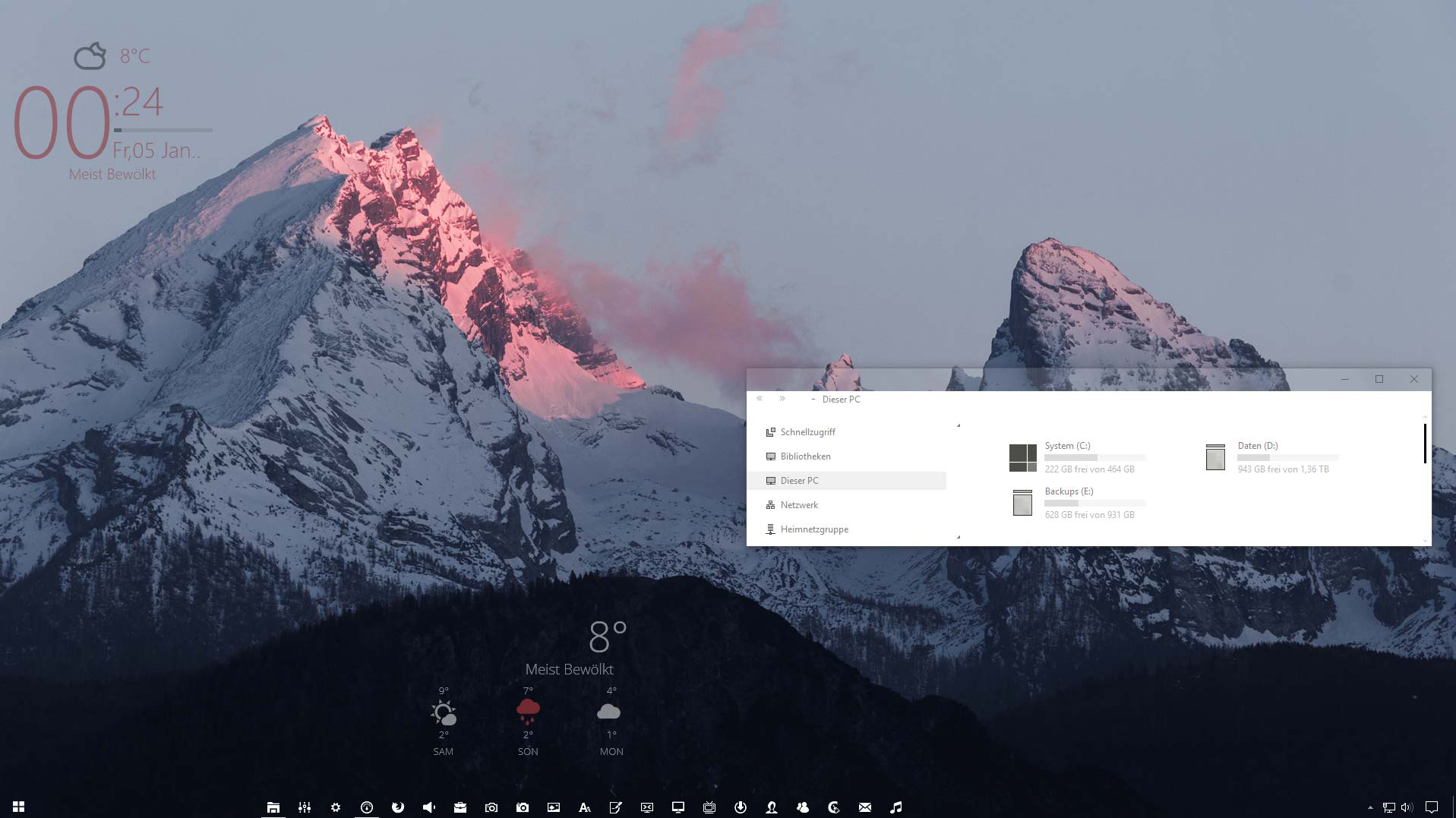
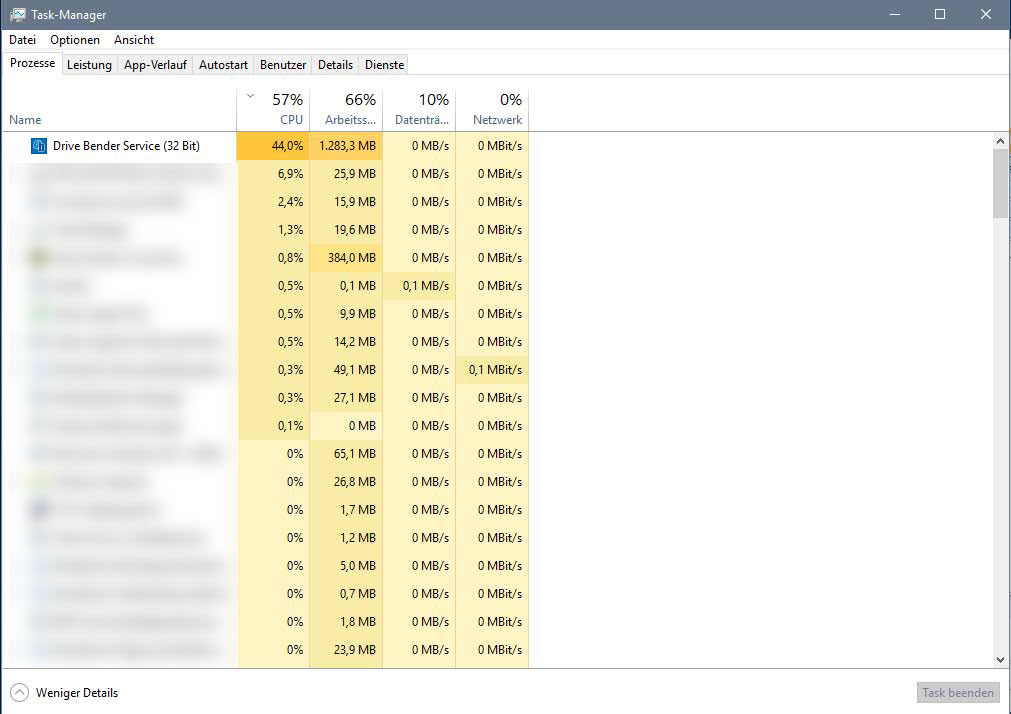
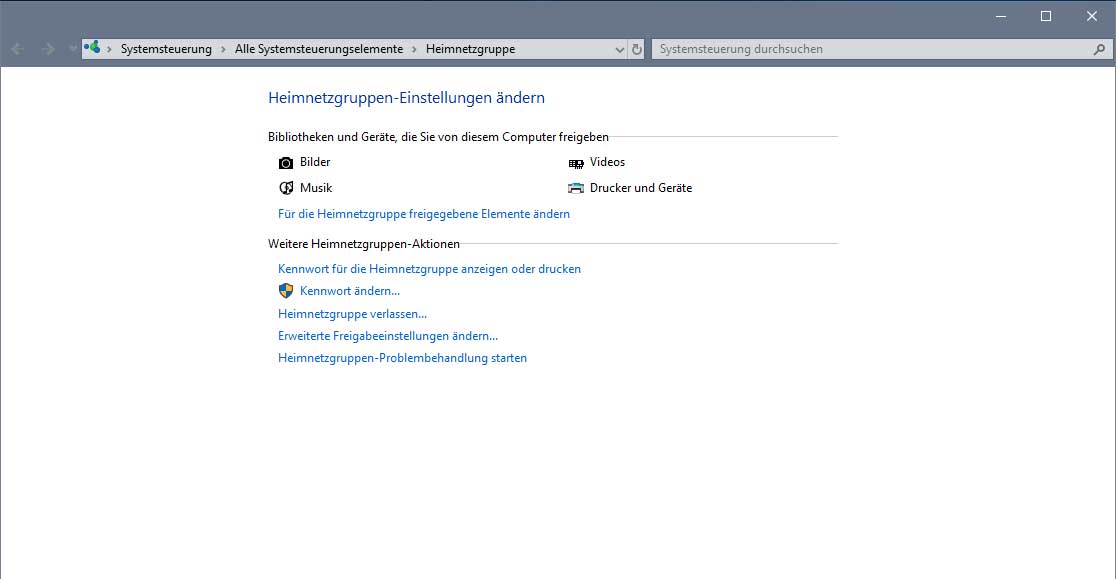
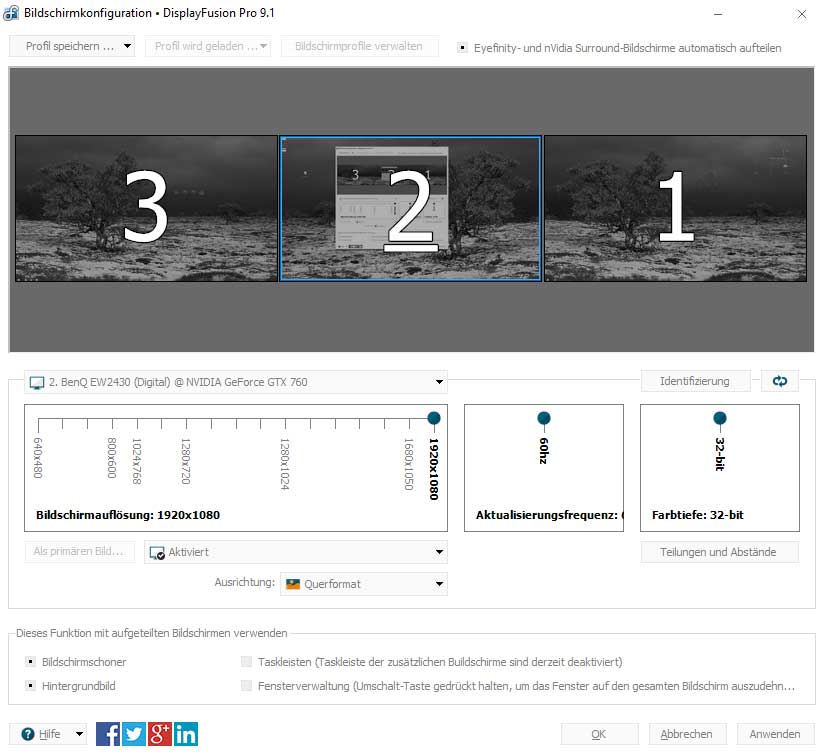
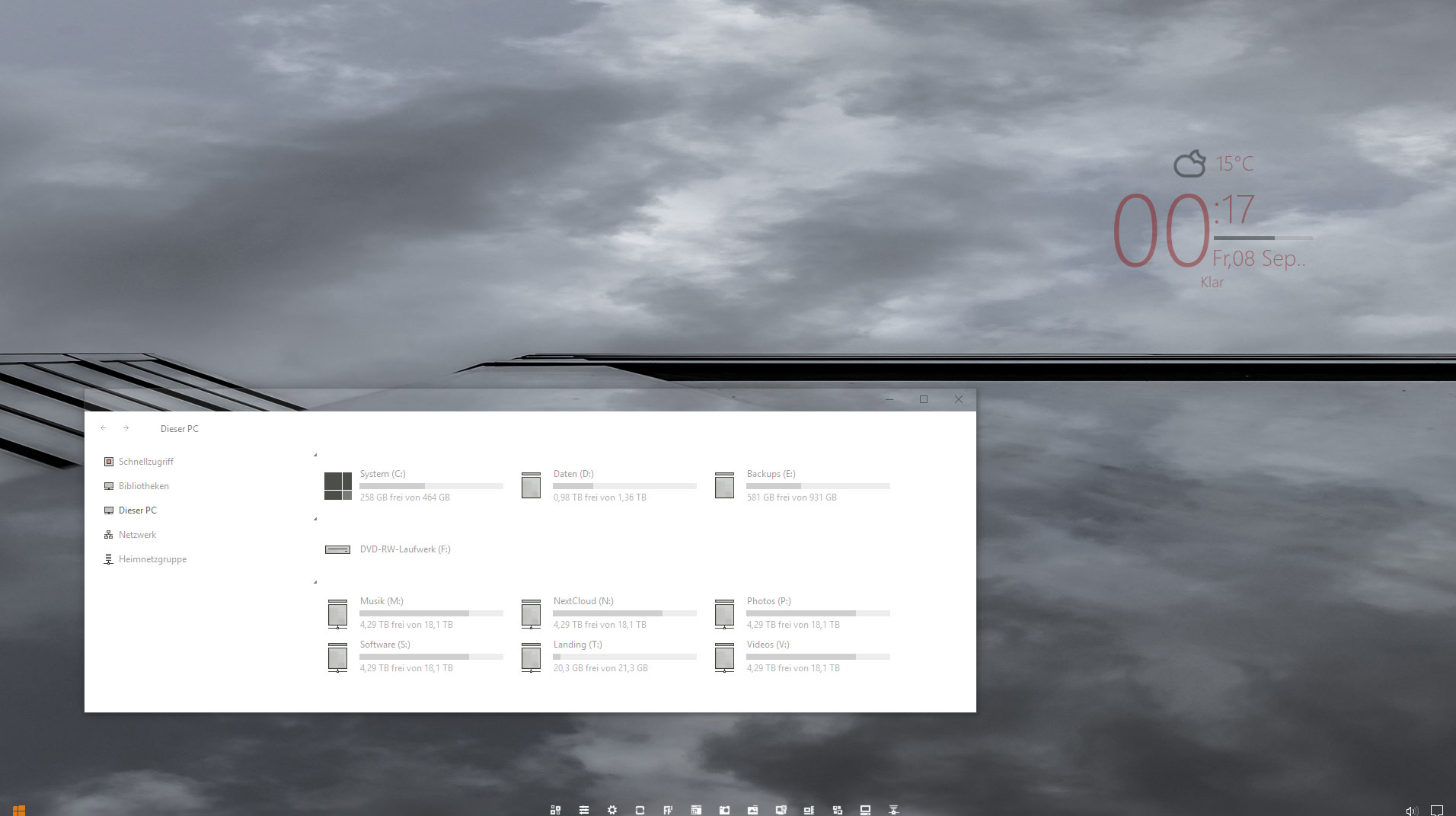
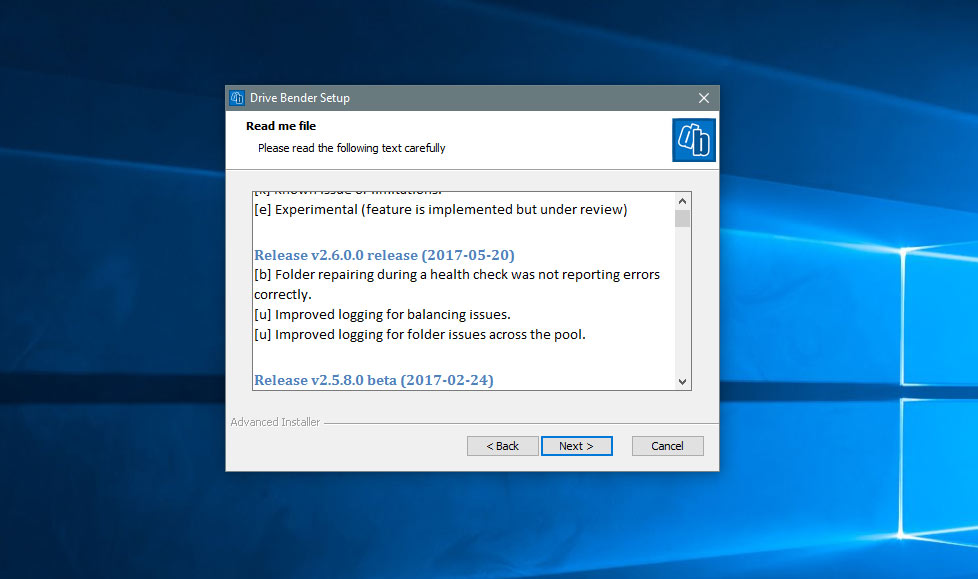
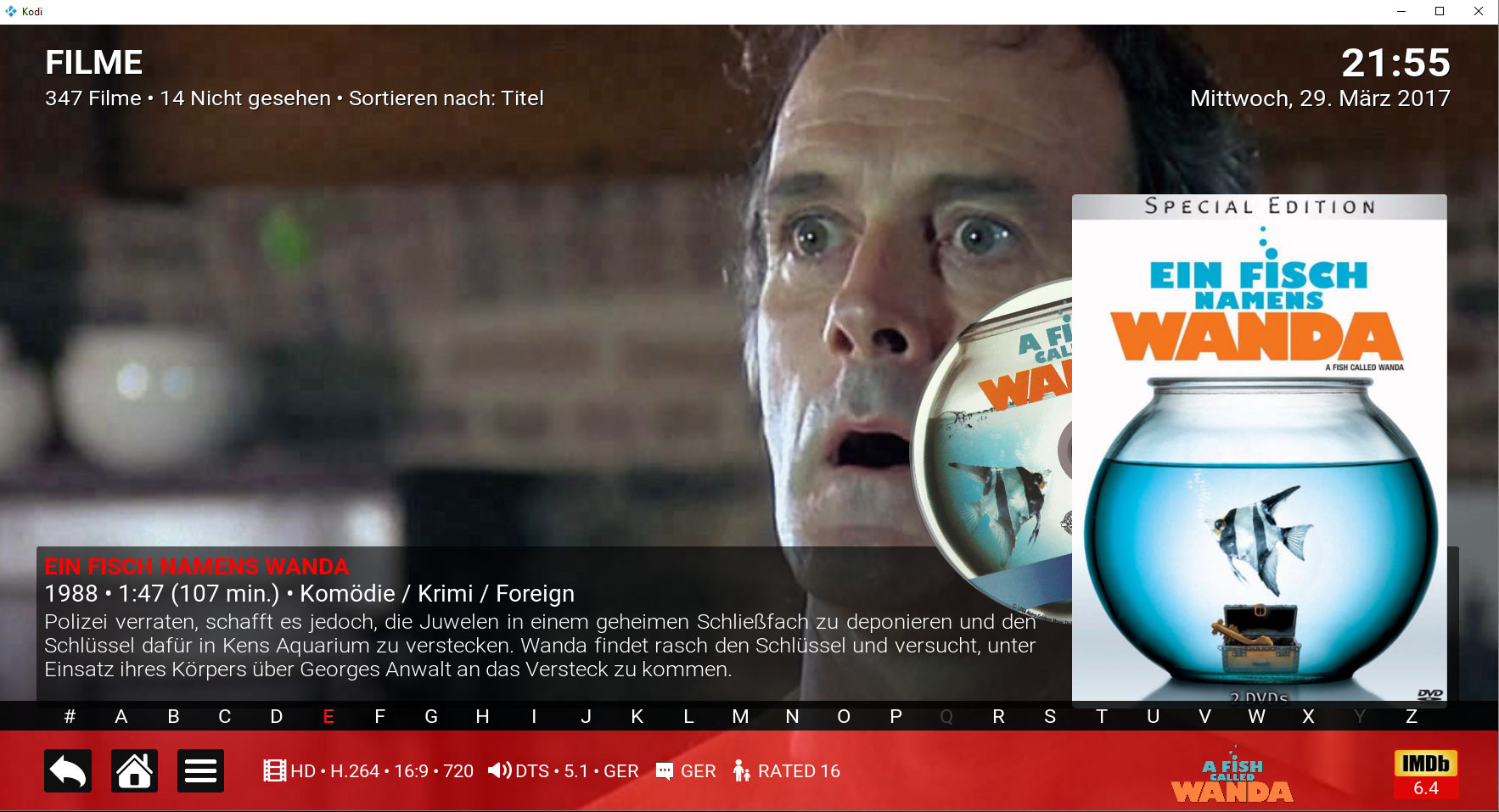
Hi habe alles genauso gemacht wie du. Ich kann mich auch wie über mein Handy verbinden mit meiner öffentlichen IP. Der Server lässt sich extern ansprechen. Auf dem Server sehe ich aktuell alle Dateien mit Größe. Sobald ich allerdings eine herunterladen möchte, ist die Datei nur noch 0kb groß und der Download schlägt fehl. Auch die Uploads vom Gerät schlagen fehl. Das war alles so nervig das ich sogar den Server als exposed host markiert habe und alle Ports geöffnet. An denen liegt es definitiv nicht.
Das ganze läuft auf einem kleinen Server mit Windows 7 ultimate 64bit. FTP usw ist alles erreichbar nur die Cloud funktioniert nicht. Benutzerkontensteuerung ist ausgeschaltet und ich habe keine aktive Firewall momentan.
Hoffe auf Hilfe
Lg
Habe es selbst gelöst falls andere auch noch das Problem haben. Ich habe in die ccnet.conf einfach
SERVICE_URL = http://externeip+port/
FILE_ROOT = http://interneip+port/seafile
eingetragen jetzt klappt alles intern und extern erreichbar
Hallo Torben,
besten Dank für den Tipp, schön das es jetzt geklappt hat!