Der Zahn der Zeit hat am ersten Teil des Artikels genagt denn mittlerweile sind 2,5 Jahre ins Land gegangen und das Layout-Einstellungsmenü hat sich teils gewaltig verändert.
Zeit also das MB Layout an die neuen Gegebenheiten anzupassen und Euch wieder auf ein paar Layout Ideen zu bringen. Klar, die Geschmäcker sind bekanntlich sehr verschieden aber ich hoffe trotzdem das Ihr hier was mitnehmen könnt auch wenn es ja „nur“ um meine Einstellungen geht. Wer MusicBee noch gar nicht kennt, liest vielleicht erstmal diesen generellen Artikel. Das folgende Bild zeigt das Layout welches wir erreichen wollen und was mich mit kleinen Änderungen so schon einige Zeit begleitet.
Hier geht es jetzt mit einer völlig nackten MusicBee in der aktuellen Version 2.4 Installation los, die sich nach Auswahl und Einlesen des Musikverzeichnisses ersteinmal so präsentiert.
Sicher, da ist noch viel Luft nach oben was das Layout angeht – also ran an den Speck!
- Generelles
Als erstes gilt es den Symbolknopf in ein Menü umzuwandeln und das gesamte MB Fenster von seinem Skin zu befreien. Ersteres geht nach Druck auf das MB Symbol oben links ->Bearbeiten ->Einstellungen (nachfolgend mit STRG + O erreichbar) ->Layout (1) -> zweiter Punkt von oben „Menu anzeigen“ -> hier dann „unterhalb der Titelleiste“ auswählen. Aus dem Skinfenster befreit Ihr MB im Menü mit Klick auf „Ansicht“ ->Skins ->Haken entfernen bei „Skin-Fensterrahmen“. Und weil wir gerade schonmal hier sind, könnt Ihr Euch hier auch sofort einen schicken Skin aussuchen. Ich benutze hier den DarkRed Metro und falls jemand mit allen integrierten Skins nichts anzufangen weiß, den Metro Skin hier hab ich auch schon mal vorgestellt. Wer mag ändert auch gleich das MB Icon über Einstellungen ->Symbol auswählen!
- Hauptpanel anpassen 1 – Cover
Jetzt geht’s ans Eingemachte und als erstes wieder per STRG+O in die Einstellungen ->Layout (1) ->Hauptpanel ->Ansicht bearbeiten ->Cover. Hier habe ich folgende Einstellungen gesetzt.
- Hauptpanel anpassen 2 – Album und Titel
Kann in den Standardeinstellungen bleiben
- Hauptpanel anpassen 3 – Titeldetails
Kann in den Standardeinstellungen bleiben
- Hauptpanel anpassen 4 – Aktueller Titel
Kann in den Standardeinstellungen bleiben
Gehen wir nun zurück in das Layout (1) Menü und setzen einen Haken bei „Vorschaubilder-Browser anzeigen“, dann kleine Vorschaubilder und dann darunter noch den Album-Künstler wählen. Dann noch A-Z Navigation aktivieren ->horizontal und „Aktueller Titel“ Panel im unteren Fensterbereich anhaken. Panel soll in der rechten Seitenleiste angezeigt werden. Hier nochmal alle Einstellungen im Überblick.
Schon nicht so Scheisse, aber auch noch etwas entfernt von dem was wir erreichen wollen, das es nämlich auch Spaß macht in der eigenen Musikbibliothek zu stöbern. Dazu benötige ich die Cover der Alben und am besten sollte darunter auch der Name des Albums-Künstlers, der Albumname, die Albumbewertung und zuguterletzt das Erscheinungsjahr des Albums erscheinen. Die Alben eines jeden Künstlers sollen dann aufsteigend sortiert sein, das neueste Album soll demnach an erster Stelle stehen – das älteste an letzter. Wie geht es?
- Sortierung/Gruppierung
Mit STRG+O in die Einstellungen -> Hauptpunkt: Sortierung/Gruppierung, hier erstellen wir eine Benutzerdefinierte Sortierung mit Klick auf die drei kleinen Punkte in Zeile 1 ->Danach folgende Einstellungen undd danach alles speichern. So würde jetzt jedes Cover mit der ersten Album des Künstlers anfangen, wer das wie ich nicht möchte stellt das Jahr auf „Absteigend“.
Nachdem die Cover aktiviert sind erschein ein neuer Schieberegler oben rechts in der Hauptansicht, mit diesem kann man ganz easy die Größe der angezeigten Cover regeln. Direkt nach diesem Regler seht Ihr ein Kästchen, nach Klick offenbaren sich hier die Gruppier-und Sortierungsfunktionen die wir ja schon eingestellt haben. Hier müssen sie jetzt nur noch aktiviert werden. Dazu bei „Grupieren nach“ ->Album einstellen und bei Sortierung nach unserer benutzerdefinierten Sortierung Album-Künstler/Jahr Ausschau halten und einstellen.
Das war es im Grunde mit dem globalen Layout, nun lässt sich natürlich noch jedes einzelne Panel in der Hauptansicht anpassen, Info/Spalten hinzufügen oder entfernen, gerade die untere Spalte mit LastFM und Fotos kann einiges! Ab jetzt seid Ihr dran!
Am 21. Januar ist die Beta 3.0 von MusicBee erschienen. Ich habe die neue Version hier angetestet!
Gesagt – Getan: Teil 1 des MusicBee Tutorials für die Version 3.0 ist online
Viel Spaß beim Mucke hören

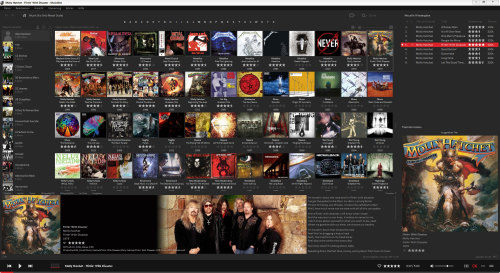
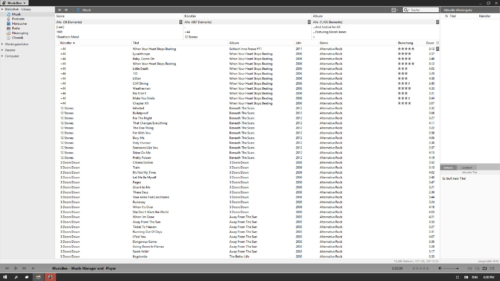
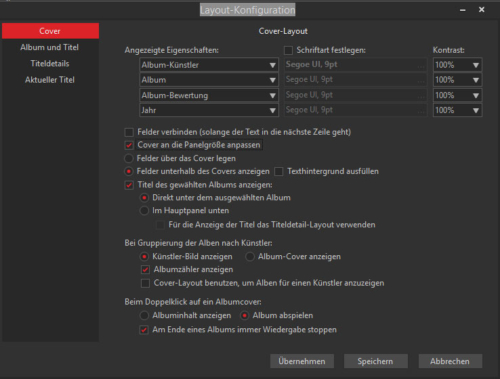
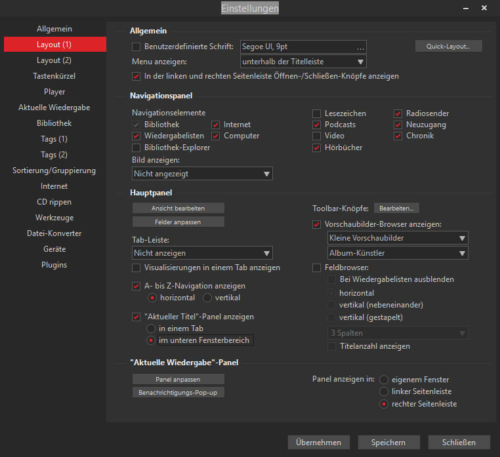
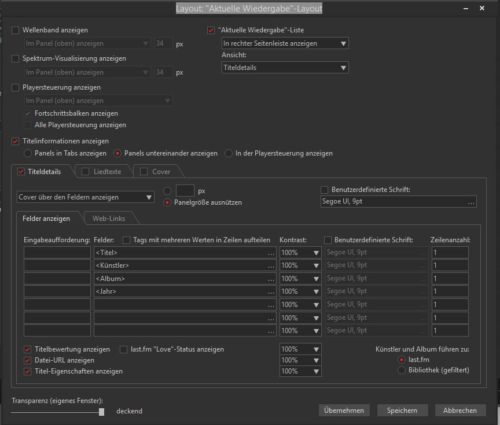
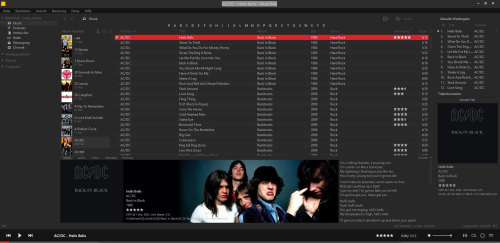

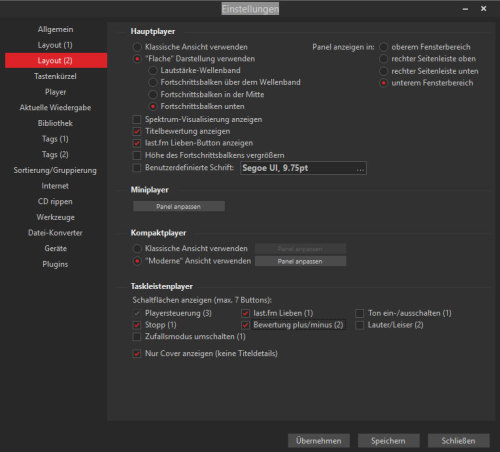

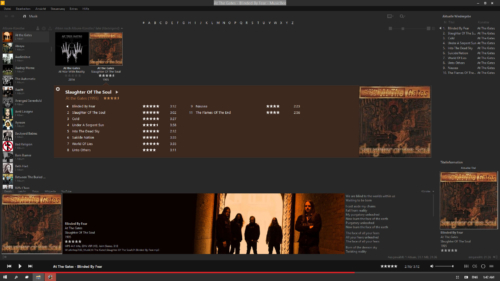
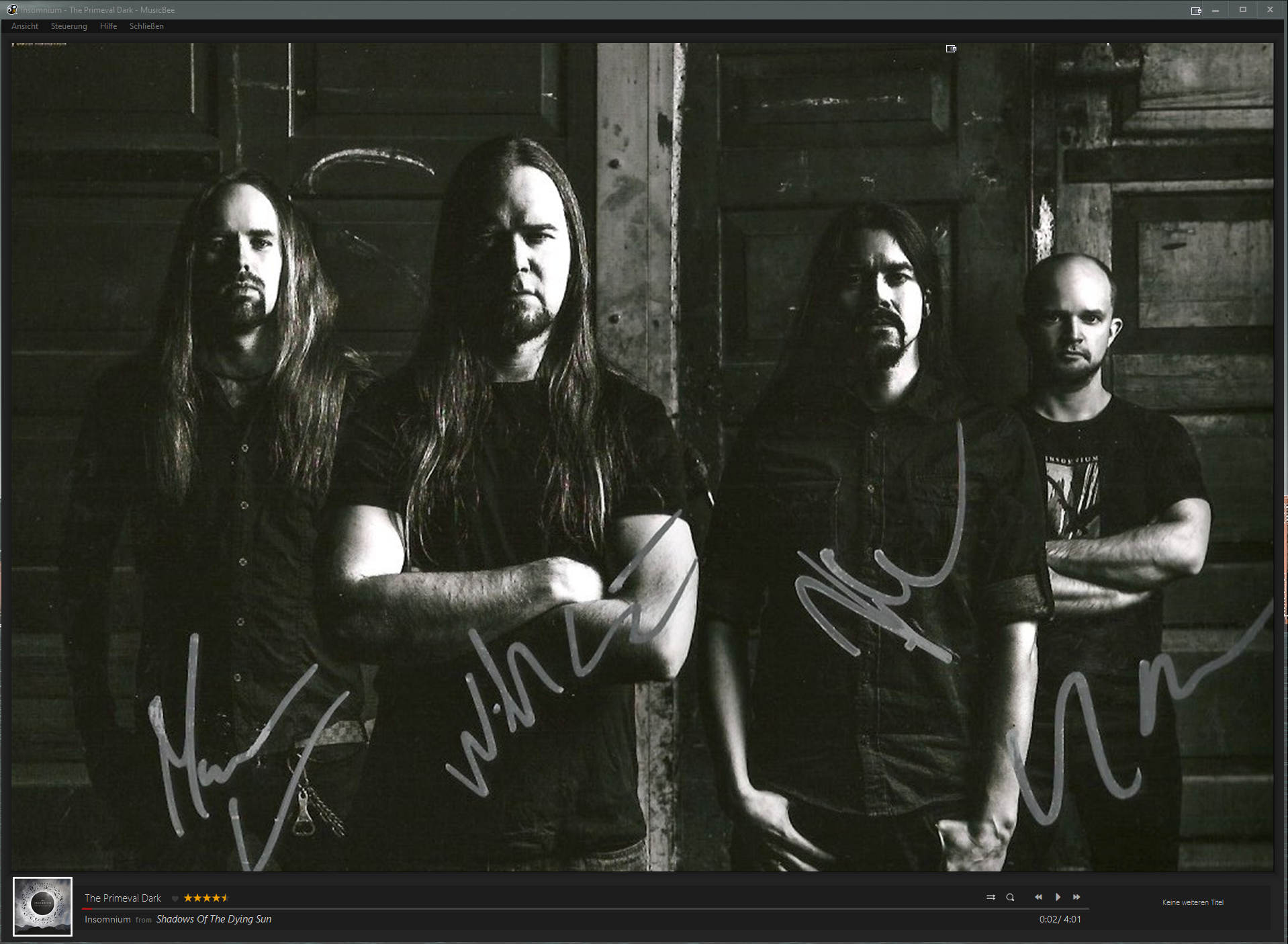
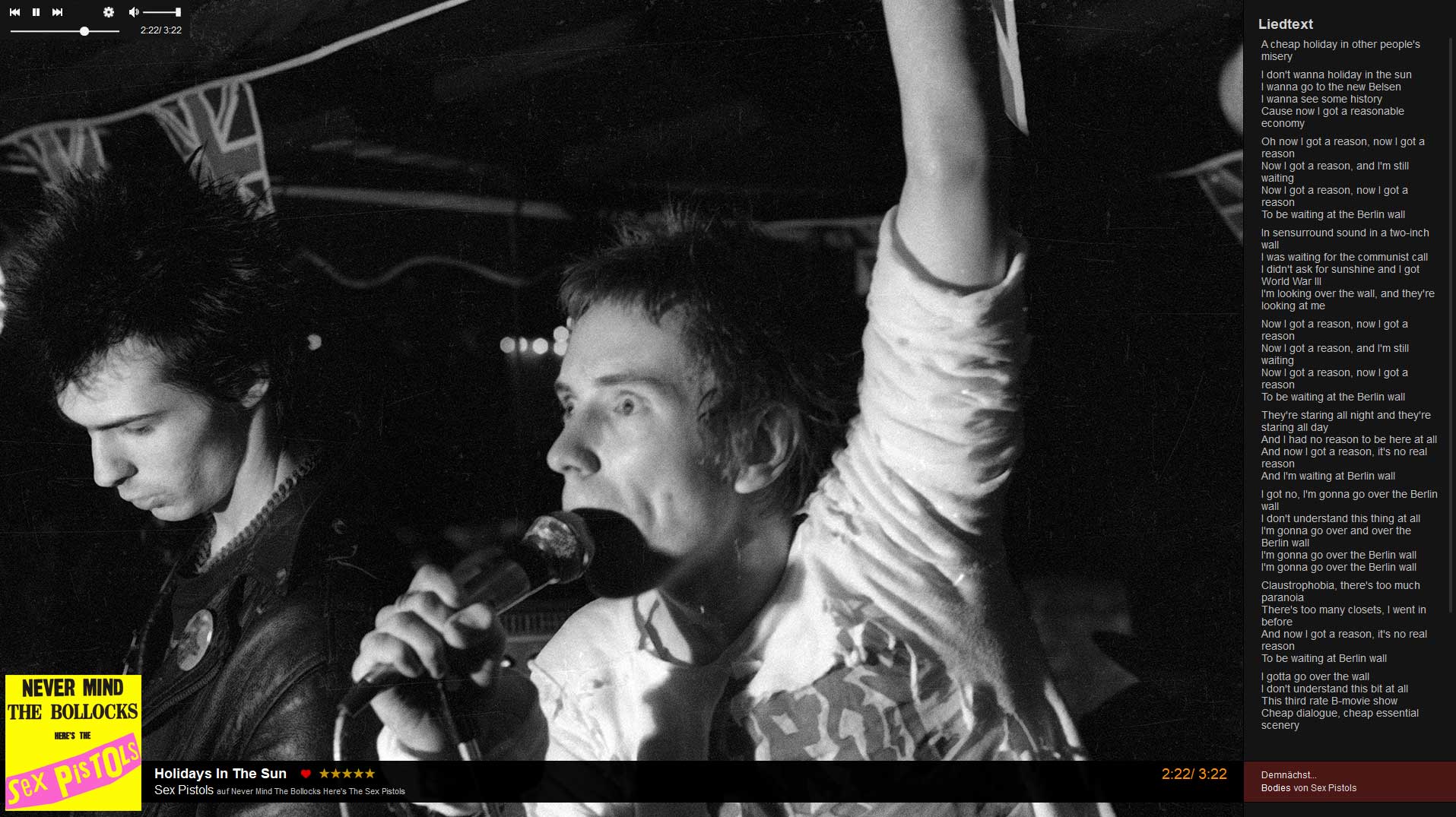

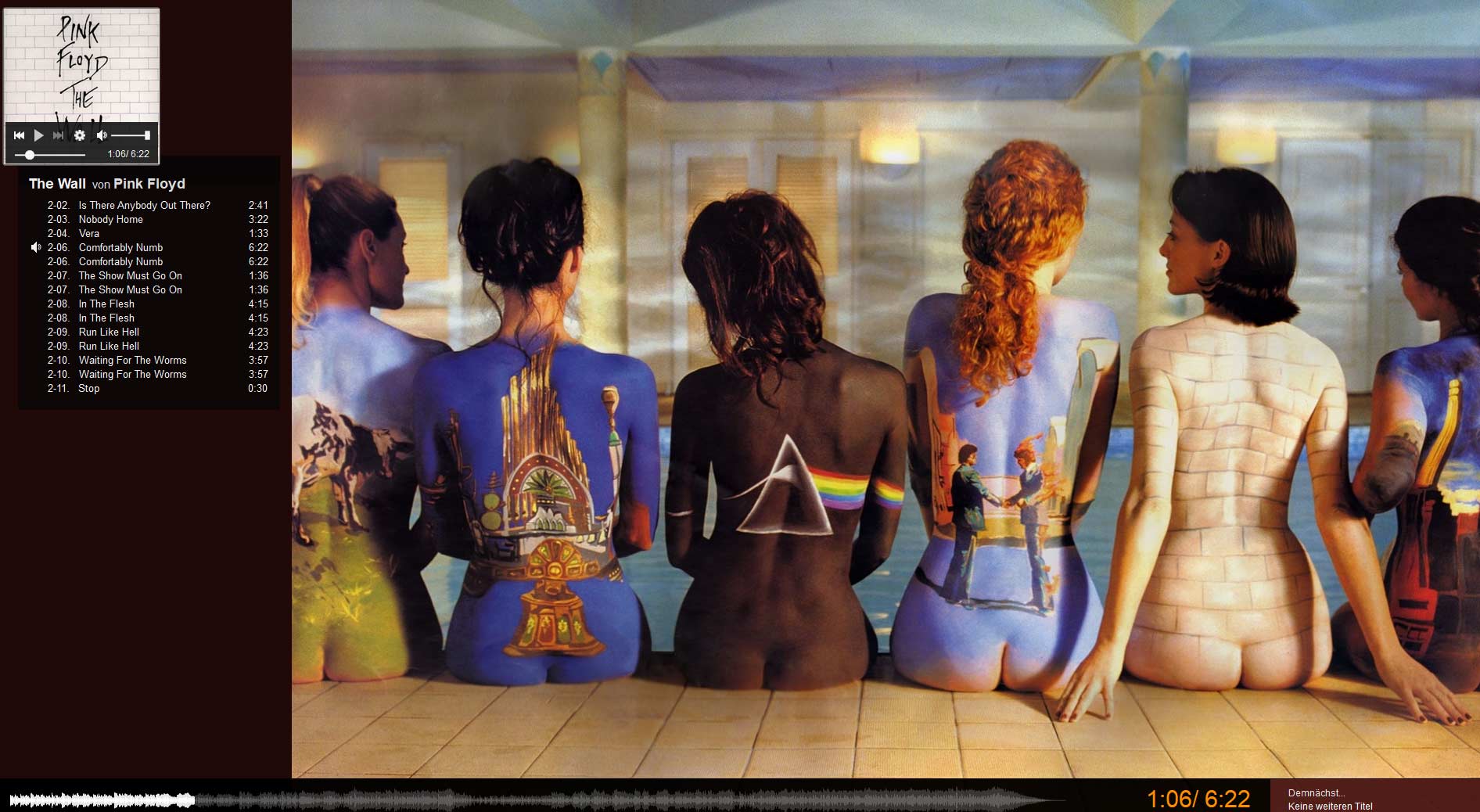

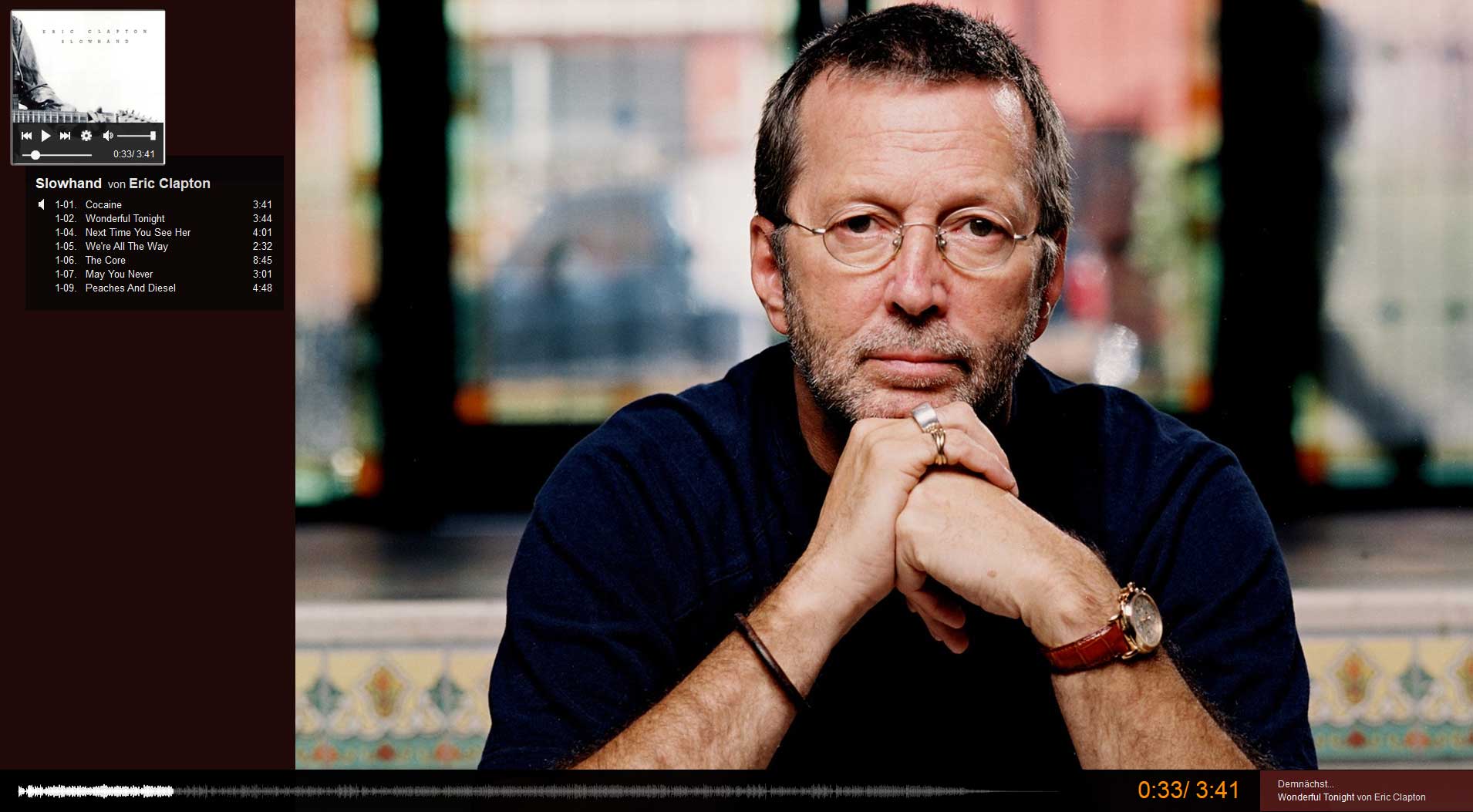

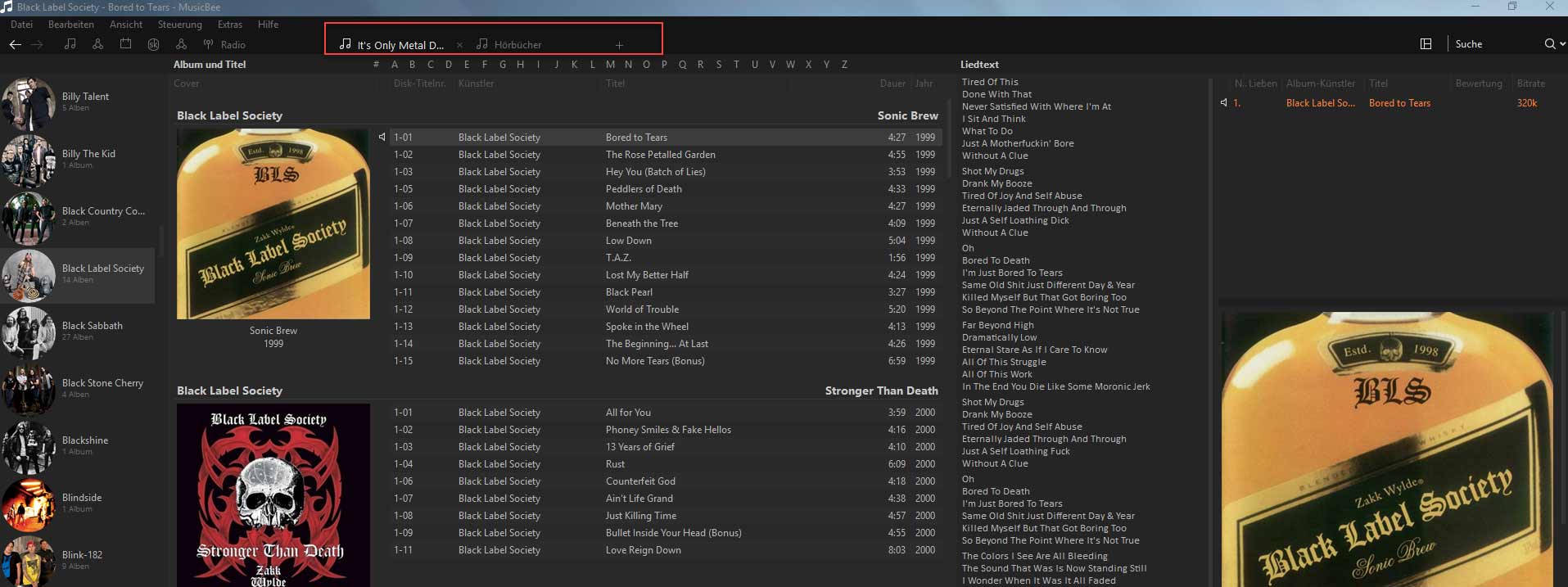



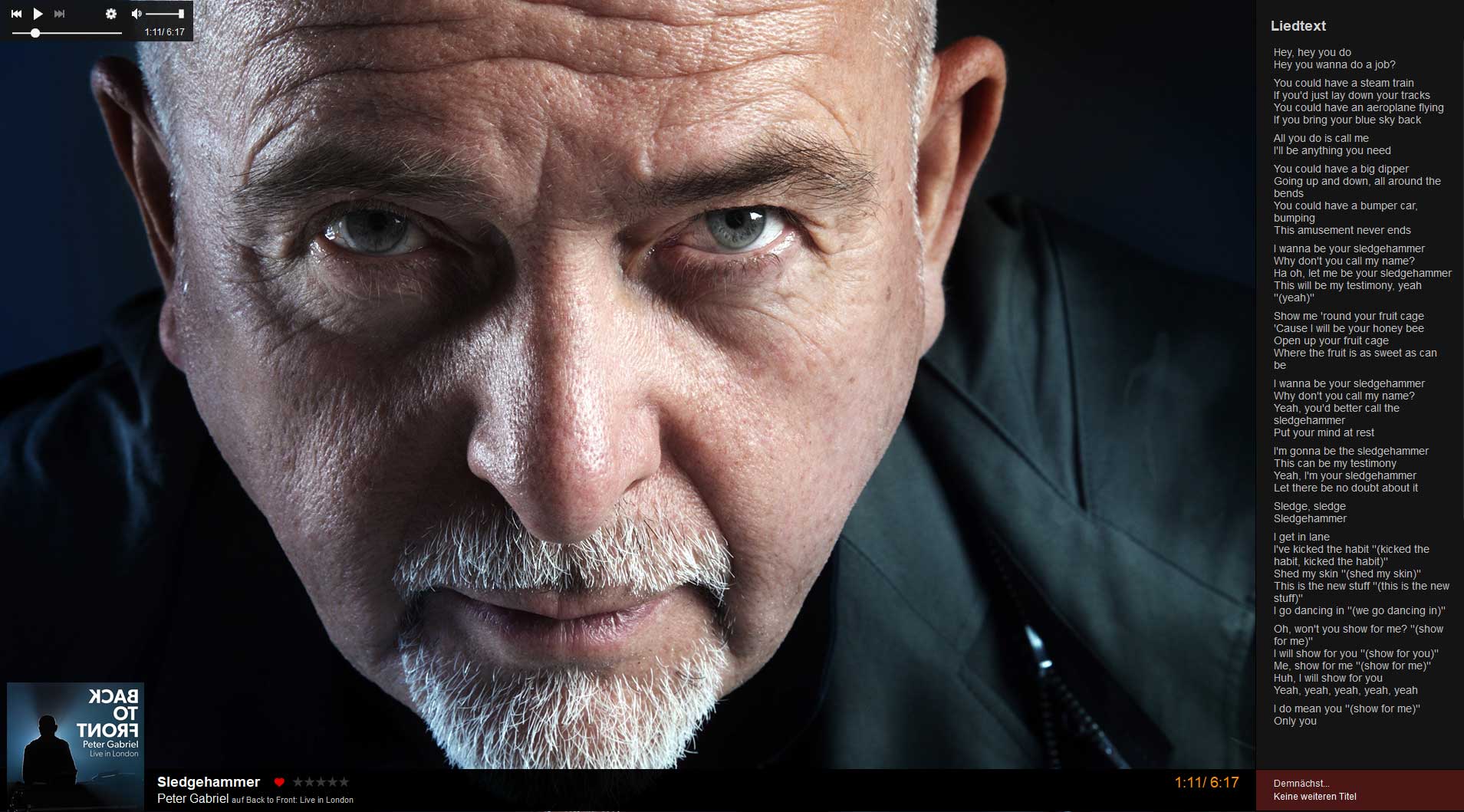
Hallo Joergermeister,
tolles Tutorial muss ich sagen. Nun sieht meine Sammlung endlich vorzeigbar aus. Habe die Biene schon vor langer Zeit für mich entdeckt, um die vielen Gestaltungsmöglichkeiten aber bis heute nicht bescheid gewusst. Daher vielen Dank für deinen Ansatz.
Eine kleine Frage habe ich aber:
Für manche Künster habe ich wahnsinnig viele Alben… bis zu 50 Stück können es schon mal werden. Bei dieser Anzahl ist ohne Sortierung der ganze Screen zugeballert und ich finde überhaupt nichts mehr (auf BILD 1 zu sehen).
Nun unterteile ich die Alben eines Interpreten, in meiner Ordnerstrucktur auf Windows, ganz gerne in Unterkategorien wie Studioalben, Singles, Compliation, Colloboration, Eps und andere.
Heißt also beispielsweise:
Musik -> Linkin Park -> Alben -> Meteora
Musik -> Linkin Park -> Singles -> Numb
Diese Struktur würde ich gerne auch in Musicbee überführen, jedoch will mir das nicht so recht gelingen.
Zu meinem aktuellen Stand:
Um einigermaßen Übersicht rein zu bringen habe ich den Tag-Reiter „Gruppierung“ benutzt und dessen Berücksichtigung in die Bentzerdefinierte Sortiertabelle eingetragen (Auf BILD 2 zu sehen). Nun wird das alles wenigstens nach meiner Ordnerstruktur sortiert. Aber irgendwie reicht mir das noch nicht. Ich würde es genre nach meiner Ordnerstruktur gruppieren, doch leider hatte ich damit bisher kein Erfolg.
Daher meine Frage: gibt es eine Möglichkeit dieses Problem zu lösen? Eigentlich müsste diese Art von Problem bei jedem auftauchen, wenn die Musiksammlung größer wird. Oder gibt es vielleicht andere Möglichkeiten? Für deine Hilfe wäre ich sehr dankbar.
Viele Grüße
Roman
Hallo Roman,
puhh, ich habe das Problem verstanden und ich denke ich kann sagen die gute Nachricht ist – Es ist ein Luxus Problem. Ich glaube sehr wenige MB Nutzer haben vollständige Diskographien mit allen Singles, EPs, Live-Bootlegs etc. und selbst wenn das so ist, auf einen MB Startscreen passen locker 60 Cover mit einem inzwischen normalem Full HD Monitor in 1920 x 1080px.
Aber du hast natürlich vollkommen Recht, es sollte eine Möglichkeit in MB geben auch solche komplexen Bibliotheken strukturiert, und ordentlich gruppiert abzubilden. Wie man das am Besten bewerkstelligt bin ich gerade wirklich etwas überfragt, was mitunter daran liegt das ich bisher noch nicht vor diesem Problem stand! Ich bin zugegebenermaßen ein Album-Mensch, Singles & Eps haben mich nie interessiert, daher ist bei meinen Künstlern bei 31 Alben der höchste Wert schon erreicht!
Sei so nett und geb mir mal ein wenig Zeit, ich versuche das Problem in einer virtuellen Maschine nach zu vollziehen und eine Lösung zu finden!
Beste Grüße
Joerg
Hallo Joergermeister,
danke für deine Antwort. Ja das Problem mit zu großen Musiksammlungen haben viele Player. Bei Musicbee lässt sich das wenigstens noch durch Sortierung lösen. Beispielsweise Kodi hat solche Funktionen überhaupt nicht (Es gibt leider kein Musicbee Standalone für Android). Da kommt also auch noch eine Menge Spaß auf mich zu. Danke also, dass du dich meinem Problem annimmst. Ich freue mich auf deine Antwort.
Viele Grüße
Roman
Hallo Roman,
ich denke ich habe das Problem gelöst, aber es erfordert möglicherweise ein wenig Nacharbeit an deinen MP3 Dateien. Ich habe mein Tutorial zum MusicBee Layout per Update zum 7. Juni 2016 aktualisiert und gehe dort auf eine Gruppierung per „Format“ ein. Guckst du hier: https://www.joergermeister.de/musicbee-tutorial-2-layout-einstellen/
Hier auch noch der Screenshot zu einer solchen Gruppierung, natürlich mit Fake Dateien und Cover.
Genial! Der Wahnsinn… scheinbar kann man mit dem Programm wirklich alles machen. Sehr schade dass es das Programm nicht für Andoid gibt. Ich würde meine Musikdatenbank viel lieber damit verwalten als mit Kodi. Na, jedenfalls ein dickes Dankeschön an dich, Joergermeister
Viele Grüße
Roman
Servus Joergermeister,
bin durch einen Tipp eines Freundes auf den „MusicBee“ gestoßen und muss dagen – einfach nur genial! Hab‘ noch nicht alle Tiefen der Biene durchforstet, aber die Gestaltungsmöglichkeiten sind ja unerschöpflich. „Songtexte“ werden auf Wunsch mit angezeigt – unglaublich, dann direkte Infos zu den Interpreten, Fotos, Wikepedia…….., was will man mehr.
Habe bis dato alles mit dem WMP gemacht, aber der MusicBee ist mehr ale eine Alternative, ohne wenn und aber!
Das erstmalige Einlesen meiner Musiksammlung (~550GB) hat eine gute Stunde gebraucht, aber dann läuft alles wie geschmiert ruckzuck! Für mich als alten Musikfan ist das ein ganz tolles Programm.
Deine Tipps werde ich mir nach und nach anschauen – da schon mal vielen Dank vorab. Aktuell benütze ich die Version 2.5.5721.
Beste Grüße aus München/USH.,
Peter
Hallo Peter,
willkommen im MusicBee Club Ich hoffe ich habe in den MusicBee Artikeln angerissen wie man MusicBee layouttechnisch anpassen kann, wobei der Fokus natürlich darauf lag wie es momentan bei mir eingestellt ist. MB ist aber so facettenreich das für jeden das passende Layout dabei sein sollte. Schau dich einfach mal um und/oder benutze die Suche. Bei Fragen etc. gerne einfach einen Kommentar.
Viel Spaß und Grüße
Joerg
Servus Joergmeister,
vielen Dank für die Willkommensgrüße!!
Bin schon die ganze Zeit am Tüfteln – für einen Musikfreund das reinste Schlaraffenland :-))
Was ich auch mit Freude gesehen habe, sind Deine „Screenshots“, wenn ich davon ausgehe, dass das Deine Alben sind, dann haben wir wahrscheinlich auch einen sehr ähnlichen Musikgeschmack!
Da Du mal irgendwo geschrieben hattest, dass Dein Musikordner 600GB groß sei (beim ersten Start von der Biene), denke ich, dass wir auch eine identisch große Musiksammlung besitzen……..
Beste Grüße,
Peter
Hallo, vielen Dank für den Artikel.
Allerdings kriege ich meine Cover nicht angezeigt, wie bei dir. Ich will einfach durch meine Verzeichnisse browsen und eine Übersicht der dort liegenden Covers haben. Geht das nicht? Sind die Covers bei Dir alle in den Tags jedes einzelnen Stückes?
Gruß, Andreas
Hallo Andreas,
ja, die Cover müssen in den ID3 Tags hinterlegt sein, sei es als Referenz auf ein Cover das im Ordner liegt (z.B. folder.jpg) oder direkt im ID3 Tag. Falls das bei dir nicht der Fall ist solltest du dir einmalig die Mühe machen, helfen wird ->Extras ->Tagging-Werkzeuge -> Auto Tag nach Album. Oder die Filter um erstmal alle Dateien ohne Cover zu sehen. (Dateien mit fehlendem Cover anzeigen)
Viel Erfolg
Hallo Joergermeister,
danke für deine tollen Tipps!
Habe Musicbee einwandfrei layoutet nach deinem Vorschlag.
Jetzt habe ich ein Problem:
nach dem Deinstallieren von Aimp 4.0 bekomme ich nach dem Start von Musicbee die Meldung Musicbee funktioniert nicht mehr und dann schmiert das Programm ab.
Zuvor wurden aber alle Alben und das Layout einwandfrei geladen.
Kann es sein, dass ich eine wichtige DLL o.ä. mit Aimp de installiert habe?
Gruß
Gerd
Hallo Gerd,
wäre schon ungewöhnlich wenn Aimp eine wichtige System.dll mit in den Tod reisst, aber irgendetwas muss passiert sein wenn MusicBee jetzt stolpert. Ich würde MusicBee einfach noch einmal drüber installieren, vorher aber alle Dateien im Ordner:
„C:\Users\AppData\Roaming\MusicBee“ wegsichern. Ich habe hier leider nur noch portable Installationen, daher bin ich nicht mehr 100% sicher, meine aber das MusicBee seine Bibliothek im Ordner „C:\Users\Music\MusicBee“ ablegt, die solltest du auch sichern damit du die Bibliothek nicht neu einlesen musst. Nach der Installation diese Dateien wieder in die jeweiligen Verzeichnisse kopieren und vorhandene überschreiben. Dann sollten deine Layout-Einstellungen auch wieder da sein!
Hoffe es funktioniert.
Beste Grüße und guten Rutsch
Joergermeister
Hallo Joergermeister,
hast du dich zufällig schon mit der Anzeige der Cover der jeweiligen Künstler auseinandergesetzt?
Habe nach nun Stunden der Suche nichts gefunden und ich wüsste auch nicht mehr wirklich wo und wie:
angenommen es gibt einen Künstler mit 8 Alben. Dann wird in der normalen Cover-Ansicht ja der Künstler angezeigt und eben mehrere Cover hintereinander, eben alle, welche zu dem Künstler zugeordnet/vorhanden sind. Nun ist es jedoch nicht so, dass in der Bibliothek immer das erste, letzte oder zuletzt gehörte Albumcover angezeigt wird. Weißt du nach welchen Regeln dies geschieht bzw. wo das geändert werden kann?
Hat sich nun jedenfalls verstellt, doch mir ist unklar, nache welchen Regeln.
Vielen DANK!
Hallo Ethan,
hatte mich mit der Künstleransicht ehrlich gesagt noch nicht auseinandergesetzt, kann aber dein Problem reproduzieren! Wenn man im Hauptpanel die Ansicht nach Künstlern bzw. Künstlerbildern aktiviert (über Einstellungen, Layout 2, Hauptpanel bearbeiten) wird jeweils ein Künstlerbild angezeigt. Ein Klick auf den Künstler lässt darunter (es sei denn man hat es anders eingestellt) die jeweiligen Alben des Künstlers erscheinen. Diese werden in der Standardeinstellung scheinbar nach Albumtitel alphabetisch geordnet angezeigt. Das kan man ändern, indem man einen Rechtsklick oben auf die eingeblendete Leiste macht wo noch der Albumkünstler steht. Hier kann man nun über „Sort Albums“ auswählen wie sortiert werden soll. Nach Titel, Jahr aufsteigend oder Jahr absteigend.
Ich denke das ist was du meinst, oder?
Viele Grüße
Joergermeister
Habe mich zu den Einstellungen navigiert, finde dort aber keinen passenden Eintrag („Einstellungen, Layout 2, Hauptpanel bearbeiten“). Habe MusicBee 2.5.5804.
Bin ich direkt im Hauptpanel, in der Musikansicht, dann kann ich auch mittels Klick auf das 3×3 Feldersymbol auf „Panel-Einstellungen anpassen“ klicken, zur Layout-Konfiguration gelangen. Dort kann ich z.B. bei „Gruppierung der Alben nach Künstler“ zwischen „Künstler-Bild“ und „Album-Cover“ wechseln. Doch wenn ich letzteres wähle ist eben die Frage, nach welchem System er ein Cover auswählt, denn i.d.R. hat ein Künstler mehrere Alben inkl. Cover und da kommt die Frage, welches er von den vorhandenen Covern auswählt. An sich genommen ist das ja auch nur das Layout für die Cover; die Frage ist, wie er die Cover auswählt. Doch andernorts ist in den Einstellungen noch weniger zu finden.
Dein „Sort Albums“ finde ich nicht. Also ich denke, ich meine auch etwas anderes. Was verändert sich denn, wenn du dort etwas umstellst?
Viele Grüße!
Hallo Ethan,
sorry für die Verwirrung, mein Artikel und auch meine Antwort bezog sich auf die Version 2.4, ich habe jetzt gelernt das es doch einige gravierende Unterschiede zur Version 2.5 gibt. Abr so wie du beschreibst kommt man natürlich auch in das Hauptpanel um es anzupassen. Jetzt verstehe ich auch etwas besser was du im letzten Kommentar meinst und will es nochmal kurz mit Screenshots erklären. Wenn man das Hauptpanel so einstellt wie bei dir, zeigt MB für einen Artist nur ein Cover an, welches das ist lässt sich einstellen indem man einen Klick auf das Cover macht, dann öffnet sich direkt darunter eine Leiste mit den Alben des Künstlers. Ein Rechtsklick auf den Namen des Künstlers in der Leiste (im Beispiel 3 Doors Down) gibt dir die 3 möglichen Optionen.
Du siehst hier schon das er das Cover auch im Hauptpanel anzeigt, welches anhand der Sortierung das erste ist. Wenn man nun die Sortierung wechselt, muss man MB einmal schliessen und wieder öffnen um Änderungen zu sehen.
Somit ist es nicht möglich das Cover welches in der Gruppierung angezeigt wird selbst zu wählen, MB nimmt das erste Cover anhand der Sortierung.
Viele Grüße
Joerg
Auch dir ein abendliches Hallo,
sorry für die verspätete Antwort, allerdings habe ich nun noch etwas herausgefunden.
Deine Anleitung funktioniert einwandfrei, allerdings mit einer Vorbedingung, vielleicht auch gut zu wissen, wer hier mitliest:
Joergs Einstellung lässt sich vornehmen, sofern über „Panel-Einstellungen anpassen“ (zu erreichen über das kleine 3×3 Kästchen Symbol im Hauptpanel) ein Haken gesetzt wird bei „Titel des gewählten Albums anzeigen“ sowie folgendes ausgewählt werden muss „Direkt unter dem ausgewählten Album“. Anders konnte ich die Funktion nicht erreichen, sie war dann sozusagen nicht zugänglich! Verändert man nun die Einstellungen und lässt sich wieder eine andere Ansicht anzeigen, bleibt alles so, wie eingestellt, nur ist dann die „Sortierung“ nicht mehr zu erreichen. Schon sehr merkwürdig.
Wer die Funktion anders erreichen konnte, kann es gern mitteilen!
Eine andere, gezielte Möglichkeit der Coverauswahl gebe es allerdings: indem man die Cover-Anzeige auf „Künstler“ umstellt. Dann müsste man zwar für jeden einzelnen Künstler das spezifische Bild anlegen, doch das wäre dann Fix. Allerdings würden dadurch auch nicht mehr die vielen Alben hintereinander angezeigt, sonder nur noch das Künstlerbild.
Also vielen Dank an dich, Joerg!
Viele Grüße
ethan
Hallo Joergmeister.
Ich habe deine Infos mit großem Interesse mit verfolgt.
Ich habe nur noch ein Problem. Ich schaffe es einfach nicht Playlisten zu erstellen. kann zwar den Ordner Playlist erstellen und aufrufen, aber wie bekomme ich eine Playlist gespeichert und benannt ? wäre Dir dankbar. Wir wollen nächste Woche ne WEineachtsfeier machen und ich habe keine Lust am selben Abend immer wieder eine Liste zu erstellen.
lG Jens…….
schönen 2. Advent
Hallo Jens,
Einfach innerhalb der Wiedergabeliste per Rechtsklick eine neue Wiedergabeliste erstellen und Namen eingeben. Dann einfach jeden Track den du in der Liste haben willst ->Rechtsklick auf den Song -> Senden an -> Wiedergabeliste ->Deine Neue Wiedergabeliste. Fertig!
Viel Erfolg und eine schöne Weihnachtsfeier
Hallo Joergermeister,
Nur ungern melde ich mich noch einmal.
Meine Frage betrifft MusicBee und wie ich die Musikdateien von dort auf ein Samsung Smartphone kopiere.
Beim Kopieren müssten die in MusicBee enthaltenen Cover natürlich auf dem Handy (siehe oben) zu sehen sein.
(Beim öffnen des jeweiligen Alben.)
Kopiervorgang bei mir:
Auf eine Speicherkarte (16 GB) werden im PC die Musikdaten kopiert.
(Senden an – In Ordner kopieren – Dateien organisiert in Ordner kopieren.)
Soweit, so gut!
Hierbei erscheinen bei mir auf dem Handy dann nicht die einzelnen Genre – sondern nur die einzelnen Musikstücke, und das dann unabhängig der jeweiligen Genre – also alles durcheinander.
In MusicBee sind die Genre bei mir aber in jeweilige Wiedergabelisten unterteilt.
Ich kann machen was ich will, das Kopieren und dann die Wiedergabe auf dem Handy klappt einfach nicht.
Es müßte doch möglich sein, die einzelnen Genre und hier mit den jeweiligen „Liedern“ so abzuspeichern,
daß nur das Genre geöffnet wird welches auch angeklickt wird.
Bei mir ist das nicht der Fall.
Ich hoffe diese Niederschrift ist verständlicher.
Vorab vielen Dank für eine Antwort aus der ich vielleicht die einzelnen Arbeitsschritte für mich ersichtlich sind.
Dieter.
Hallo Dieter,
es muss dir nicht unangenehm sein, ich helfe gerne wenn ich kann!
Zugegebernermaßen habe ich Probleme deinen Beschreibungen zu folgen, weil du permanent Äpfel und Birnen, bzw. die verständlichen Begriffe durcheinander haust. Ich mache dir da keinen Vorwurf, aber es erschwert die Hilfestellung einfach ungemein.
Ich glaube ich nähere mich langsam deinem Problem, aber sage dir gleich das die Antwort kompliziert ist. Was Windows und dann auch MusicBee auf dem Desktop kann, muss kein Musicplayer auf einem Android Smartphone beherschen. Ich habe selbst ein Samsung und meine Musik Abspiel-App auf dem Handy kann nicht auf Genres filtern. Generell werfen dir die Musicplayer auf deinem Handy alles hin was irgendwo auf deinen Handy an Musikdateien gespeichert ist, unabhängig davon in welchem Ordner oder in welchem Teil des internen/externen Speichers das Musikstück liegt, und auch unabhängig in welchem Genre die Musikdatei getaggt wurde! Daher ist bei dir auch alles wieder durcheinander obwohl auf deinem PC alles OK war!
Lösen lasst sich das Problem zum Beispiel mit den „Playlists“ oder den „Auto Generated Playlists“ welche per Auto-Synch mit dem Smartphone synchronisiert werden. Ich hatte das schon in meiner letzten Antwort angedeutet!
Ich kann mal in den nächsten Tagen versuchen ein Tutorial-Artikel zu schreiben, aber Zeit ist momentan leider sehr knapp!
Viele Grüße
Joerg
Hallo Joergermeister,
Zwischenzeitlich habe ich meine Musikdateien alle in „MusicBee“ eingefügt, und zwar so, wie ich es wollte.
Nun aber ergibt sich beim Kopieren auf mein Samsung-Handy ein Problem:
Auf dem PC an der linken Seite in Musicbee kann ich die einzelnen Dateigruppen sehen wie zB. im Explorer (zB.: Operette, Rock usw.)
Übertrage ich diese Gruppen auf das Handy – sind nur die einzelnen Musikstücke aufgelistet, aber die Dateiüberschriften, also die einzelnen Musikgruppen werden innerhalb der einzeln aufgelisteten Lieder angezeigt.
Frage: Wie gelingt es mir, die Daten auf dem Handy so anzuzeigen wie im Explorer?
Ich hoffe, es ist verständlich, was ich möchte.
Danke im Voraus
Dieter
Hallo,
ich befürchte ich kann nicht ganz folgen, weil ich unter anderem nicht verstehe was genau du beabsichtigst, bzw. ob es um Ansichten im Windows-Explorer geht oder eben um MusicBee oder um die Ansicht des MusicPlayers auf deinem Smartphone. Wenn du sagst auf der linken Seite in MusicBee kannst du Dateigruppen wie im Explorer sehen kann ich damit leider nichts anfangen, denn was auf der linken Seiten in deinem MB zu sehen ist obliegt deinen eigenen Einstellungen. Auch bin ich mit dem Begriffen „Dateigruppen“ und „Dateiüberschriften“ überfordert – es gibt in Windows Ordner/Unterordner und Dateien und diese (mp3) Dateien haben noch Tags wie z.B. das Genre-Tags wie „Operette“ oder „Rock“. Ich kann jetzt die wilde Vermutung anstellen, dass du dir auf linken MB Seite deine ganze Musik in „Genre-Tags“ geordnet und gestapelt hast und diese dann nicht mehr, oder eben nur innerhalb der einzelnen Musikdatei als Spalte im Windows-Explorer mit angezeigt wird wenn du im Windows-Explorer die kopierte Musik auf deinem Handy betrachtest.
Falls ich richtig liege, ja das ist so und wird auch nicht anders funktionieren. Der Windows Explorer kann zwar nach z.B dem „Genre“ Tag die Ansichten gruppieren, aber nur auf Festplatten mit einem Windows Dateisystem wie „FAT32“ oder im Normalfall „NTFS“, dein Android Handy hat aber ein ganz anderes Dateisystem und wird im Windows Explorer nur mit ganz rudimentären Ansichten angezeigt.
Ist es das was du meintest?
Viele Grüße
Joerg
Hallo Joergermeister,
Ich nutze seit kurzem die Musicbee-vVersion 2.5.5721.
Eine Frage zum Speichern der CD-Cover:
Mit welcher Einstellung werden die Bilder am Besten gespeichert-
1. Bild in Datei einbetten oder
2. Bild mit dem Musiktitel verknüpfen – Folder.jpg oder mit organisierter Kopie des Bildes verknüpfen?
Meine gespeicherten Bilder (Cover) verschwinden oder öffnen sich überhaupt nicht.
Danke für die Auskunft.
Dieter
Hallo Dieter,
ich habe in meiner gesamten Musikbibliothek alle Cover immer direkt in die MP3 Datei eingebettet und das funktioniert ganz tadellos, auch andere Musicplayer kommen da glänzend mit zurecht.
Viele Grüße
Joerg
Hallo Joergermeister,
nicht zuletzt dein Artikel hat mich vor rund 1,5 Jahren zur Musikbiene gebracht, die Synchro mit meinem geliebten iPod-Classic klappt fantastisch und ich bin raus aus dem Apple-Universum.
Nun habe ich ein Problem: Mein Betriebssystem windows 8.1 werde ich vwermutlich in Kürze auf 10 updaten, allerdings fürchte ich, dass dann meine Musikbibliothek und besonders meine Playlisten (vor allem: am häufigsten gespielt!) verschwunden sein werden. Kann ich dies verhindern? Welche Knöpfe muss ich drücken, damit ich all dies sichere und auf meinem Rechner mit neuem Betriebssystem weitermache, als wäre nichts geschehen? Geht das?
Viele Grüße vom Bienenfreund Bodo
Hallo Bodo,
wenn du nur upgradest passiert gar nix, Windows 10 behält alle Apps und Einstellungen bei. Wenn du aber danach eine Neuinstallation durchführst gibt es zwei Dinge die du sichern solltest.
1) Falls du MB als portable Installation hast, brauchst du einfach nur gesamten ordner indem sich die MusicBee.exe auch befindet sichern.
2) Falls du MB gaz regulär installiert hast, musst du unbedingt den Ordner unter:
C:\Users\DeinName\AppData\Roaming\MusicBee
sichern. Dort liegen alle Einstellungsdateien wie auch die Musikbibliothek etc.
Schau zur Sicherheit auch nochmal in:
C:\Users\DeinName\AppData\Local
ob es da einen MB Ordner gibt. Ich kann das gerade ned checken weil ich eine portable Installion habe.
Die Playlisten findest du glaube ich im Installationsordner:
C:\Program Files (x86)\MusicBee
im Ordner „Playlists“
Da sollte es gewesen sein.
Viel Erfolg
Hallo und vielen Dank für Deine Layout-Tipps.
Eine grundsätzliche Frage:
Ich habe vorher den WMP genutzt. Wie kann ich die Cover automatisch
vom Internet in die Bibliothek übertragen. Oder muss ich bei jeder Datei
(Album) den Tag manuell suchen und in die Bibliothek einbinden.
Da bin ich ja Monate beschäftigt. Es sind zwar einige Cover vorhanden,
die meisten aber nicht.
Vielleicht habe ich ja auch zu Anfang etwas falsch gemacht.
Wäre über eine kurze Anleitung sehr dankbar.
Vielen Dank im Voraus und herzliche Grüße aus dem Ruhrpott!
bass-oli
Hallo und sorry für die späte, urlaubsbedingte Rückmeldung. Ich habe dieses „Problem“ schon einmal in den Kommentaren zu: https://www.joergermeister.de/der-beste-audioplayer-mp3-verwalter-fuer-windows/ aufgeriffen. „MB kann zwar über ein Addon mit ein paar Automatisierungen umgehen, doch die zielen alle auf Sachen wie “Ändere den Buchstaben eines jeden Wortes im Tag in Großbuchstabe” oder ähnliches. Der einzige der über ein Addon ansatzweise so etwas bereitstellt ist der MediaMonkey mit dem Addon “Batch Art Finder” -> http://www.mediamonkey.com/addons/browse/management/metadata-lookup/
Ob und wie gut das funktioniert kann ich nicht beurteilen, ich habe es nie benötigt oder benutzt, aber vielleicht hilft es ja in so einem speziellen Fall.“