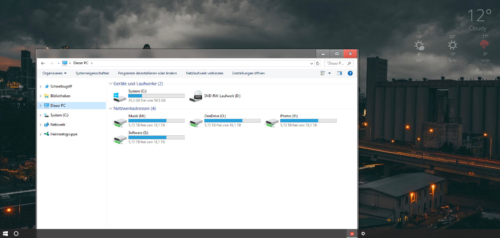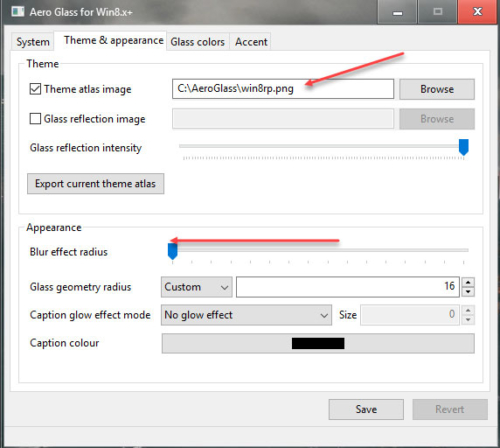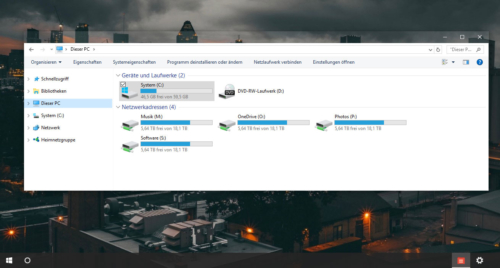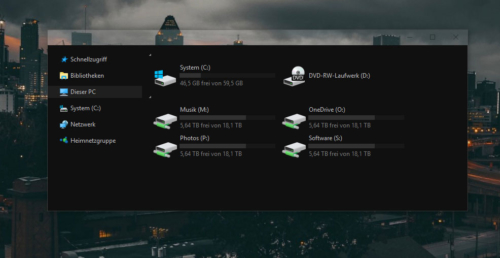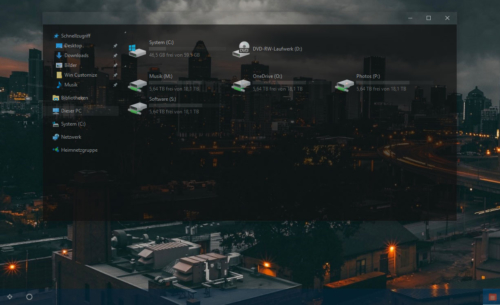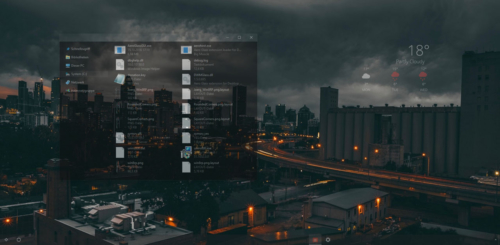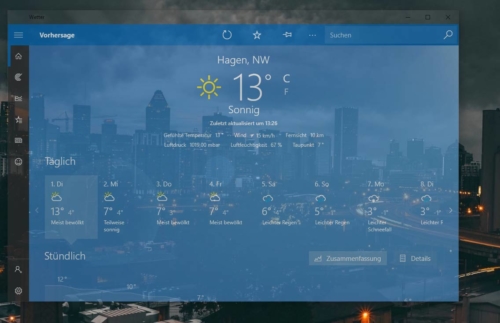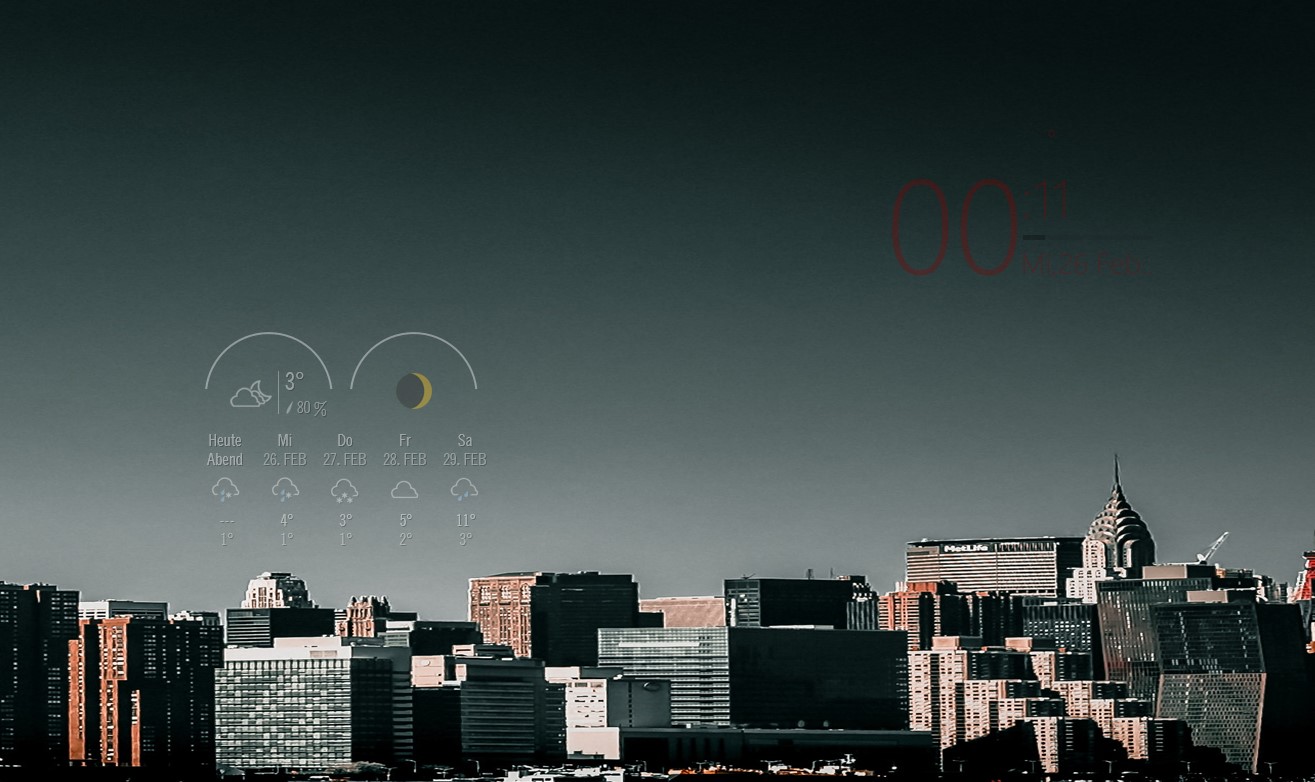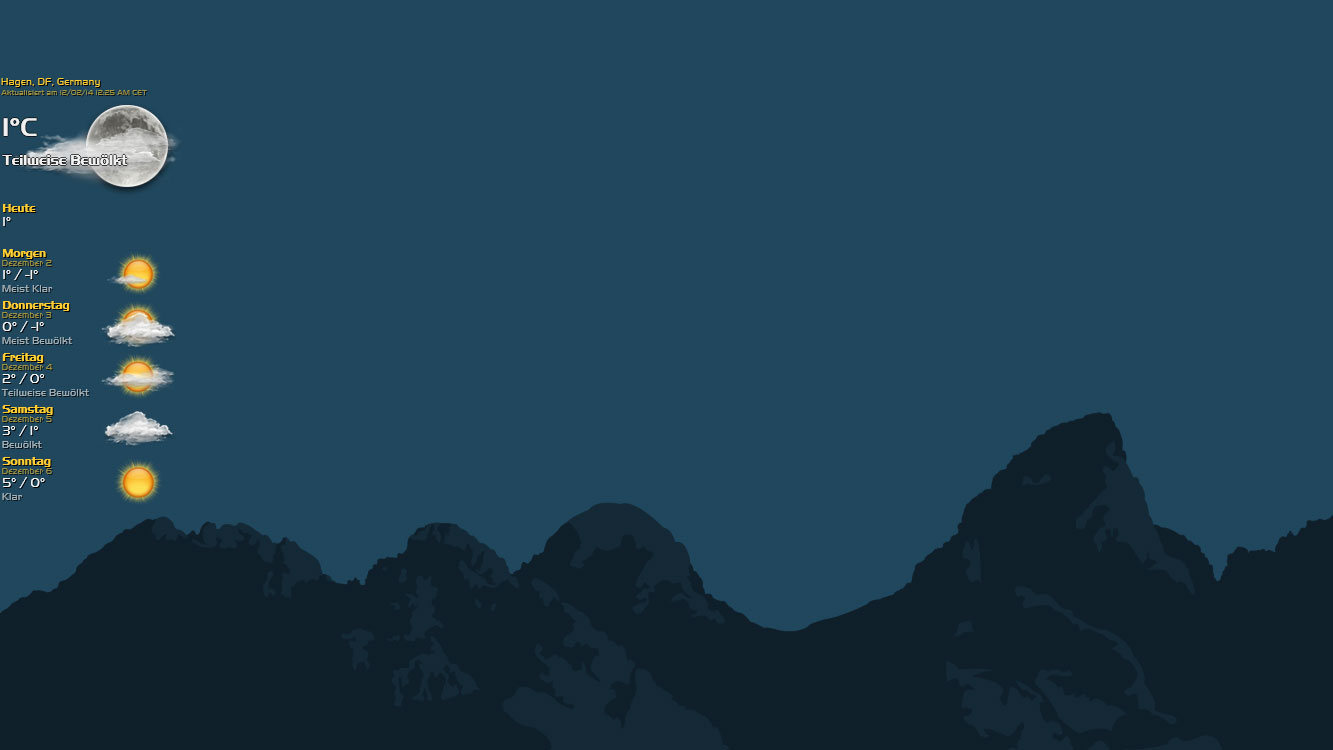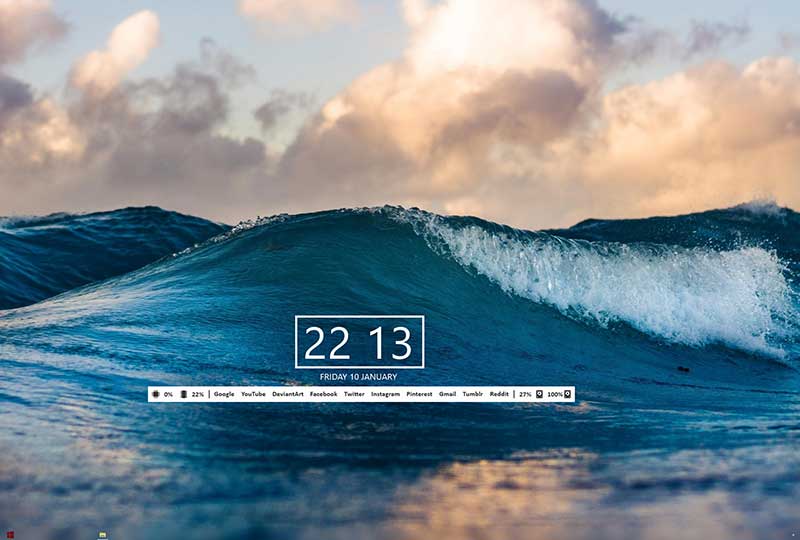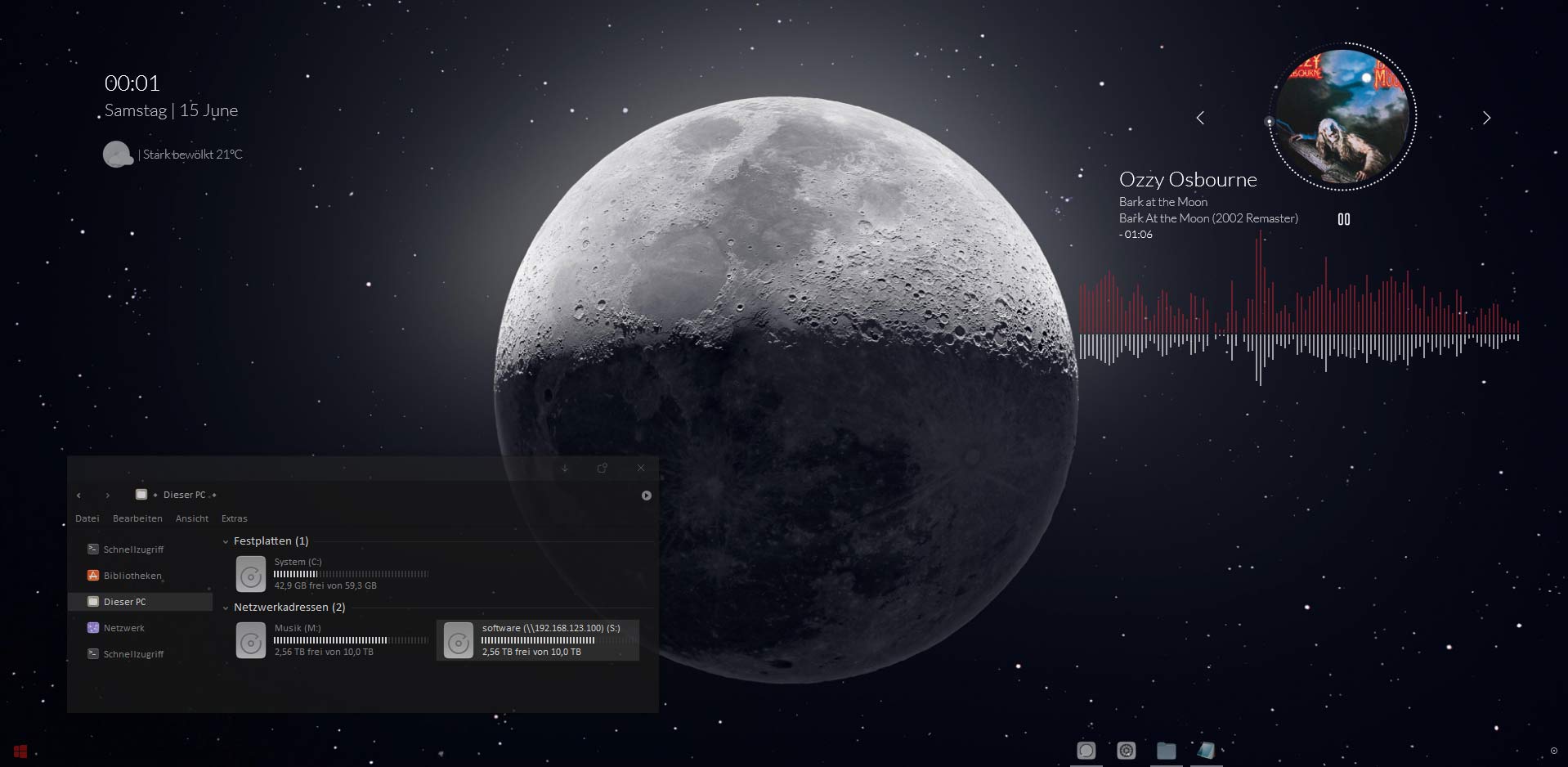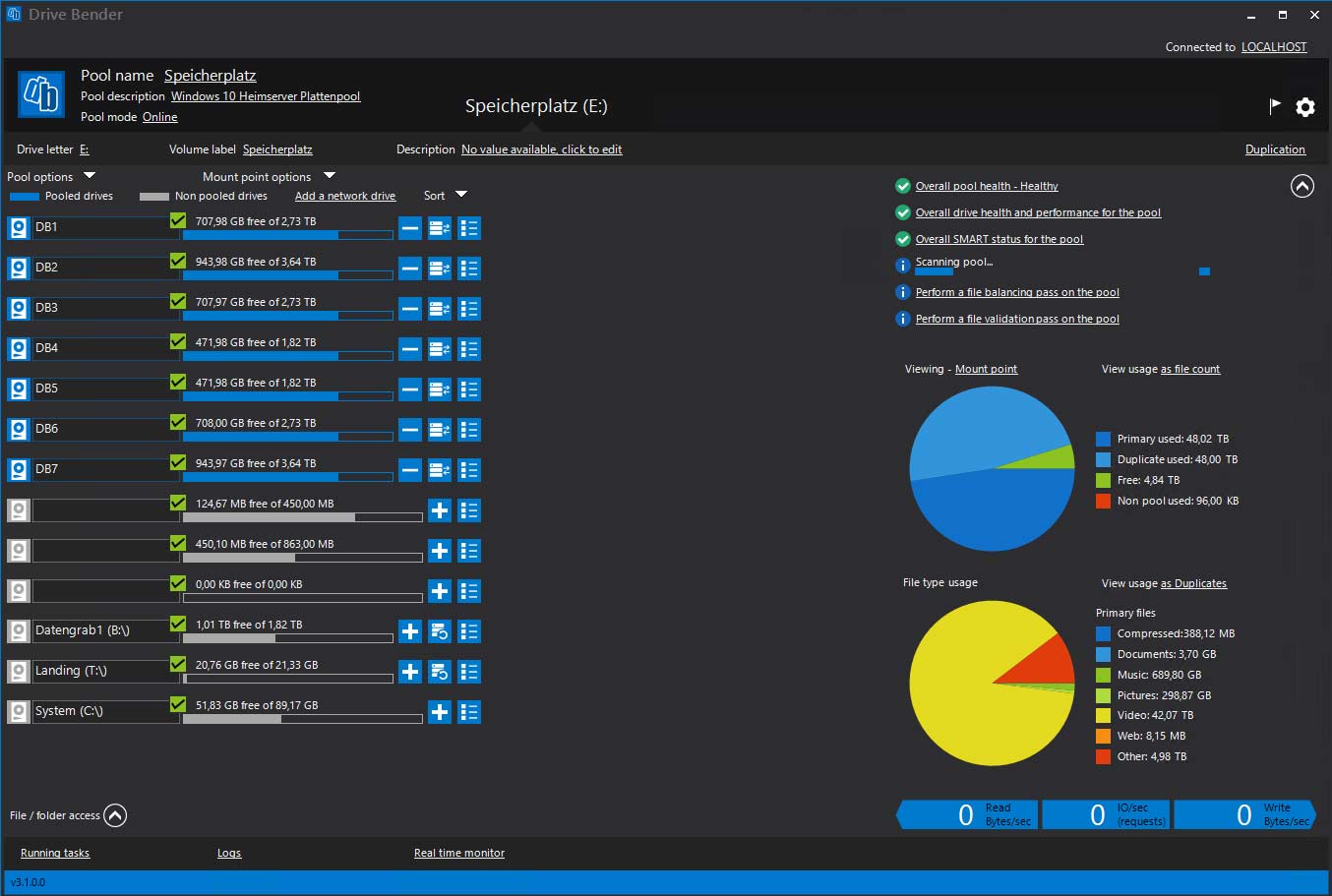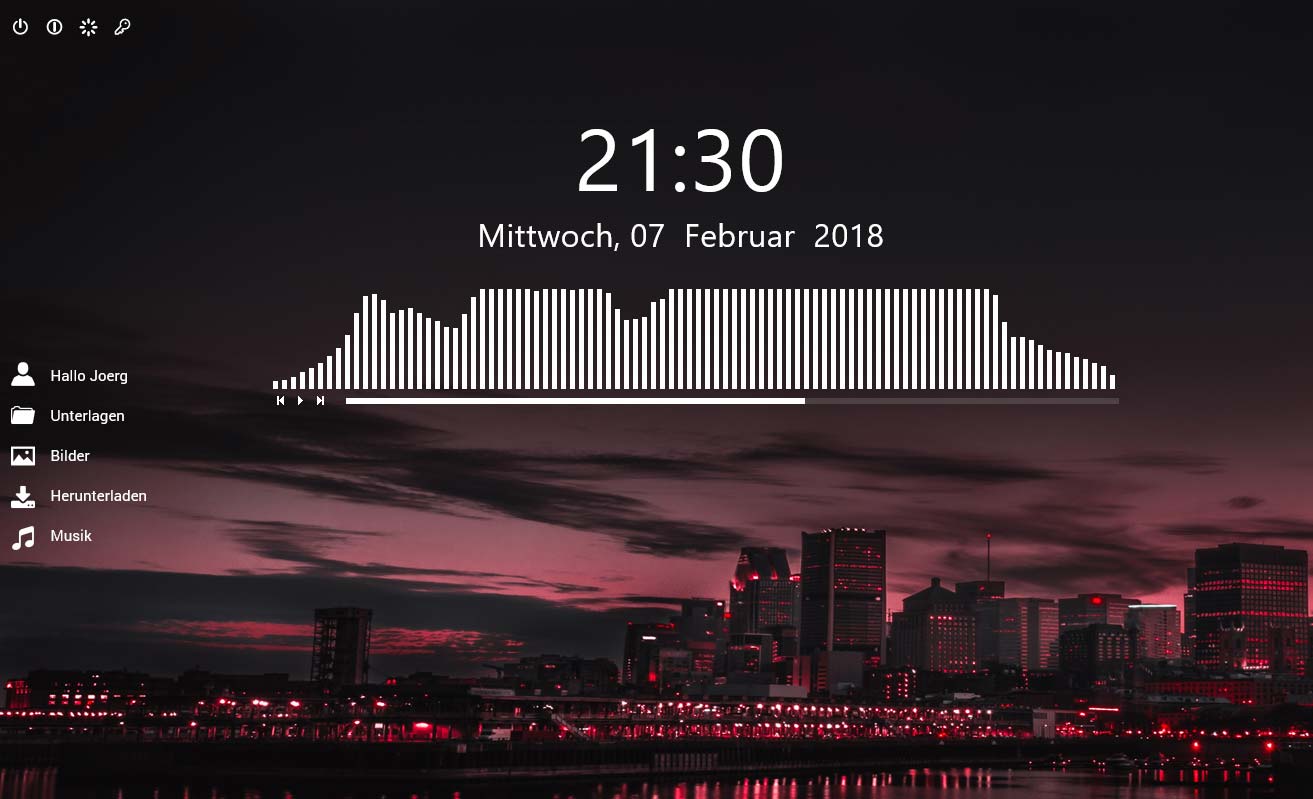- Windows 10 anpassen Part 1 – Den Explorer pimpen
- Windows 10 anpassen Part 2 – Das Startmenü pimpen
- Windows 10 anpassen Part 3 – Die Taskbar pimpen
- Windows 10 anpassen Part 4 – Den Sperrbildschirm anpassen
- Windows 10 anpassen Part 5 – Themes und AeroGlass installieren
- Windows 10 anpassen Part 6 – Systemicons ändern
- Windows 10 pimpen Part 7 – Das Hase und Igel Spiel
- Windows 10 anpassen Part 8 – Anniversary Update 1607 pimpen!
- Windows 10 anpassen Part 9 – 1607 mit AeroGlass
- Windows 10 anpassen Part 10 – Creators Update pimpen
- Windows 10 anpassen Part 11 – Fall Creators Update pimpen
- Windows 10 anpassen Part 12 – April 2018 Update pimpen
- Windows 10 anpassen Part 13 – Oktober 2018 Update pimpen
- Windows 10 anpassen Part 14 – Windows 1903 pimpen
- Windows 10 anpassen Part 15 – Windows 1909 pimpen
„Geht nich gibts nich“, hat mir jedenfalls mein Vater immer gesagt und der hatte na klar immer Recht. Zum Glück gibt es da draußen ein paar Aero-Nerds und so können wir auch die aktuellste Windows 10 Version 1607 mit AeroGlass, also einem Relikt mit transparenten Fensterrahmen aus Windows Vista und Windows 7 ordentlich betreiben. Wie wird’s gemacht?
-
AeroGlass V 1.5 für Windows 1607
Als erstes die aktuelle AeroGlass Version 1.5 besorgen, das sollte momentan die oberste Version sein die angeboten wird (Win10 10.0.14393). Benutzt bitte einfach den Installer für 32 – und 64 bit, es gibt zwar hier eine Anleitung wie es auch ohne Installer geht, aber das geht nahe an Raketenwissenschaft. Schliesst bitte alle offenen Fenster/Programme bevor Ihr den Installer ausführt und ein Systemwiederherstellungspunkt sollte auch Pflicht sein! Habt Ihr die Installation durchgeführt, sollte Euer Windows nach Neustart mit dem Standard Aero Theme schonmal so aussehen.
Ja, das die Fensterrahmen jetzt transparent sind kann man/frau schon zumindest erahnen, aber es fehlen noch ein paar Einstellungen. AeroGlass setzt im Übrigen ein Wasserzeichen auf Euren Desktop welches Ihr nach PayPal Zahlung von minimum 3 Euronen loswerden könnt. Aber zum Testen reicht es ja erstmal.
Wem das so wie oben abgebildet also noch nicht gut genug ist, Ihr Euch aber scheut fremde Themes auf Euer Windows loszulassen, dem sei die GUI-Application empfohlen, bekommt Ihr auf der gleichen Seite wie der AeroGlass Download nur weiter unten (Testing Version of GUI Application…). Besser ist es aber die allerneueste Version dieses Tools zu benutzen, die ist ein wenig versteckt in diesem Thread. (AeroGlass GUI-2016-10-02) zu haben. Das Tool selbst am besten in den gleichen Ordner (C:\AeroGlass) wie AeroGlass kopieren und ausführen, jetzt könnt Ihr wunderbar den Blur und die Windows Farbe rausnehmen und damit wird es schon eine ganze Ecke transparenter.
Noch ein Wort zu den „Theme Atlas“ Dateien. Die sind sehr praktisch wenn man keine fremden Themes installieren und sich auch nicht an den Windows Theme Dateien zu schaffen machen will oder kann. Im Grunde wird dann eine einzige .png Datei verwendet die aber alle Information enthält und Windows anweist wie es ein Fenster darstellen soll.Früher musste man diese .png Datei mühevoll über die Registry einbinden, mit dem AeroGlass GUI Tool ist das jetzt ein Kinderspiel. AeroGlass selbst bringt davon schon eine mit, die „win8rp.png“ sowie eine .layout Datei (win8rp.png.layout), diese enthält die Anweisungen wo genau die Symbole, Rahmen etc. sitzen sollen. Wählt man also im GUI Tool „Export current theme atlas“ und speichert man diese .png Datei zusammen mit der Layout Datei irgendwo auf dem Rechner, kann man nun mit einem Grafikeditor diese .png Datei bearbeiten, dann wieder in den AeroGlass Ordner kopieren und über die GUI laden. Ich habe das mal spaßeshalber gemacht und die oberen rechten roten Ecken im „Schießen“ Dialog entfernt.
Schon um einiges besser, um nicht zu sagen egentlich schon ganz gut. Wahre Transparenz Junkies aber fangen jetzt erst richtig an
-
Ultra UX Themepatcher 3.1.2
Da wir ein richtiges Aero-Theme nicht von Microsoft bekommen, sind wir gezwungen ein alternatives Theme einzuspielen. Leider mag das MS nicht, daher brauchen wir den Ultra UX Themepatcher 3.1.2 (bitte auf keinen Fall für die ältere Windows Version 1511 verwenden!) Er patcht 3 Systemdateien ( themeui.dll, uxinit.dll, uxtheme.dll) und nach einem Neustart kann es dann losgehen.
-
WhiteNoir for Windows Theme
Sorry, aber ich bin gerade etwas baff! Neiio (Jamie Green) scheint verstorben zu sein :- (Wie, was, warum, wie? Ich habe keine Ahnung, aber Jamie war einer der besten, wenn nicht der Beste Customizer im Bereich von Windows Themes, Windows Icons etc. Scheinbar aus diesen Grund sind alle seine DeviantArt Veröffentlichungen nun kostenpflichtig, ihr müsst also einen DeviantArt Account haben und mit PayPal etc. eure DeviantArt Taler aufstocken um umgerechntet 1,18 EUR für das WhiteNoir Theme zu bezahlen. Alternativ könnt Ihr über seine Homepage alle Themes für 10US$ kaufen. Ich hätte Euch gerne hier ein Theme genannt welches ohne Bezahlung funktioniert aber ganz ehrlich alles was ich so gesehen habe ist scheiße oder nicht für die Win 1607 geeignet. Besorgt Euch daher zum Beispiel das Whitenoir Theme von Neiio, entpackt und dann öffnet den Ordner „Anniversary Update“ dann Unterordner „Themes“. In dem Ordner findet Ihr 4 „.theme“ Dateien sowie 2 Ordner namens „BlackNoir“ und „WhiteNoir“, kopiert alles und fügt es in „C:\Windows\Resources\Themes“ wieder ein. Nun aktiviert Ihr per Doppelklick zum Beispiel das „BlackNoir -hidden address.theme“.
Wenn Ihr wie ich die Settings vom AreGlass GUI Tool so belassen habt dann sieht Euer Windows nun in ungefähr so aus:
Jetzt schlägt die Stunde von Glass2K, einem Tool was schon ein paar Jahre auf dem Buckel hat aber immer noch klaglos seinen transparenten Dienst verrichtet. Installiert es und nun könnt hr per RechtsKlick + Alt den transparenten Zustand jeden Programms steuern. Im Windows-Explorer mit einem 50% Transparent-Anteil sähe das dann so aus:
Prinzipiell könnte man das auch mit einem Tool wie etwa Black Glass Enhanced erreichen, aber das hat zwei entscheidende Nachteile. Erstens kann man hier keine Transparenzwerte einstellen und zweitens funktioniert es nicht mit jedem Windows Theme. Die Taskleiste hat eine eigene Einstellung in den Glass2K Settings, hier einfach per Schieberegler den gewünschten Wert einstellen.
Die Nostalgiker unter Euch können das von mir in dem Vorläuferartikel beschriebene Windows Aero 7 Theme jetzt auch unter Windows 10 1607 betreiben. Besorgen könnt Ihr es Euch hier bei DeviantArt. Oder Ihr geht direkt über LOS und schaut Euch einmal das Windows Aero Glass Theme für Windows 10 an.
-
Windows Apps mit Glass
Geht natürlich auch, ist aber logischerweise wieder mit ein wenig Aufwand verbunden. Als Erstes die ModernFrame-2016-10-22.7z (aus diesem Thread) herunterladen. Die ModernFrame-x64-Release.dll in ModernFrame.dll umbenennen. Im Ordner C:\AeroGlass eine eventuell bereits vorhandene ModernFrame.dll in zum Beispiel ModernFrame.dll.old umbenennen und die neue ModernFrame.dll hineinkopieren.
Windows neustarten und gut ist!
Zugeschaut, mitgebaut und viel Spaß beim Pimpen ![]()