- Windows 10 anpassen Part 1 – Den Explorer pimpen
- Windows 10 anpassen Part 2 – Das Startmenü pimpen
- Windows 10 anpassen Part 3 – Die Taskbar pimpen
- Windows 10 anpassen Part 4 – Den Sperrbildschirm anpassen
- Windows 10 anpassen Part 5 – Themes und AeroGlass installieren
- Windows 10 anpassen Part 6 – Systemicons ändern
- Windows 10 pimpen Part 7 – Das Hase und Igel Spiel
- Windows 10 anpassen Part 8 – Anniversary Update 1607 pimpen!
- Windows 10 anpassen Part 9 – 1607 mit AeroGlass
- Windows 10 anpassen Part 10 – Creators Update pimpen
- Windows 10 anpassen Part 11 – Fall Creators Update pimpen
- Windows 10 anpassen Part 12 – April 2018 Update pimpen
- Windows 10 anpassen Part 13 – Oktober 2018 Update pimpen
- Windows 10 anpassen Part 14 – Windows 1903 pimpen
- Windows 10 anpassen Part 15 – Windows 1909 pimpen
Ja ich weiß, der Artikel kommt sehr spät, aber ich verzögere ja die großen, halbjährlichen Windows-Updates um jeweils 8 Wochen, auch um zu schauen welche Pimp-Tools wann fertig werden um die neue Windows-Version dann wieder am offenen Herzen operieren a.k.a pimpen zu können (Das Hase – Igel Rennen). Und dann keine Zeit und Urlaub und so weiter Ausreden Daher geht es erst heute in meiner kleinen Windows Bastelstunde mit dem Creators Update (Versionsnummer 1703, Build 15063.x) weiter, obwohl ich bereits im Mai 2017 mit dem Desktop # 74 das Creators Update erstmals „vergewaltigt“ habe Auf geht’s!
Wer im Übrigen vergessen hat sein angepasstes Anniversary Windows vor der Update-Installation wieder mit dem originalen Windows 10 Aero.theme zu versehen, kann dies im „Abgesicherten Modus“ und Doppelklick auf die „aero.theme“ Datei im Ordner:
C:\Windows\Resources\Themes
nachholen. Nach einem Neustart kann man sich dann wieder ganz normal einloggen. Übrigens, der einfachste Weg in Windows 10 in den „Abgesicherten Modus“ zu gelangen, ist beim Sperrbildschirm mit gedrückter SHIFT Taste unten links das Power-Symbol anzuklicken und dann Neustart zu wählen. Danach fragt Windows in welcher Betriebsart es neu starten soll.
Das alles aber nur mal am Rande, widmen wir uns nun wieder den „6 Folter-Kammern der Shaolin“ um uns ein angepasstes, minimales und zudem hübsches Windows 1703 ganz nach Gusto einzurichten. Wer testen will ob er sich das mit dem „Pimpen“ antun will klickt auf unteres Bild. Wenn der Schieber ganz rechts ist und Ihr sagt das ist geil, dann braucht Ihr ab hier dann wirklich nicht mehr weiterzulesen! Alle anderen ziehen den Schieber ganz nach links und sagen „Fuck Yeahh“!
Windows anpassen – Die 6 Folter-Kammern der Shaolin
-
Windows 10 anpassen Part 1 – Den Explorer pimpen
Auch im August 2017 ist und bleibt das Pimper Maß der Dinge den Windows-Explorer betreffend, der „OldNewExplorer“ den es hier zum Download gibt. Momentan in der Version v1.1.8.2 vom 26.07.2016 eliminiert der OldNewExplorer auf Wunsch das gesamte obere Ribbon-Geraffel, oder die „Eigenen Datei“ Ordner. Meine momentan installierte Version 1.1.7 ist so eingestellt:
Klar, das ist noch ne Menge Luft nach oben, aber das wird schon alles nach Part 6 fein sein, versprochen!
-
Windows 10 anpassen Part 2 – Das Startmenü pimpen
Naja, das Startmenü war ja wirklich seit Windows 8 ein potentieller Krachmacher. Wir haben das alles aber schon zu Genüge in den Windows 10 anpassen Artikeln durchgepimpt und angepasst. Im September 2017 habe ich bei mir lediglich die sichtbaren, also ans Startmenü angeheftete Programmicons einheitlich gestaltet. Ich benutze aber trotzdem die Classic Shell um den Windows Start Orb (Start Button unten links) selbst festlegen zu können, lasse aber Classic Shell trotzdem das normale Windows 10 Startmenü öffnen.
-
Windows 10 anpassen Part 3 – Die Taskbar pimpen
Auch hier gibt es eigentlich nix neues zu berichten. Wer die Taskleiste pimpen möchte ist mit meinem letzten Artikel zur Windows 10 Taskleiste bestens bedient. Wie man Icons zentriert etc. habe ich auch schon für Windows 7 erklärt, und es funktioniert immer noch genau so! Ein Tool welches ich aber seit geraumer Zeit bei meinen Desktoppimps benutze ist Translucent TB. Es kann die gesamte Taskleiste transparent machen, oder in den von Windows 7 bekannten „Blur“ versetzen. Wie man im obigen Screenshot erkennt, habe ich meine Windows 10 Taskleiste komplett transparent geschaltet!
-
Windows 10 anpassen Part 4 – Den Sperrbildschirm anpassen
Das Thema Sperrbildschirm ist auch irgendwie durch, oder? Ich hab immer noch den „Windows Blickpunkt“ aktiviert, seh das Ding, drücke „enter“ und logge mich ein. Nach mir die Sinnflut, haha! Wer das anders sieht, bitte checkt einfach mein Pimp Archiv im Menü oben.
-
Windows 10 anpassen Part 5 – Themes und AeroGlass installieren
In gebührendem Abstand kann man sagen, alles geht – nichts muss! Aber das war natürlich nicht immer so, das Creators Update ist im Mai 2017 herausgekommen und da sah es noch ziemlich mau aus. Fremde Themes urggs, Aero Unterstützung, nada – niente. Jetzt aber, im September 2017 können wir aus dem vollen pimpen. Ha!
Wir brauchen aber nach wie vor den aktuellen UltraUX Theme Patcher bevor wir fremde Themes auf Windows 10 Creators Update loslassen können. Und schöne Themes gibt es mittlerweile wirklich viele. Ein paar Vorschläge vielleicht?
Aero Glass? Das hat auch ein wenig gedauert. Erst Mitte August 2017 hat Bigmuscle seine Aero Version für das Creators Update veröffentlicht. Besorgt Euch also die Aero Glass Version für die Windows Version 15063 als Installer 64 bit Version und installiert es. Ich denke ich habe mit dem Artikel Windows 10 1607 mit AeroGlass alles Notwendige erklärt, das funktioniert nämlich auch noch beim Creators Update. Trotzdem werde ich die Tage einen aktualisierten zusätzlichen Artikel zu Aero Glass abfeuern, sicher ist sicher
-
Windows 10 anpassen Part 6 – Systemicons ändern
Auch in 2017 ändere ich persönlich meine Systemicons weiterhin mit dem Customizergod. Holt Euch eine aktuelle Version unter: http://www.door2windows.com/customizergod. Dann könnt Ihr meine Anleitung aus dem November 2015 benutzen, es hat sich seit dem nichts geändert.
Zugeschaut und Mitgebaut? Na dann kann auch ein Windows 10 Version 1703 (Creators Update) recht nackig und schlank daherkommen.


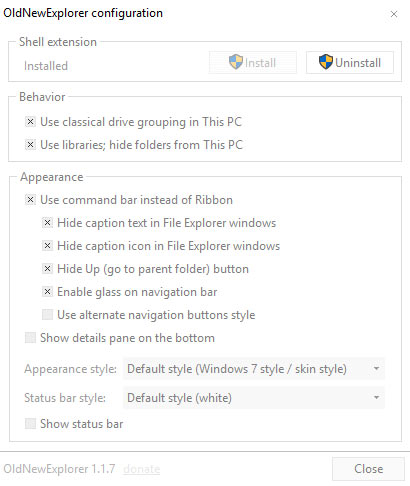

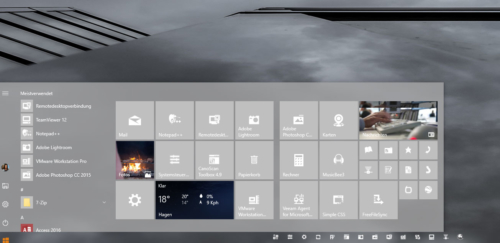
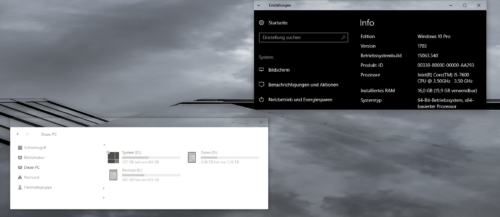
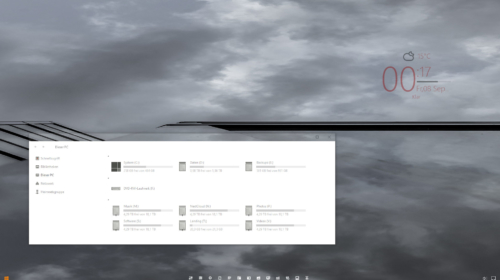
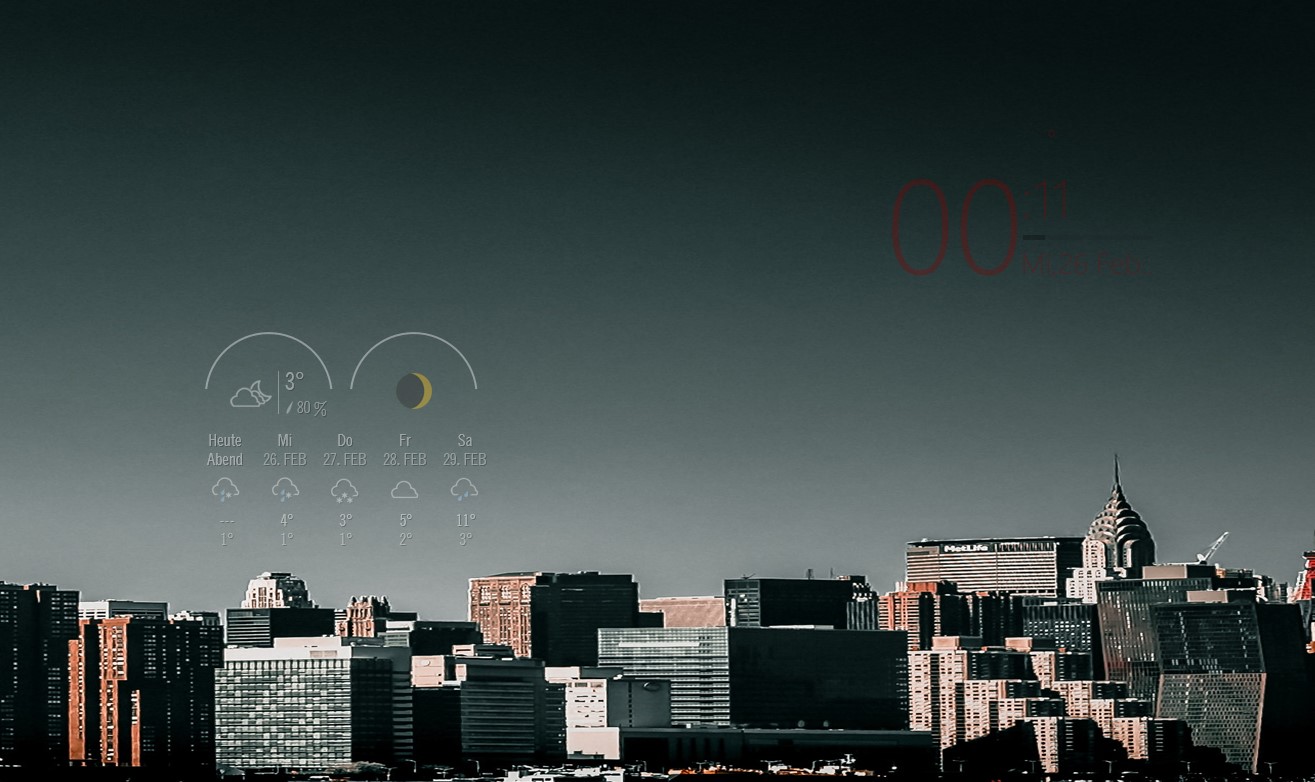
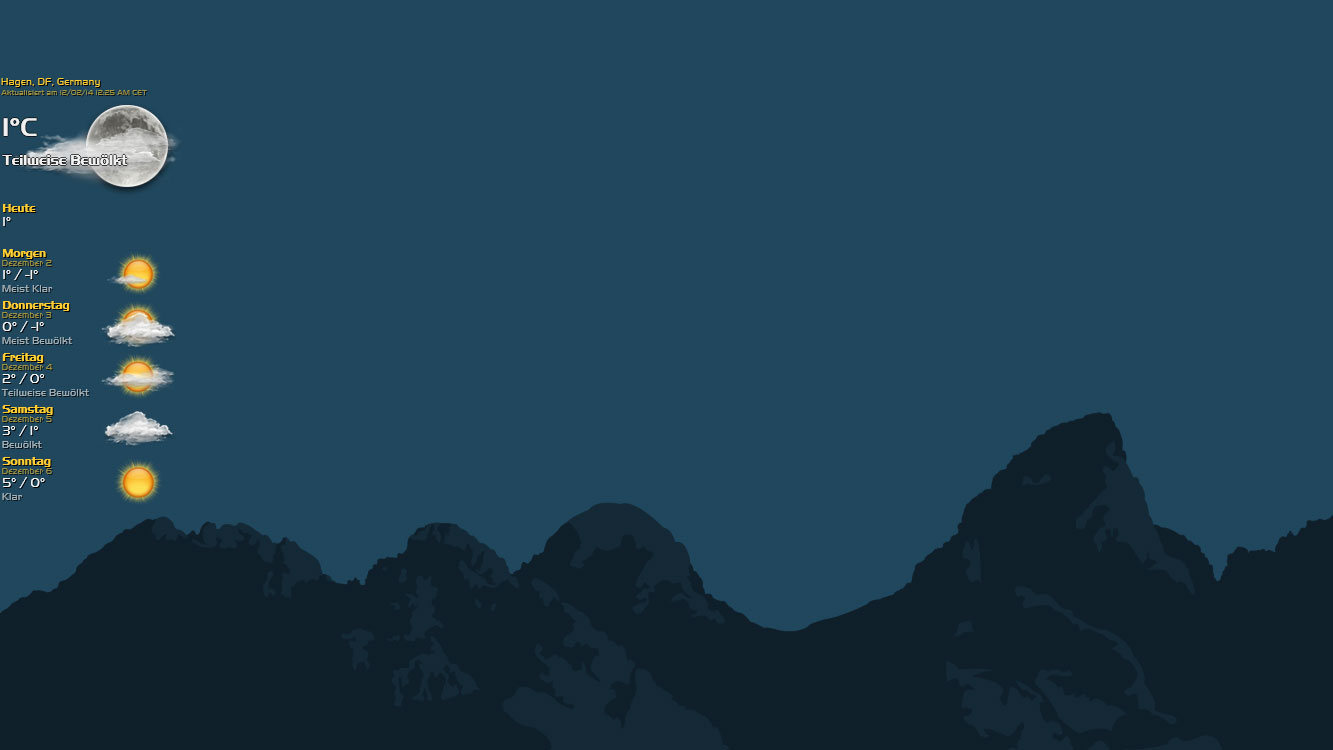
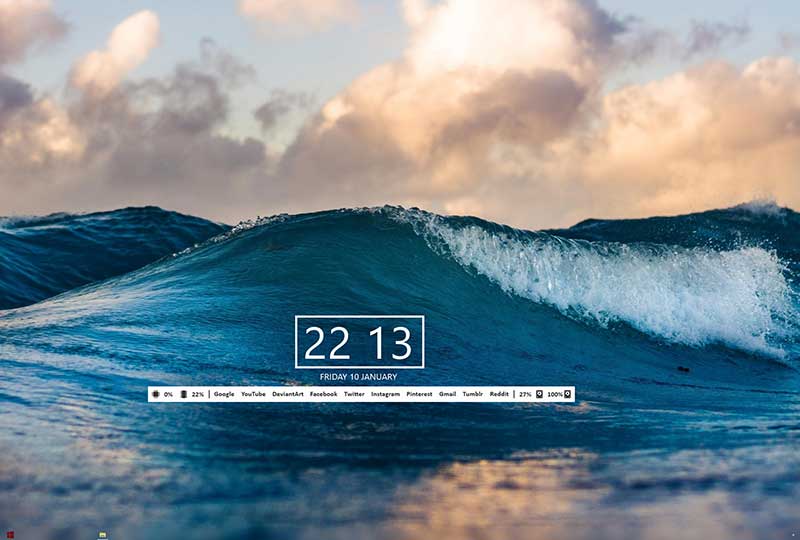



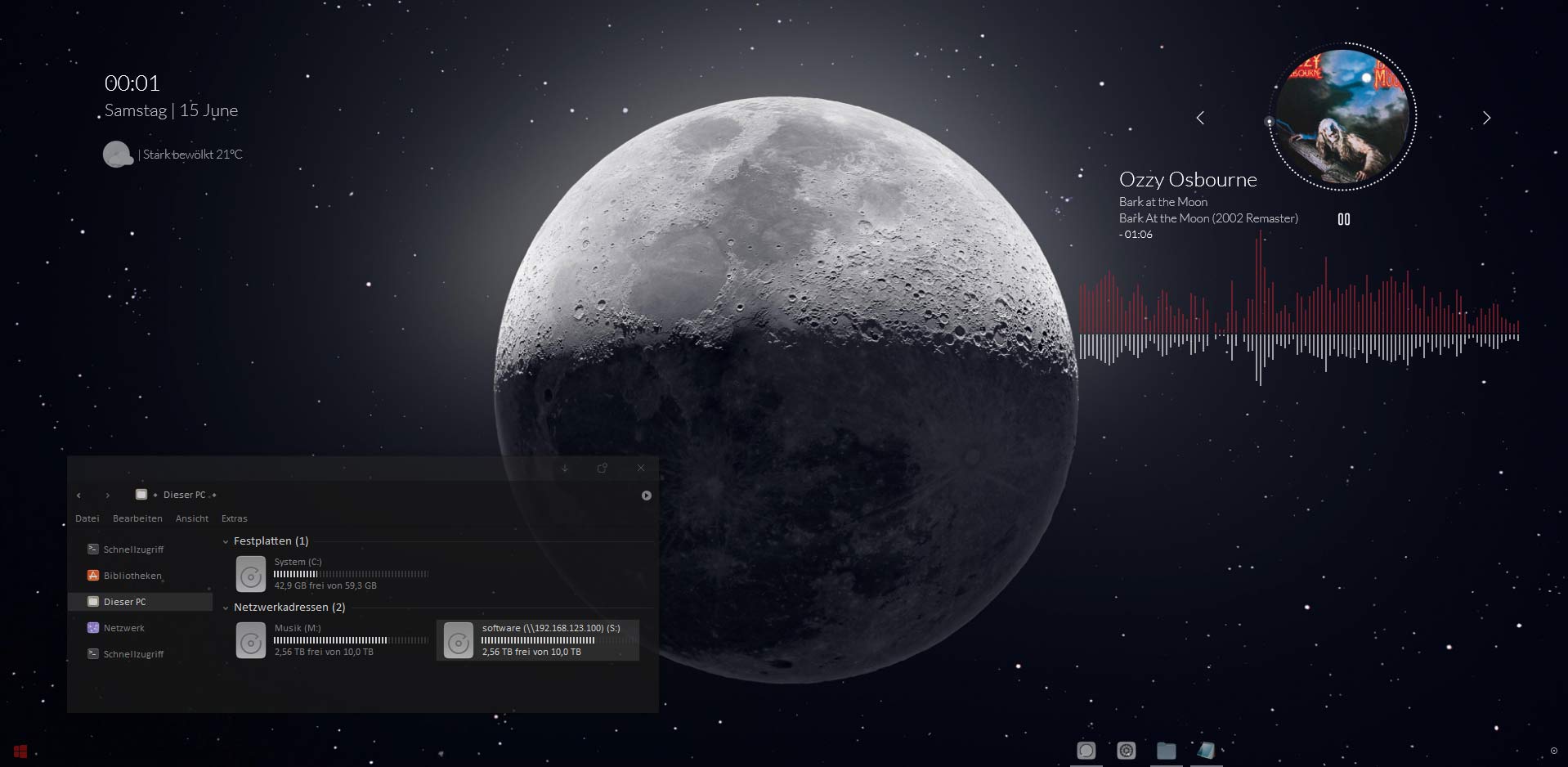

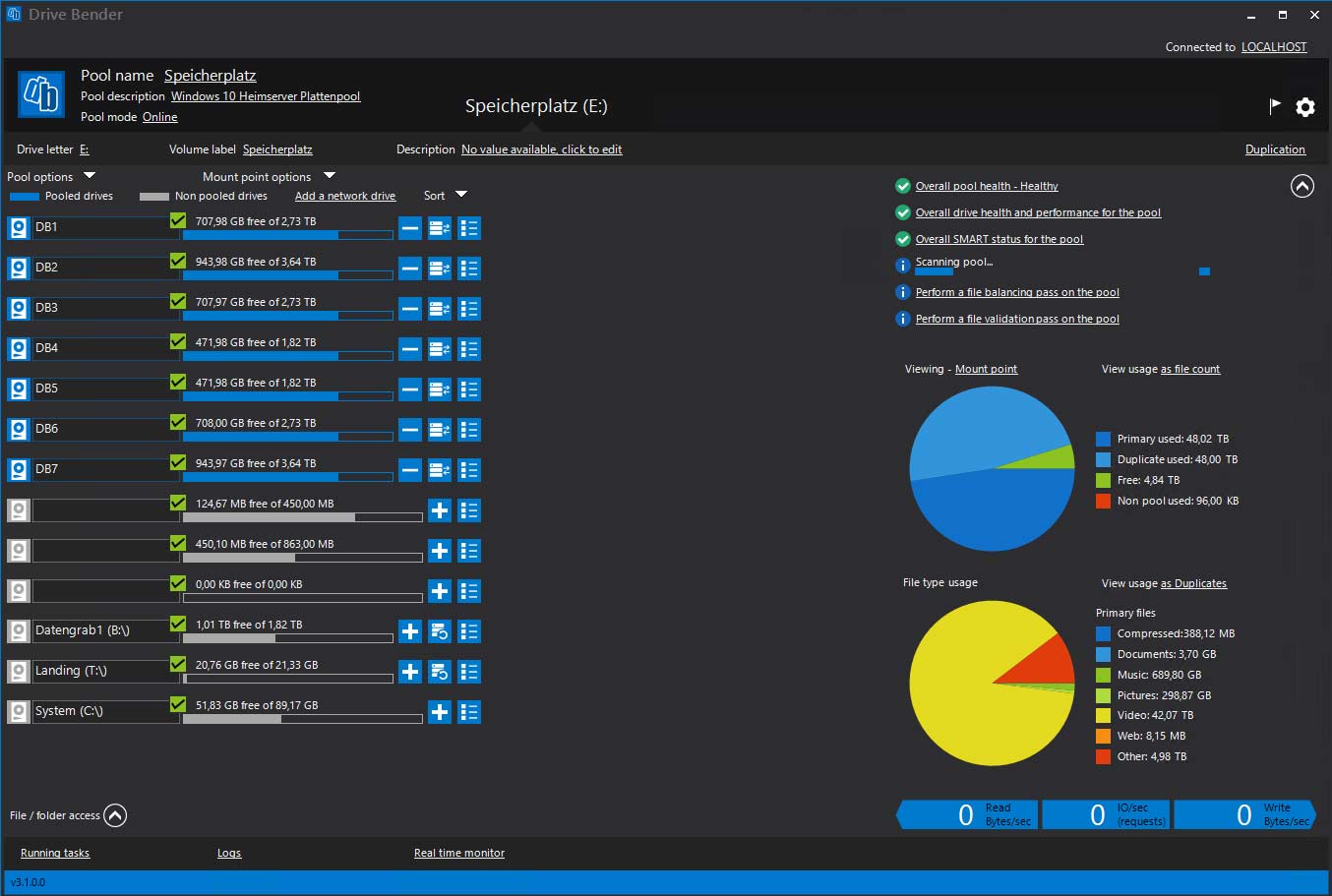


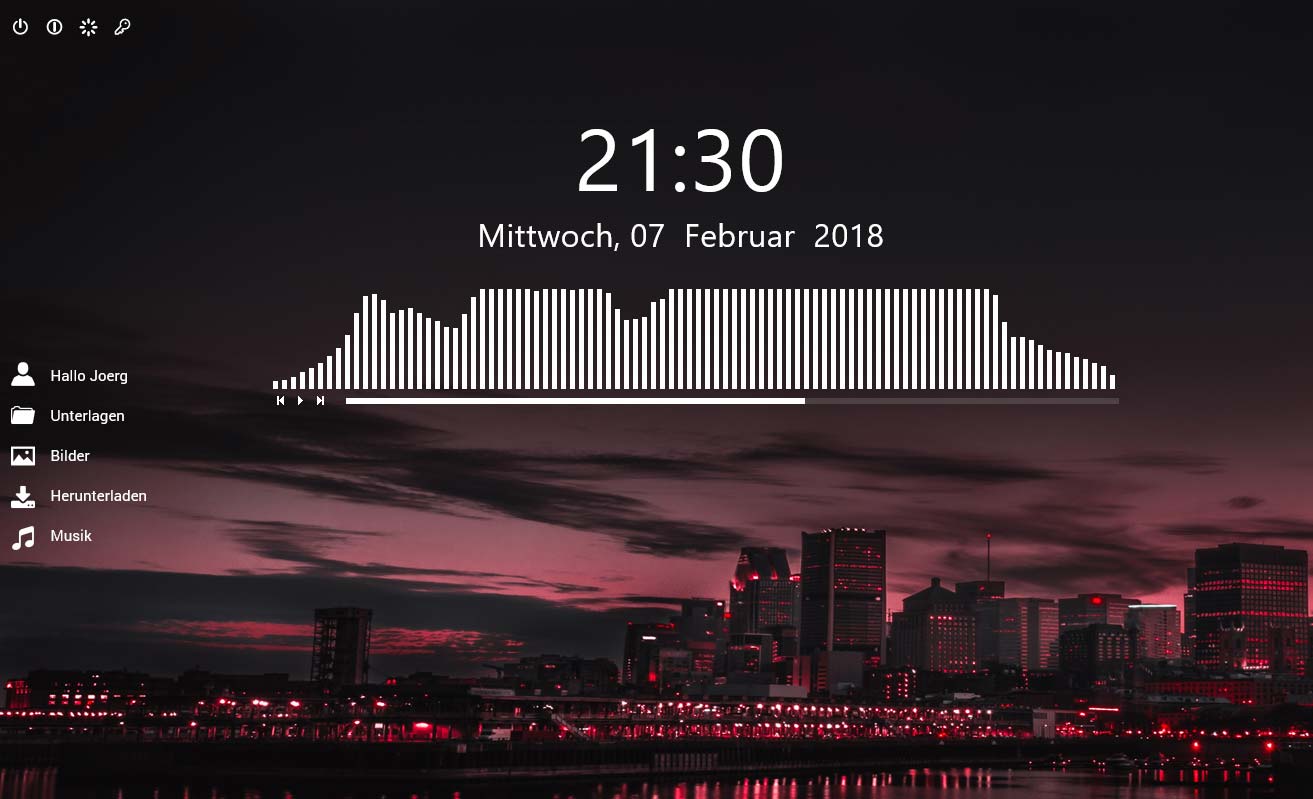
Hi,
das sieht alles wirklich schick aus. Welches Theme sieht man in den Bildern?
Ich habe immer das Problem, dass bei allen custom themes die Adressleiste und die Suchbox im Explorer weiter angezeigt werden, obwohl es anders sein sollte. Ich habe den neuesten patcher benutzt und folge natürlich den Anleitungen, die meistens beiliegen, aber ich kriege es irgendwie nicht richtig hin. Hattest du dieses Problem auch schon einmal? Gibt es eine Lösung?
Vielen Dank und viele Grüße
Hallo Raffi,
das Theme in den Bildern ist das „Minim VS“, zu bekommen hier:
https://metalbone1988.deviantart.com/art/Minim-VS-684589464
Du brauchst dann noch den OldNewExplorer sowie das folgende Tool um die Icons in der Adressbar loszuwerden. https://niivu.deviantart.com/art/Blank-It-704326397
Das Minim Theme hat eine Adressleiste, aber keine Suchbox.
Viel Erfolg
Gruß
Joerg
Hi,
vielen Dank für die Hilfe. Habe das Problem mittlerweile gelöst. Es lag wohl daran, dass der UX-Patcher nicht auf DLLs zugreifen konnte. Deswegen haben die Themes nicht richtig funktioniert.
Liebe Grüße