Falls Ihr jetzt noch so gar nicht in der Materie seid und Euch fragt warum man Kodi (XBMC) mit einer MySQL Datenbank die zentral im heimischen Netzwerk liegt installieren sollte, nun denn. Der Hauptvorteil liegt darin das nur noch ein Kodi-Client neue Filme oder Serien scrapen (einlesen), also in die Datenbank aufnehmen muss. Alle anderen Kodi Installationen sehen dann die neuen Einträge sofort und ohne Verzögerung. Ein weiterer Vorteil ist, das der Gesehen/Ungesehen Status dann auch Clientübergreifend funktioniert.
Ihr habt im Schlafzimmer die neue Folge von Serie XY gesehen und schwups weiß das auch Euer Kodi der am Fernseher im Wohnzimmer hängt. Auch wenn Ihr einen Film im Wohnzimmer angefangen habt und dann stoppt, kann Euer Kodi im Schlafzimmer den Film genau dort dann weiterabspielen. Da Kodi immer beliebter wird und auch auf genügsamer Hardware läuft (Raspberry, FireTV, Google ChromeCast) wird es zwangsläufig bald eher Normalität sein das im Haushalt einige Kodis vor sich hin werkeln.
Ich habe in meiner damaligen Artikelreihe „Vom Windows Media Center zu XMBC wechseln“ das Prinzip und Installation mit dem MySQL Server schon erklärt, aber bitte vergesst diese Anleitung. Sie ist fast 2 Jahre alt und seitdem hat sich auch bei Kodi eine Menge getan, ausserdem kann ich heute guten Gewissens auch den MySQL Community Server nicht wirklich empfehlen. Zu umständlich zu administrieren und einzurichten. Wir machen das jetzt easy mit XAMPP und der momentan aktuellen Kodi Variante für Windows, 15.2 Isengard. WICHTIG ist bei einer zentralen Datenbank das Ihr alle Kodi Clients auf die gleiche Hauptversion installiert, besser noch gleich auf den exakt gleichen Versionstand. Es wird knallen wenn 1 Kodi noch auf Helix läuft ein anderer aber bereits Isengard sein Eigen nennt. . .Kodi stellt bei jeder Hauptversion auch das Datenbankschema um, Clients mit unterschiedlichen Hauptversionen können daher nicht zusammen auf einer MySQL Datenbank laufen!
-
MySQL Server mit XAMPP unter Windows installieren und einrichten
Besorgt Euch als erstes die zum Zeitpunkt des Artikels aktuelle XAMPP Installation 5.6.14 für Windows und installiert Sie am besten auf einer Maschine die eh 24/7 online ist, im besten Fall ist dies wie bei mir ein kleiner Windows Server. Während der XAMPP Installation werden Euch mehrere weitere Tools vorgeschlagen die Ihr installieren könnt, für den Betrieb mit Kodi brauchen wir lediglich den Apache Webserver, die MySQL Datenbank sowie PHPMyAdmin um MySQL zu administrieren. Ich mach das jetzt hier mal kurz weil es gibt 1001 Anleitungen im Netz wie man XAMPP für Windows installiert. Wichtig ist nur das am Ende der Apache und auch der MySQL Server als Windows Services installiert sind, der MySQL auf Port 3306 läuft (kann auch ein anderer Port sein, aber als Beispiel werde ich diesen hier weiterhin benutzen) Desweiteren muss für die MySQL Datenbank der user „xbmc“ mit dem Passwort „xbmc“ eingerichtet sein. ( Auch dies könnt Ihr selbst wählen, aber ich benutze dies weiterhin für die Beispieleinrichtung).Wenn Ihr alles richtig installiert habt, sollte Euer XAMPP Control Center jetzt so aussehen.
Auf dem Server ist alles soweit erledigt, widmen wir uns nun dem ersten Kodi Client zu. Es spielt im Übrigen keine große Rolle ob Ihr jetzt schon mehrere Kodi Clients habt die alle mit Ihrer eigenen, lokalen Datenbank laufen, oder ob Ihr gerade anfangt den ersten Client zu installieren und einzurichten. Das Procedere ist fast immer das Gleiche, vorhandene Clients biegen wir von der lokalen Datenbank auf die neue, zentrale MySQL Datenbank um, ganz neue Clients schubsen wir direkt da hinein.
-
Kodi Clients auf die zentrale MySQL Datenbank umziehen/oder neu anlegen
Wer schon mindestens einen Kodi Client am Laufen hat, für den ist es insofern ein wenig einfacher als das er in Kodi unter -> System ->Video ->Bibliothek ->Video-Bibliothek exportieren… anwählen kann. Hier bitte ->separat ->Bilder und Fanart ja ->Vorschaubilder der Darsteller ja ->Alte Dateien überschreiben ja -> anwählen. Der Export schreibt nun alle relevanten Dateien in das jeweilige Film oder Serien(episoden) Verzeichnis genau dorthin, wo sich auch die wirklichen Videodateien befinden. Das hat den Vorteil das später beim Umsteig auf die zentrale Datenbank beim Einlesen des Scrapers das Downloaden von Infos aus dem Internet ausbleibt, der Kodi Scraper bevorzugt lokale Dateien und nimmt diese bevor er im Internet sucht!
Um jetzt einen oder den ersten Kodi Client auf den MySQL Server umzustellen müsst Ihr eine Datei mit einem Texteditor erstellen. Diese Datei muss heissen „advancedsettings.xml“ und sieht in der sparsamen Variante folgendermaßen aus:
<advancedsettings> <videodatabase> <type>mysql</type> <host>192.168.xxx.xxx</host> <port>3306</port> <user>xbmc</user> <pass>xbmc</pass> </videodatabase> </advancedsettings>
Bei „host“ muß die IP Adresse der Maschine rein, die Eure MySQL Installation beherbergt. Port, user und pass ist wie gesagt so wie ich es als Beispiel weiter oben angeführt habe, falls Ihr das bei Eurer MySQL Installation anders gewählt habt, gehören hier dann Eure Daten rein!
Da wir ja aber den Gesehen/Ungesehen als auch den Status (Film gestoppt wann?) mit in die Datenbank holen möchten, gilt es die „advancedsettings.xml“ noch ein wenig zu erweitern. Dann sieht sie so aus:
<advancedsettings>
<videodatabase>
<type>mysql</type>
<host>192.168.xxx.xxx</host>
<port>3306</port>
<user>xbmc</user>
<pass>xbmc</pass>
</videodatabase>
<videolibrary>
<importwatchedstate>true</importwatchedstate>
<importresumepoint>true</importresumepoint>
</videolibrary>
</advancedsettings>
Wer mit Kodi auch seine Musik abspielt oder verwalten möchte kann hier auch die Musikdatenbank zu MySQL rüberholen (Vorher natürlich auch die lokale Musikdatenbank exportieren). Diese „advancedsettings.xml“ sähe dann komplett so aus:
<advancedsettings> <videodatabase> <type>mysql</type> <host>192.168.xxx.xxx</host> <port>3306</port> <user>xbmc</user> <pass>xbmc</pass> </videodatabase> <musicdatabase> <type>mysql</type> <host>192.168.xxx.xxx</host> <port>3306</port> <user>xbmc</user> <pass>xbmc</pass> </musicdatabase> <videolibrary> <importwatchedstate>true</importwatchedstate> <importresumepoint>true</importresumepoint> </videolibrary> </advancedsettings>
Wenn Ihr alles eingegeben habt, speichern und dann diese Datei in das Verzeichnis des (ersten) Kodi Clients kopieren:
C:\Users\DeinBenutzerName\AppData\Roaming\Kodi\userdata
Ok, jetzt diesen Kodi starten und dann sollte Kodi keinerlei Serien oder Filminfo mehr am Start haben und es sollte nackig (je nach Skin) ungefähr so aussehen:
Soweit so gut, noch besser wäre es wenn Ihr jetzt auf Euer XAMPP ControlPanel schaut, beim Eintrag MySQL auf „Admin“ klickt und dann im Browser mit phpMyAdmin auf Eure Datenbank direkt schaut. Hier sollte es jetzt links einen Eintrag geben der „myvideos93“ lautet und wo beim Feld „Datensätze“ alles auf NULL steht. Wenn das bei Euch so ist, goil – alles richtig gemacht!
-
Filme und Serien in die neue zentrale Datenbank einlesen mit dem Kodi Client
OK, ihr startet wieder Euren nackten Kodi Client mit nix drauf und bearbeitet dann als Beispiel zuerst die Quelle für Eure Serien. Dazu einfach ein bisschen durchs Menü „Serien“ wühlen und die oberste Ebene jeweils mit „…“ anwählen. Dann bei „Dateien“ den Rechtsklick und „Quelle bearbeiten“ nehmen. Wählt das richtige Verzeichnis (eventuell einfach nochmal aus) (und benutzt im Netzwerk besser smb Freigaben wie z.B. „smb://Server/Serien“ anstatt gemappte Netzlaufwerke wie „S:\Serien“) wo eure Serienfilmdateien liegen und lasst dann bei der Frage ob „Informationen zu aktualisieren sind“ mit „ja“ den Kodi Client auf die Einträge los. Sagt Kodi ob es sich um Filme oder Serien handelt, damit Kodi den richtigen Scraper einstellt und ab geht die wilde Fahrt!
Ihr solltet nach einer Weile alle Eure Serien wieder sehen und zwar mit dem korrekten Gesehen/Ungesehen Status! OK, das gleiche Spielchen noch mit den Filmdateien ->und siehe da der MySQL Server sollte jetzt massenhaft Einträge in der „myvideos93“ haben und Kodi hat jetzt alle Serien und Filme Info zentral abgelegt. Ihr müsst jetzt nur noch bei jedem (neuen) Kodi Client die besagte „advancedsettings.xml“ ins oben beschriebene jeweilige Benutzerverzeichnis kopieren und Kodi neustarten.
Das sollte es gewesen sein. Wer jetzt auf den Geschmack gekommen ist, das Kodi-Wicki listet noch ein paar Möglichkeiten auf auch andere Kodi Parts (Playlisten, RSS, Sources etc.) in die zentrale Datenbank zu manövrieren. Wer interessiert ist kann dann hier weiterlesen…
Menschen mit sehr begrenztem Speicherplatz auf der Systempartition checken dann auch mit oben genannten Link wie man den „Thumbnail“ Ordner ( ~2 GB je nach Anzahl der Filme und Serien) loswird nachdem auf My SQL umgestellt wurde.
Update: 29.03.2017
Ich bin gerade dabei meine Kodi Clients statt mit einer zentralen MySQL-Datenbank nun mit einer Emby-Datenbank zu betreiben. Das hat einige Vorteile, aber bitte lest selbst…
Viel Spaß mit Kodi

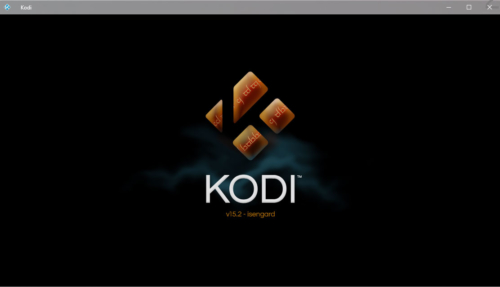
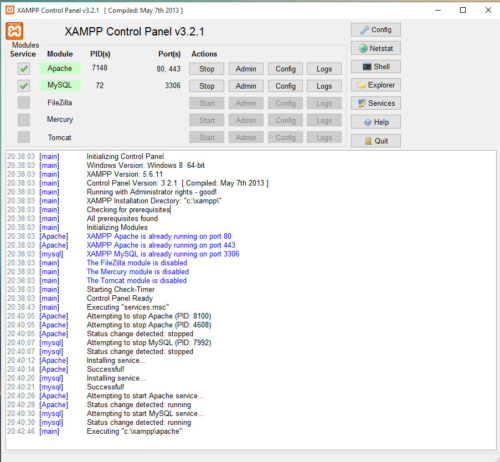

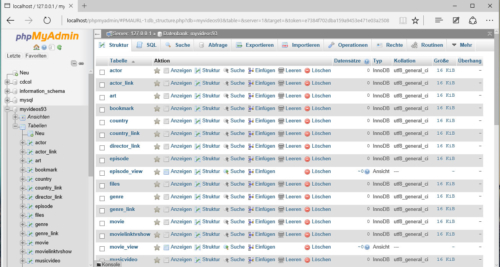
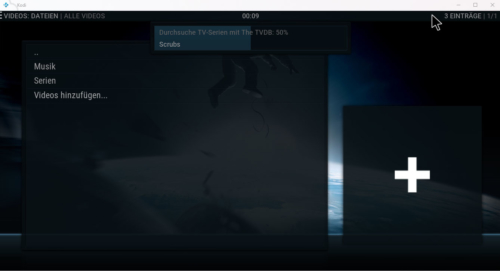
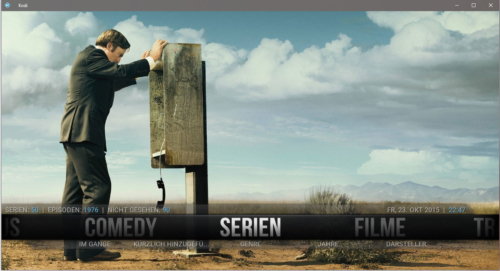



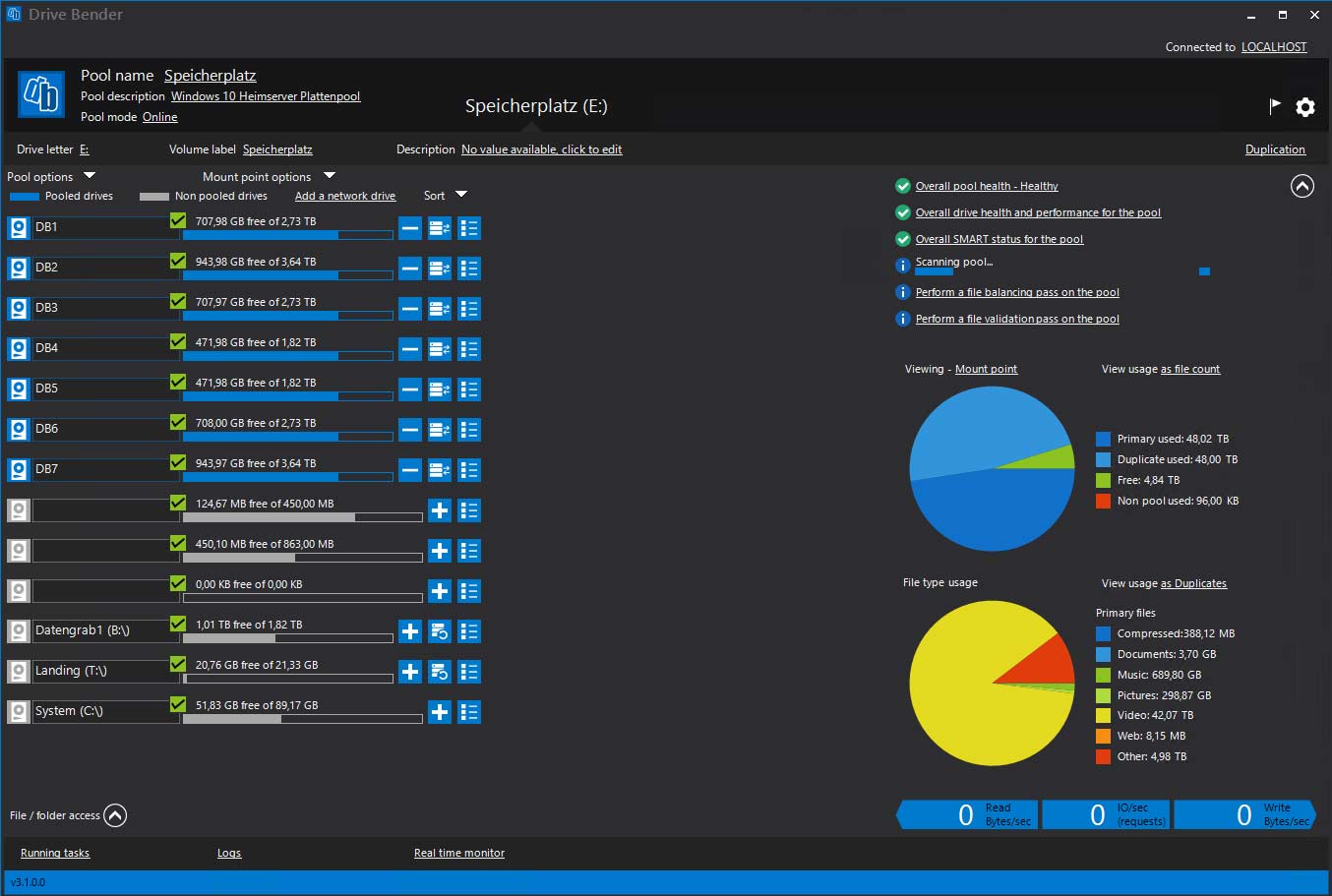

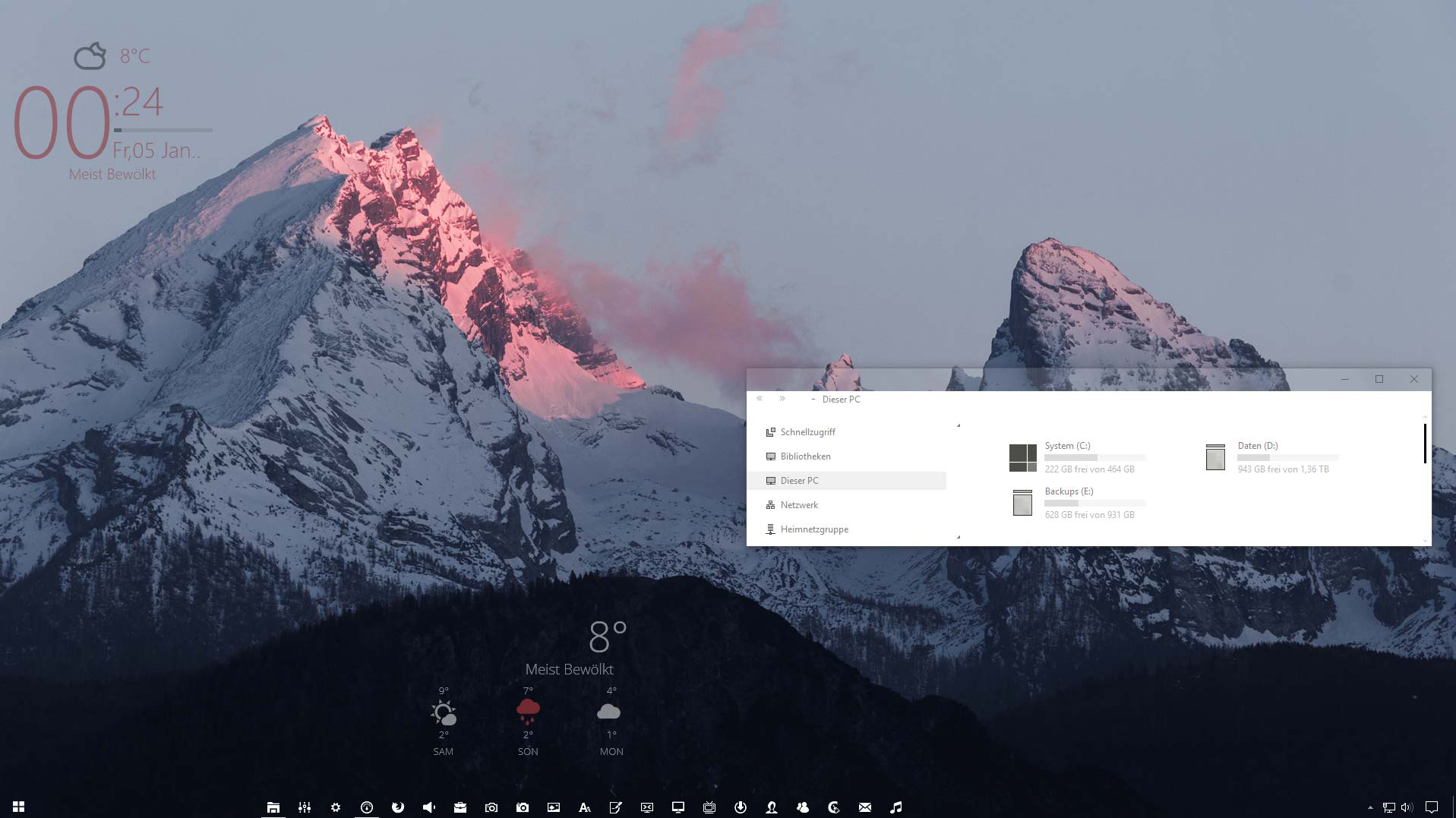
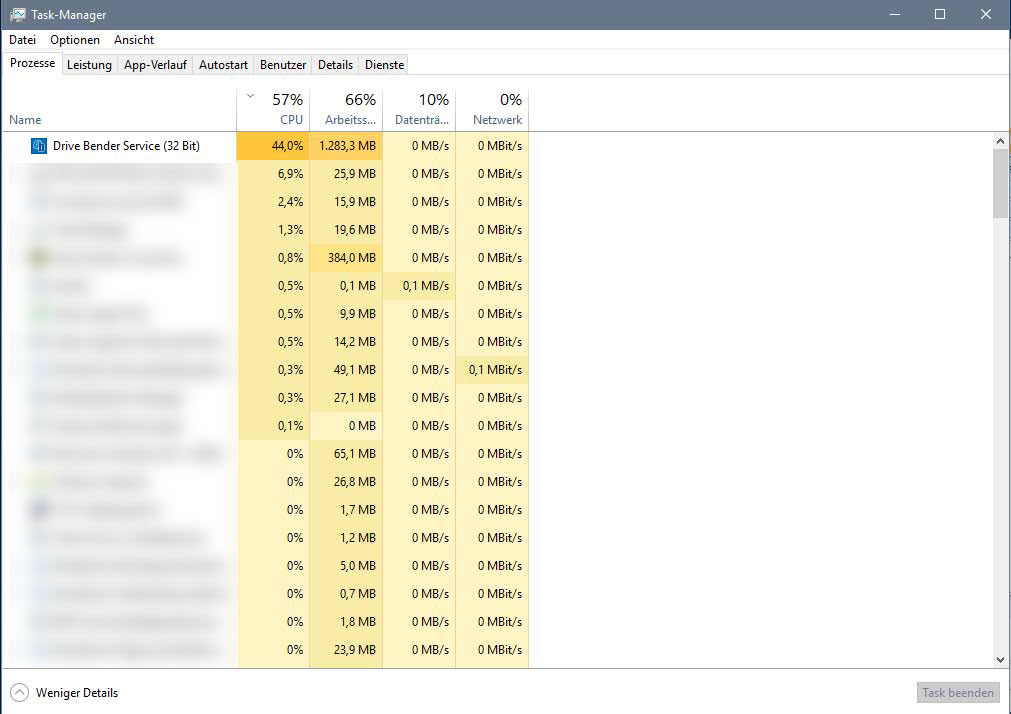
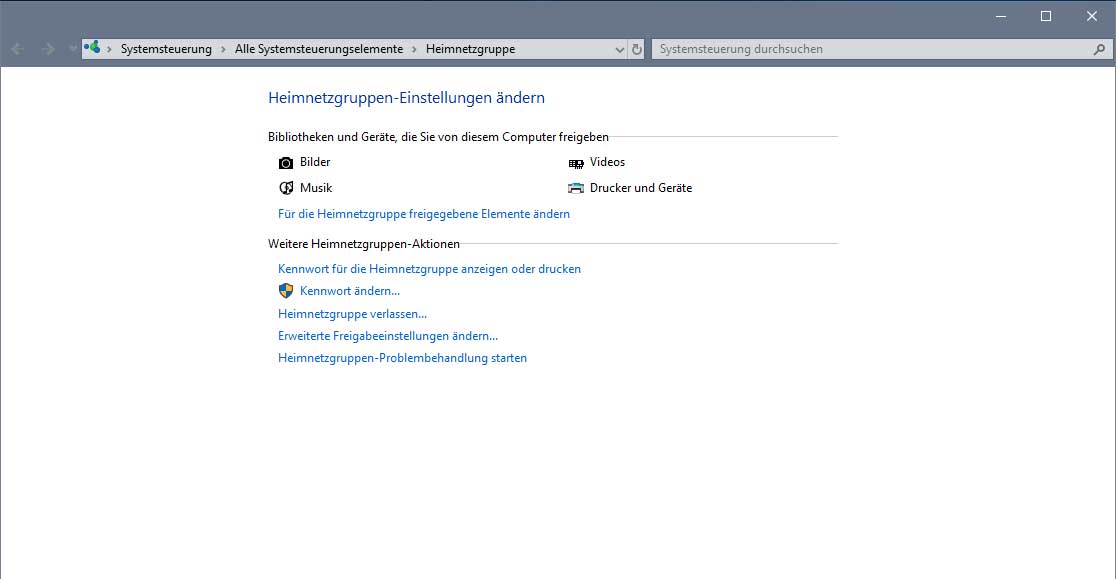
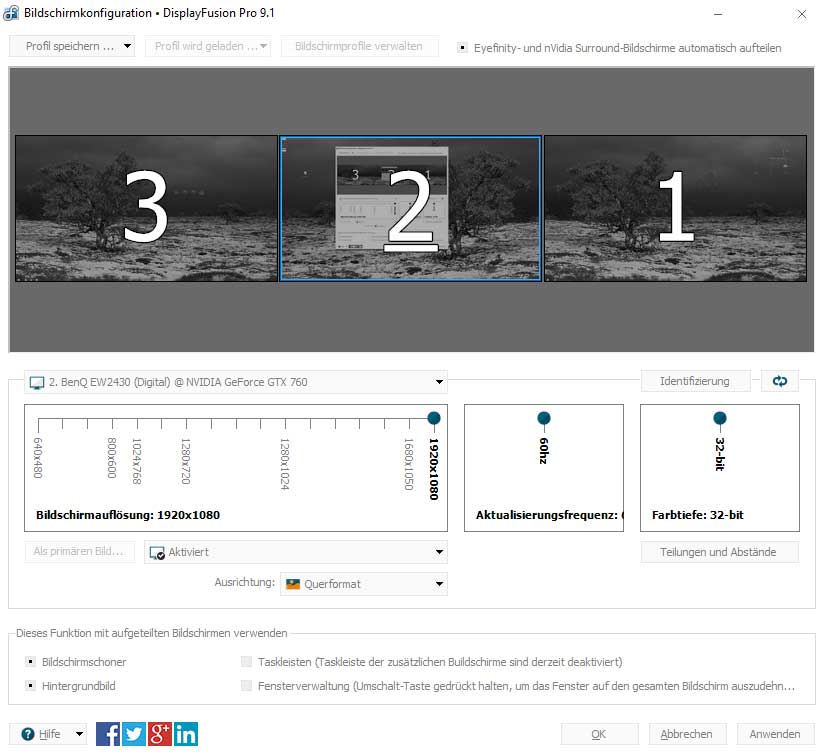
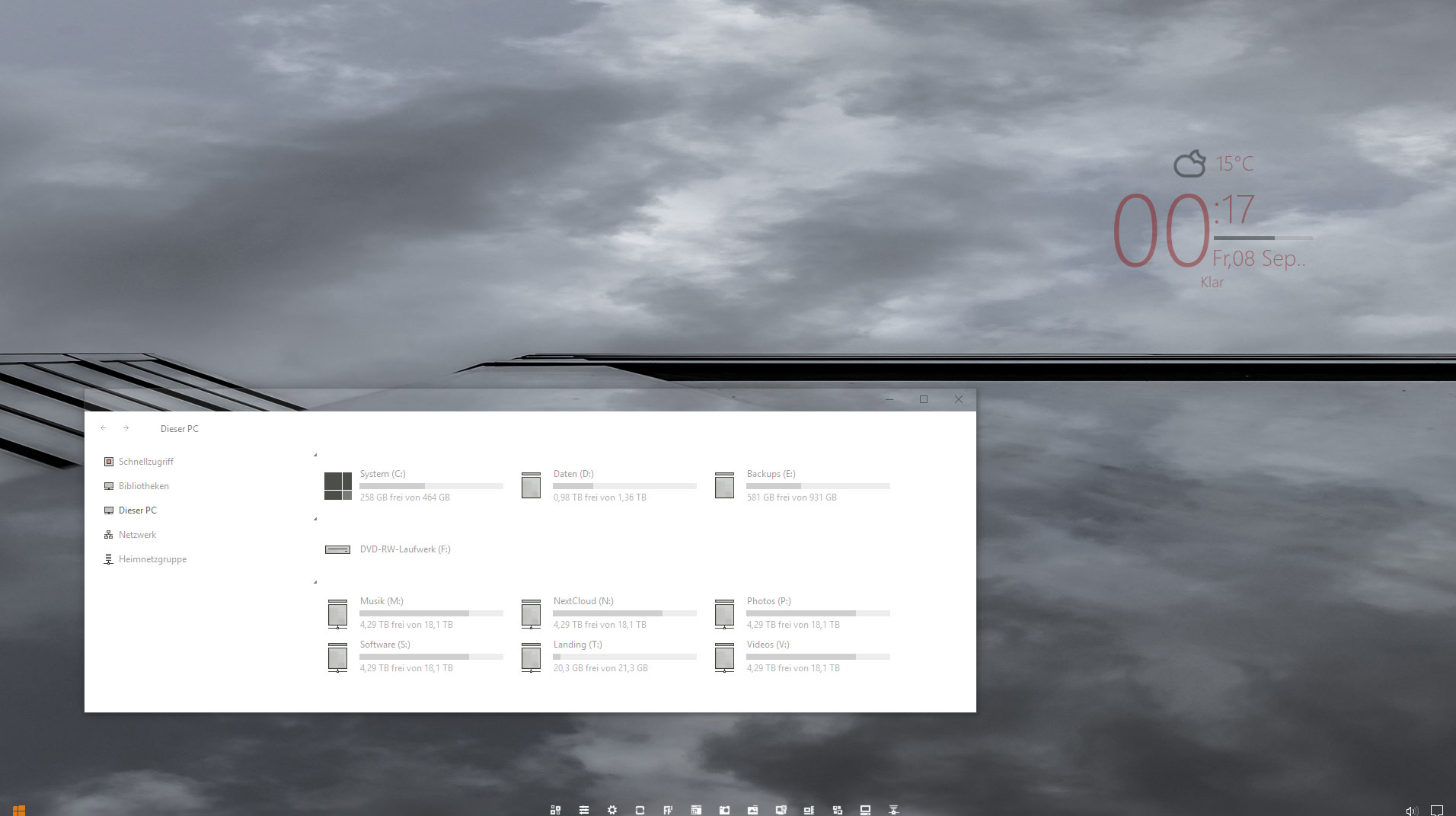
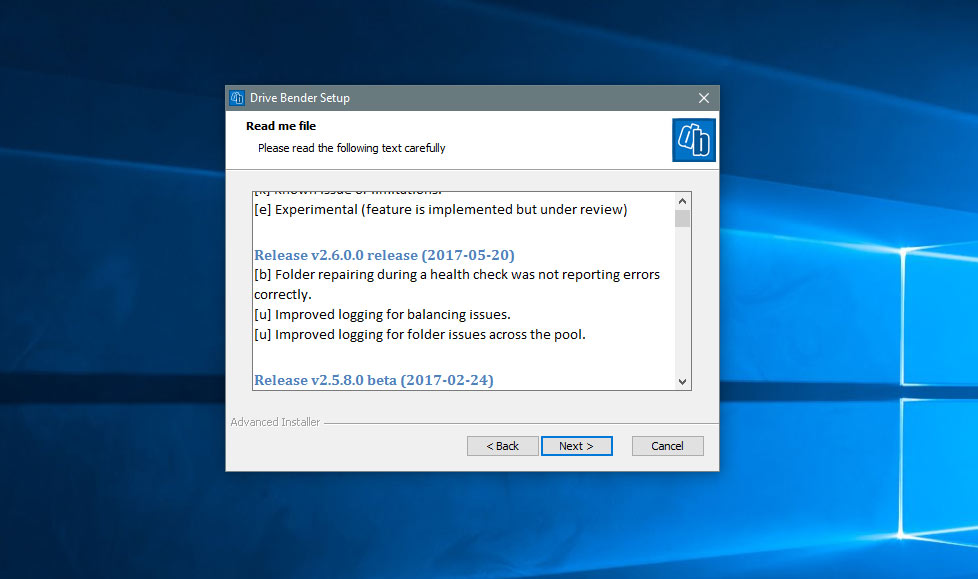
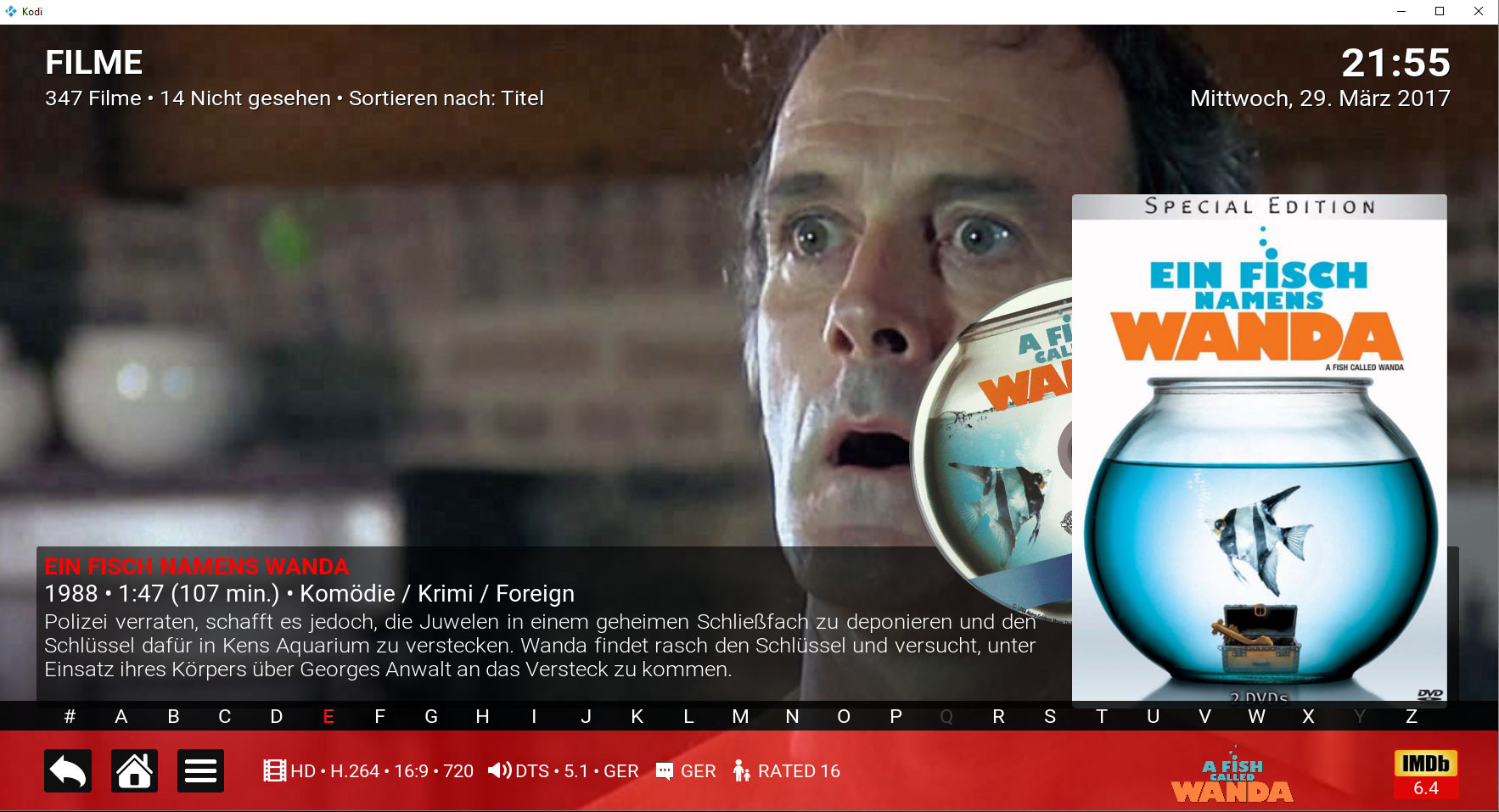
Hi,
überlege mal langsam auf eine gemeinsame DB zu gehen.
kannst du MySQL mit Host im Netz empfehlen?
Wollte bei hosteurope eine MySQL Instanz schaffen.
Ist die DB groß? zugriffszeiten schlecht?
Gruß Alex
Hi Alex,
sorry, da kann ich wenig zu sagen, habe meine SQL Instanzen immer nur lokal aufgesetzt aber ich denke das sollte auch über einen externen Host problemlos funktionieren. Meine lokale SQL ist mit circa 700 Spielfilmen und 55 Serien bei „nur“ knapp 10MB. Das ist also alles überschaubar. Ich weiß nicht wie das bei „extern“ mit den Zugriffszeiten ist, tippe aber das wenn die MySQL auf einer SDD liegt, alles immer besser ist, blöd nur das man natürlich dafür auch tiefer in die Tasche greifen muss
Ich kann natürlich hier nur zu kurzen Vertragszeiten raten, du willst dir nicht sowas für 12 Monate ans Bein binden, wenn du schon nach einem Monat merkst das es nicht funzt!
Sei doch so nett und geb mal Feedback ob und wie es bei dir mit einem externen Hoster funktioniert hat.
Viele Grüße
Joerg
Okay. Danke.
> Hab ein paar Websiten bei Hosteurope, da sind bis zu 10 MySQL DB schon dabei. Ein bißchen Platz ist noch.
> Liegen die Fanart’s dann lokal oder auf dem NAS?
(NAS ist ne externe Platte an meiner Fritzbox)
Gruß
Alex
Versichere dich aber, das Hosteurope den Zugriff von „außen“ auf die MySQL Datenbanken überhaupt zulässt. Mein Provider macht das zum Beispiel nämlich nicht.
Was die Thumbnails angeht bin ich nicht 100% sicher, ich glaube die werden auch immer noch lokal „gecacht“ auch wenn du die in der „advancedsettings.xml“ in die Datenbank beförderst. Auf dem NAS bzw. dem Rechner wo die Filme/Serien liegen werden sie dann auch noch einmal vorgehalten, wenn du die Datenbank exportierst und die Thumbs sicherst.
Viele Grüße
Joerg
Moin zusammen,
wollte diese Anleitung auf einem neu aufgesetzten WHS V1 Server wieder zum laufen bringen, aber nun hängt es bereits bei der Konfig. von XAMPP. Dort möchte der Apache einfach nicht starten.
hat da jemand Erfahrungen, da die einschlägigen Seiten nicht wirklich Informativ sind.
Zusatzinfo: der Zugriff erfolgt per RDP
Hi Chris,
puhh, einen WHS V1 Server jetzt noch zu betreiben ist schon echt „retro“. Ich will dir das nicht ausreden, auch bei mir hat der WHS einige Jahre wirklich gute Dienste geleistet, aber jetzt in 2016? Im Zusammenspiel mit einem aktuellen XAMPP, wer weiß schon was da alles nicht mehr passt was man jetzt mühevoll anpacken/anpassen müsste, der WHS basiert auf Windows Vista.
Ich kann dir aufgrund meiner Erfahrungen nur empfehlen den WHS auf’s verdiente Altenteil zu schicken, nimm ne alte Windows 7 Lizenz und upgrade auf Windows 10, mach dir einen Festplattenpool mit DriveBender und installiere auf den Windows Clients eine Veeam Endpoint Backup, fertig ist der neue Windows Server.
Falls du partout an dem WHS festhalten willst/musst, so kann ich anbieten bei mir den WHS mal in einer virtuellen Maschine zu installieren und dann mit dir zusammen zu schauen wo es bei XAMPP knallt. Mir schwant es hat was mit dem laufenden IIS und/oder fehlenden Komponenten des IIS zu tun.
Beste Grüße
Joerg
Hallo,
besten Dank für die gute Zusammenfassung!
Als Dankeschön hier eine kleine Korrektur für die
komplette advancedsettings.xml
…
3306
xbmc/user> —> xbmc
xbmc
….
Ciao
Jürgen
Muss ich mir gleich selber antworten, das XML-Listing wir leider nicht korrekt wiedergegeben.
Was ich anmerken wollte, ist das fehlende ‚
Ich hoffe, das kommt jetzt besser rüber
Hmmm, irgendwie hakt’s hier mit der Forum-Software…
Hallo Jürgen,
danke für den Kommentar. WordPress lässt leider standardmässig in den Kommentaren keinen „Code“ zu. Ich kann aber in der kompletten „advancedsettings.xml“ auch kein fehlendes Zeichen entdecken. Was habe ich übersehen?
Viele Grüße
Joerg
Hi Jürgen,
danke für die Mail und den Hinweis. Hab es jetzt gefunden und korrigiert.
Viele Grüße
Joerg
Hi , habe deine Anleitung komplett durchgearbeitet , aber sobald ich an dem Punkt bin das ich Kodi neu starte und noch mal den Inhalt und die Scrapper auswaehlen muss nachdem ich die Advacedsettings in die userdata kopiert habe passier nach der auswahl des scrappers einfach garnichts …
Hallo Saihm,
es ist natürlich etwas schwierig ohne Hintergrundinfo zu helfen, daher pauschal noch folgendes.
1. Die Filmdateien sollten separat in jeweils einem Ordner liegen und Ordner/Datei sollten dem Filmtitel entsprechen.
2. Seriendateien sollten im Ordner/Dateinamen den Staffel/Episoden Verweis mitbringen, also S02E03 für Staffel 2, Episode 3.
3) Den richtigen Scraper aussuchen, Filmscraper für Filme, Serienscraper für TV Serien. Sprache auf Deutsch stellen!
4) Rekursives Scannen aktivieren
5) Checken das der Kodi-Client auch Berechtigung auf den Pfad mit den Film/Seriendateien hat, ggbf. Benutzername und Passwort übergeben.
6) Ist der Rechner der die MySQL Datenbank beherbergt im Netzwerk unter seiner IP-Adresse erreichbar? Möglicherweise funkt die Windows-Firewall dazwischen, daher testweise mal deaktivieren bzw. Ausnahemregel hinzufügen.
Viel Erfolg und schöne Feiertage
Wow, danke dafür.
Gern geschehen,
ich hoffe der Artikel hilft