Ihr kennt das Problem? Ihr müßt einer Eurer Windows Clients neu installieren, sei es weil Euch das Motherboard abgeraucht ist oder weil Ihr endlich von XP auf Windows 7 umsteigt und dieser neu installierte Rechner erscheint nun als ein neuer Client im WHS, auch wenn Ihr ihm den gleichen Namen gegeben habt. (Dem WHS ist der Name nämlich ziemlich schnurz, er hält sich lieber an alle möglichen GUID Nummern die er beim Installieren des WHS-Connectors in die Registry schreibt) Das ist ziemlich doof, denn Ihr habt dann 2 Maschinen mit dem gleichen Namen im WHS wovon eine ja quasi eine Leiche ist. Wenn man die Computerleiche jetzt einfach löscht sind aber leider auch alle alten Backups futsch, das ist also auch nicht im Sinne des Erfinders.
Doch es geht auch anders, mit einem kleinen Eingriff am offenen Herzen biegt Ihr Euren neuen Client auf den alten Namen und Einstellungen im WHS. Einziger Wermutstropfen: Das klappt nur BEVOR der neue Client installiert wurde und man zumindest noch auf die Festplatte Zugriff hat. Am einfachsten natürlich wenn der „alte“ Rechner noch funktioniert, weiter hinten erkläre ich aber auch wie man es anstellt wenn man die Festplatte des Clients temporär in einen anderen Rechner steckt.
Da ich nicht „Guttenberg“ heiße sondern Jörgermeister, so sei angemerkt das ich keinesfalls selber auf diese Lösung gekommen bin, der Original Artikel ist von Dave Marchant auf wegotserved.com erschienen. Ich habe Ihn hier auch nicht übersetzt, sondern schildere nur in meinen Worten da ich in den letzten Tagen auch 2 Clients mit diesem Kniff wieder in den WHS geschubst habe. Ergänzt habe ich den Teil wo kein Zugriff mehr auf den alten Rechner möglich ist. Also auf geht’s.
Wenn Ihr also noch am alten Rechner werkeln könnt, so öffnet die „Registry“ über Start ->Ausführen ->regedit ->enter. Jetzt navigiert Ihr zum Zweig: Dann speichert ihr diese Registry Datei mit einem sinnigen Namen ab, am besten irgendwo, von wo Ihr auch mit der neuen Maschine Zugriff habt, USB Stick etc. Falls Ihr Euren alten Rechner nicht mehr starten könnt, hängt die Festplatte in einen anderen Rechner und öffnet die Registry, dann geht Ihr oben im Menü auf ->Datei -> Struktur laden ->und navigiert zu Eurer alten Festplatte in das Verzeichnis ->Windows ->System32 ->config ->und öffnet hier die Datei „Software“. Dieser Struktug gebt Ihr jetzt einen Namen, also sowas wie „alterrechner“. Jetzt macht Ihr das gleiche wie oben beschrieben (Exportieren des Zweigs [HKEY_LOCAL_MACHINE\SOFTWARE\Microsoft\Windows Home Server]. Der einzige Unterschied ist nun das Ihr die abgespeicherte Registry Datei noch einmal mit dem Texteditor öffnen müßt, dort wählt ihr im Menü -> Bearbeiten -> Ersetzen -> und ersetzt „\alterrechner“ mit „leer“ sodass aus allen Schlüsseln mit [HKEY_LOCAL_MACHINE\alterrechner\SOFTWARE\Microsoft\Windows Home Server] der korrekte Zweig [HKEY_LOCAL_MACHINE\SOFTWARE\Microsoft\Windows Home Server] wird! Das war es im Prinzip schon. Einzig nachdem der Rechner jetzt neu installiert ist und BEVOR der WHS-Connector auf dem Rechner installiert wird gilt es einen beherzten Doppelklick auf diese Registry Datei zu machen, damit die alten Einträgen wieder hergestellt werden. Jetzt könnt Ihr den Connector installieren und es erscheint wieder der „alte“ Rechner in der WHS-Konsole. Hier aber trotzdem wieder die Sicherung konfigurieren, es ist nämlich möglich das hier jetzt noch die alten Festplatteneinträge auftauchen die aber ja nicht mehr erreichbar sind. Im unteren Beispiel hatte die Systemplatte vorher einen anderen Namen, allein das recht schon das sie dann hier gleich 2 mal auftaucht. Hier dann aber einfach die Häckchen bei den/der alten Festplatte wegnehmen und gut ist. Jetzt kann man sich in aller Ruhe die Verzeichnisse aus dem Backup ansehen und alles rüberkopieren was weiterhin benötigt wird. Hat bei mir jetzt bei 2 Clients ganz wunderbar funktioniert. Viel Erfolg! PS: Im übrigen hat Dave im besagten Artikel auf wegotserved.com auch erklärt wie man das Ganze auch hinbekommt wenn der neue Rechner schon installiert ist also kein Zugriff mehr auf die alte Registry möglich ist. Das habe ich selbst noch nicht getestet, insofern schaut selbst ob das funktionieren kann und gebt mal Rückmeldung über die Kommentare.

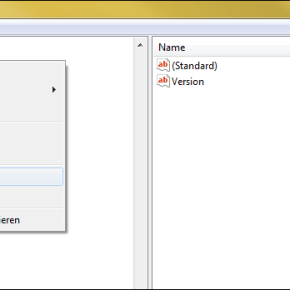





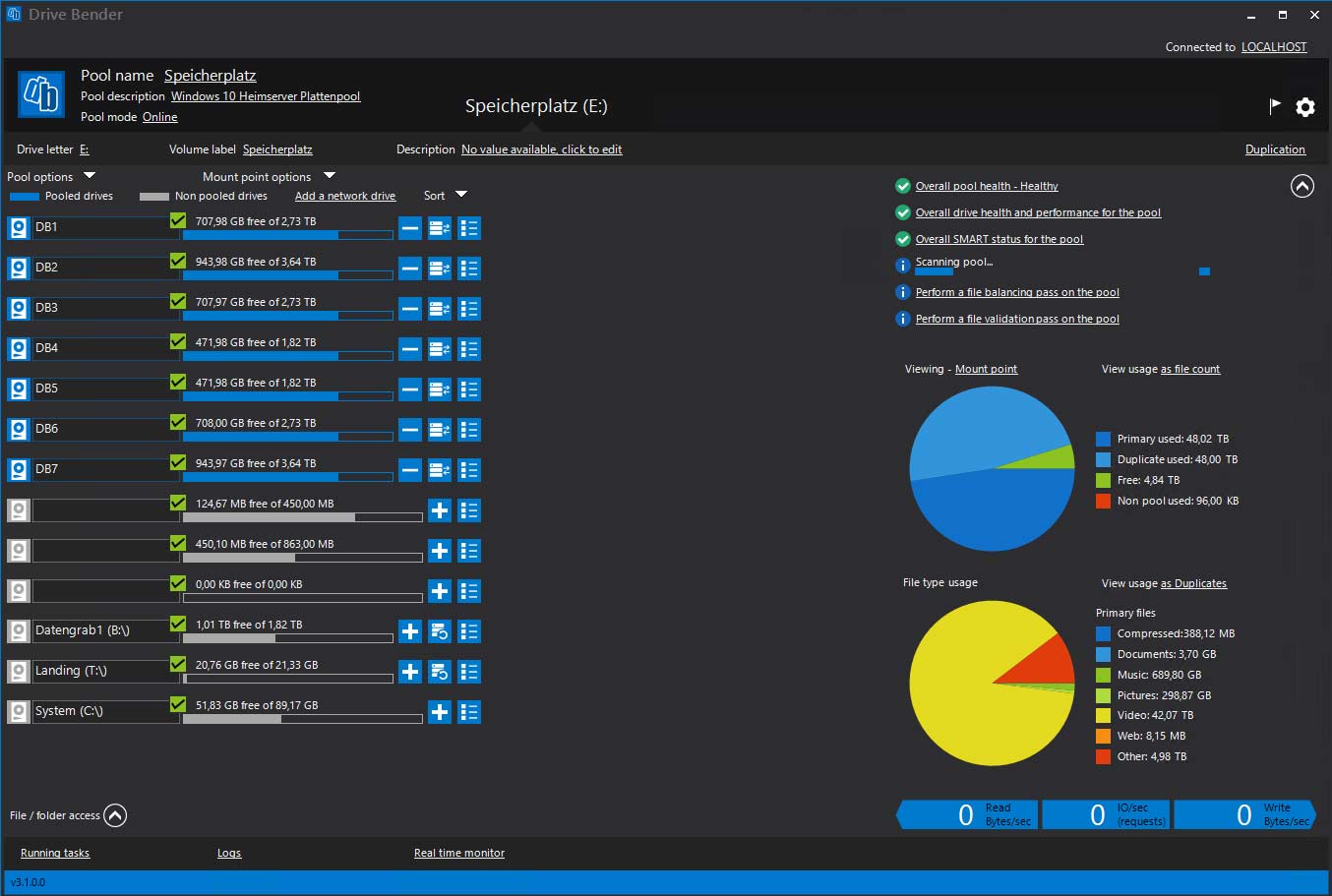

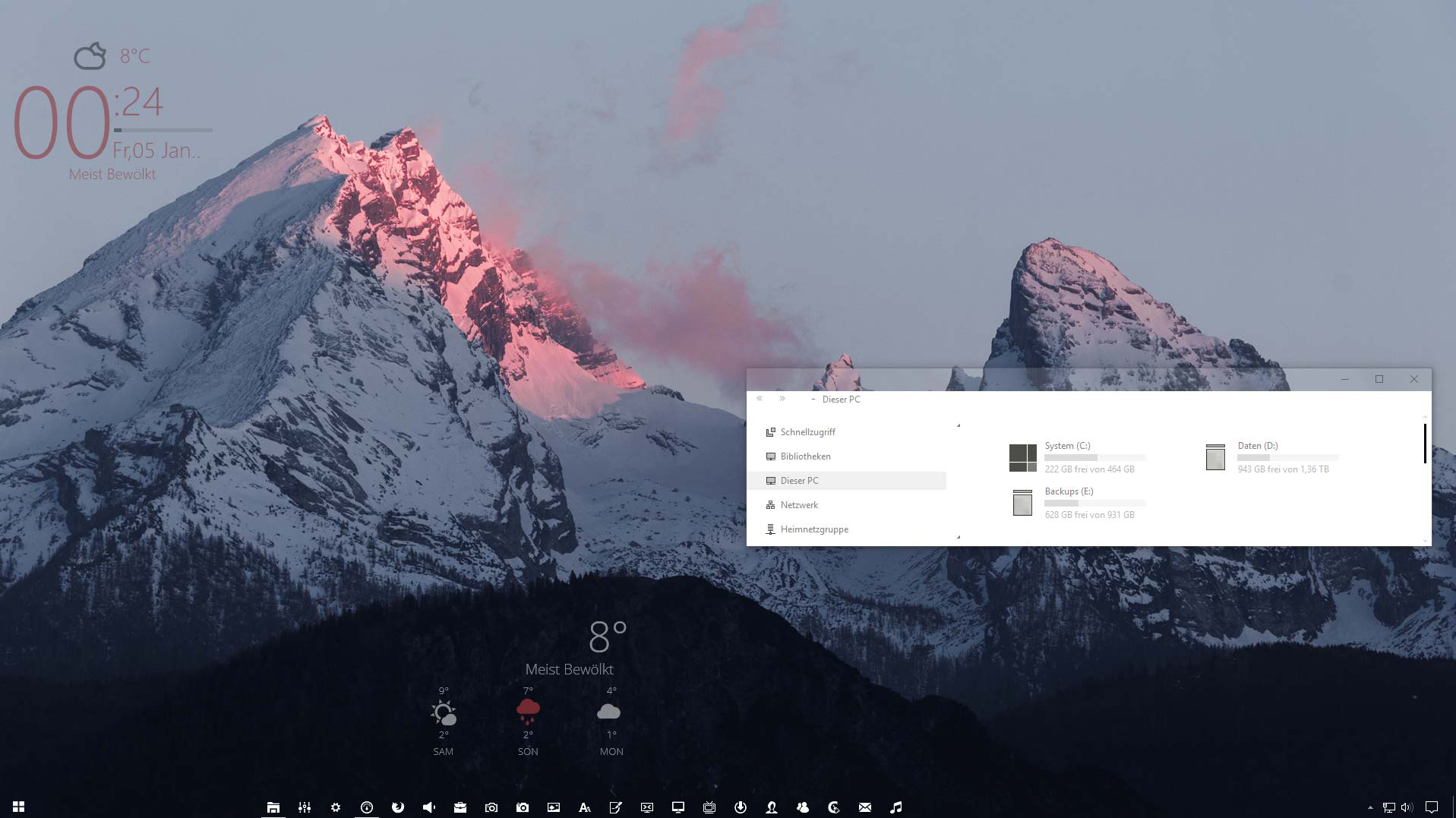
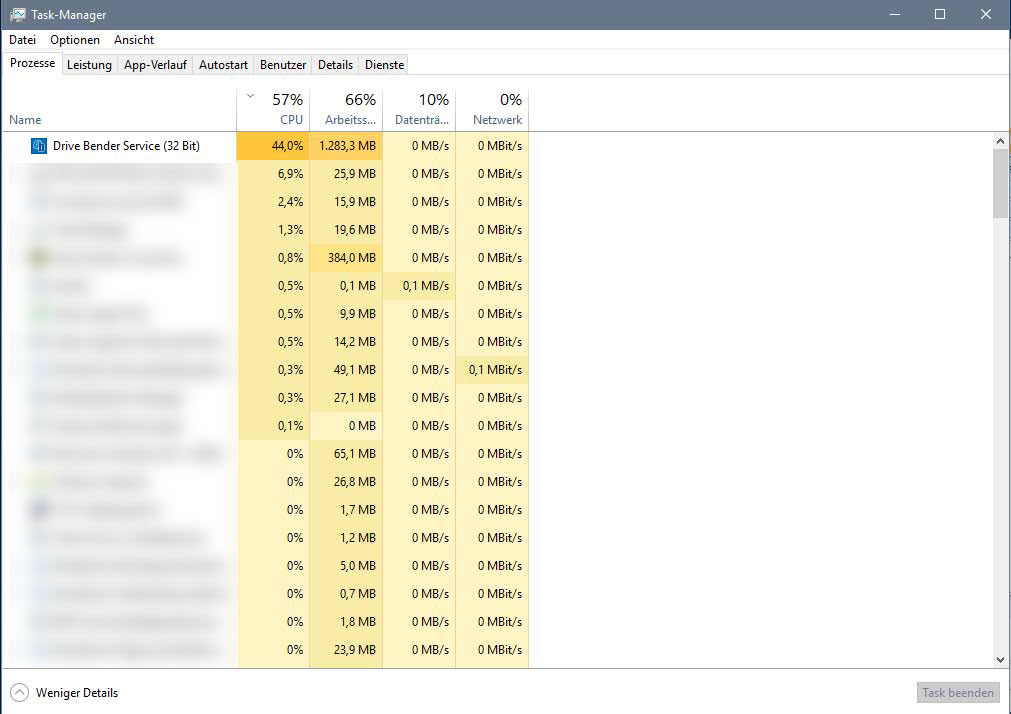
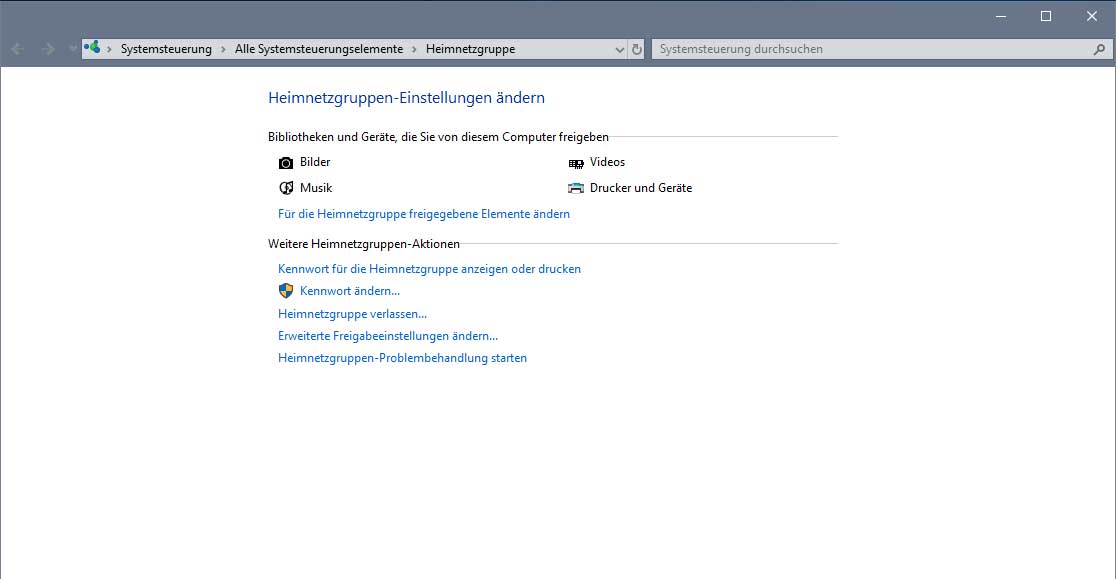
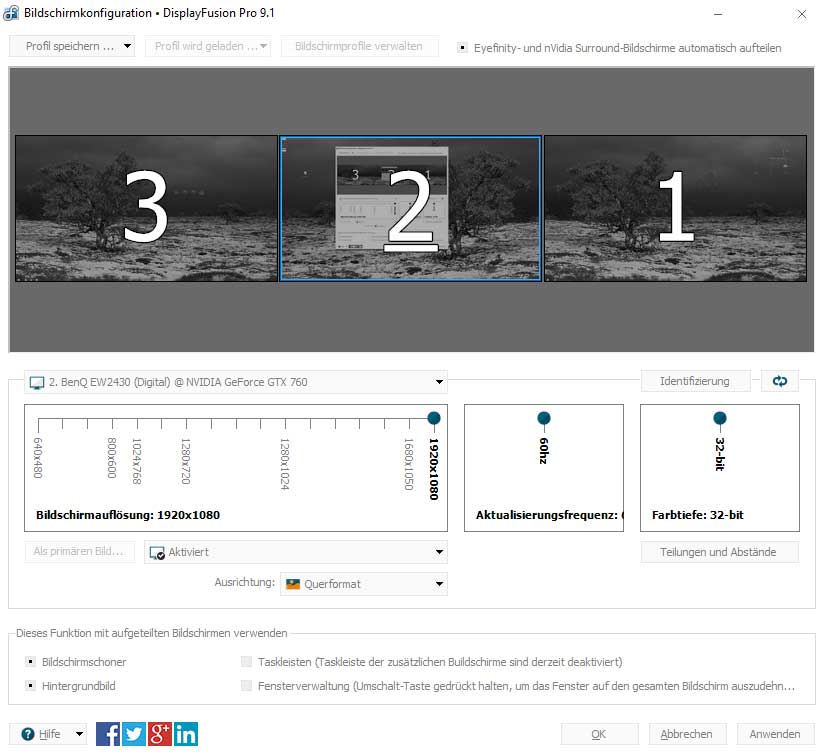
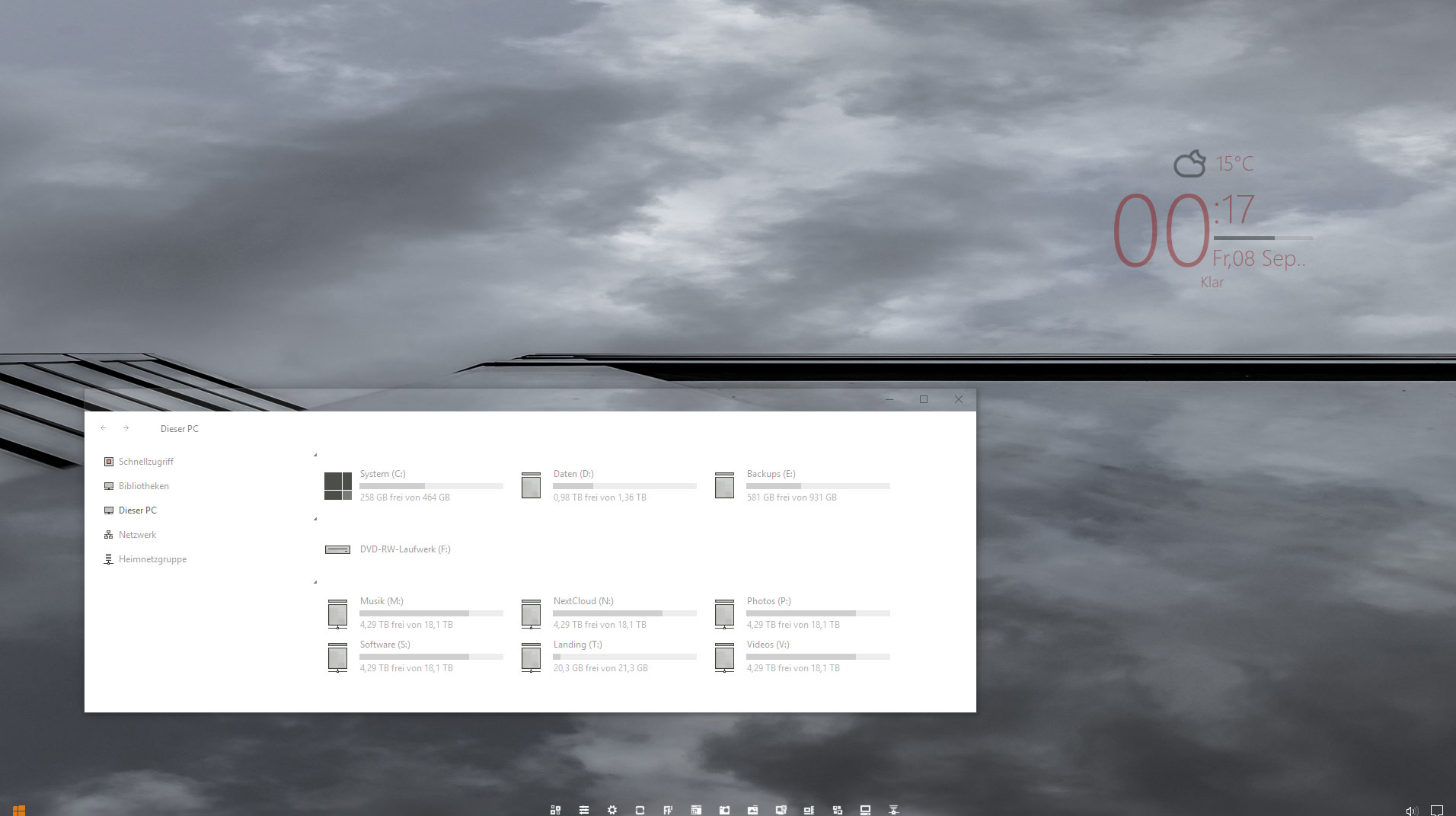
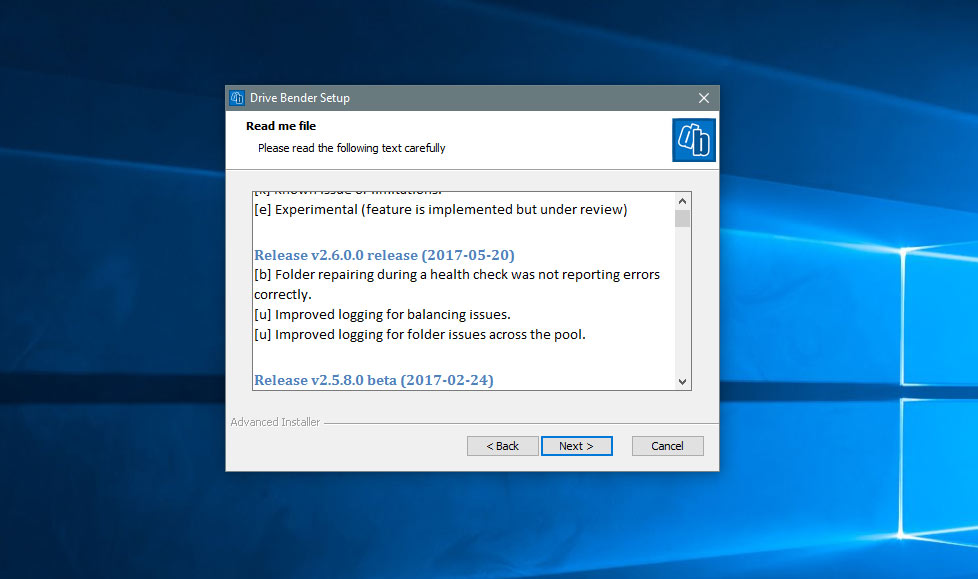
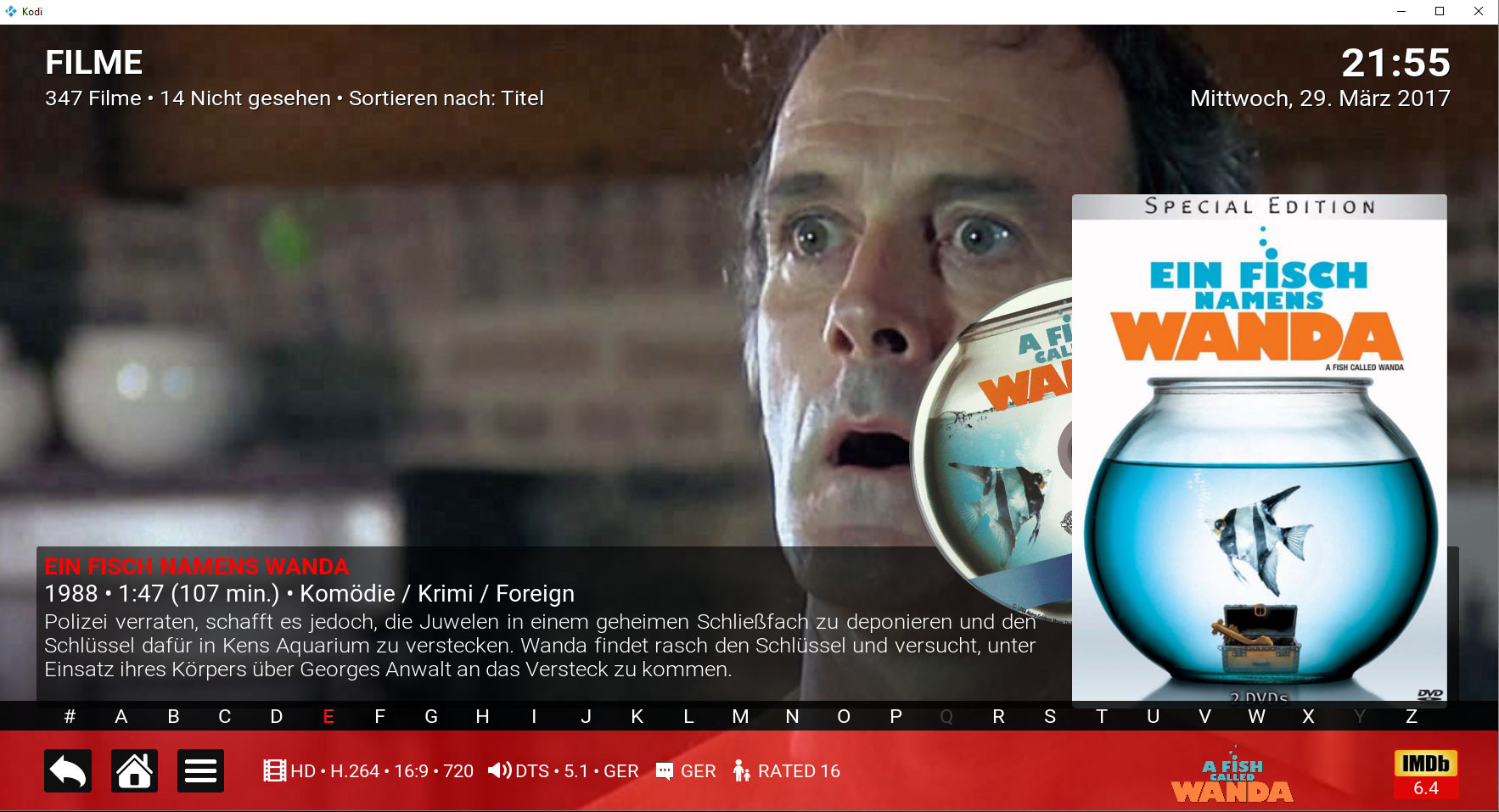
hab ich richtig gelesen? wenn ich Daten vom SRV und auf den SRV laden möchte , geht das nur ab Windows 7 Proff ? oder betrifft das nur die remote Verbindung via SSL ?
hi Joerg ,
was für einen WHS nimmst du hier ? der normale Microsoft Server 2008 ist das doch nicht oder?
Gruss Chris
Hi Chris, hier ist die Rede vom Windows Home Server Version 1, also dem Vorläufer des WHS 2011. Basiert auf einem Server 2003.