- MusicBee Tutorial #1 MusicBee installieren und einrichten
- MusicBee Tutorial #2 Layout einstellen
- MusicBee Tutorial #3 Audio CDs rippen
- MusicBee Tutorial #4 MP3s richtig taggen
- MusicBee Tutorial #5 Playlisten erstellen und verwalten
- MusicBee Tutorial #6 Smartphone und USB-Stick Synchronisation
- MusicBee Tutorial #7 Im heimischen Netzwerk
- MusicBee Tutorial #8 Ausgesuchte Plugins und Addons
- MusicBee Tutorial #9 MB Bibliothek unterteilen
Weiter geht es mit einer der essentiellen MB Funktionen, dem Taggen (also dem Verschlagworten) von MP3 Musikdateien, das Ganze womöglich durch Internetdatenbanken automatisiert und ohne große manuelle Eingriffe und Abtipparbeit. Ich möchte hier an dieser Stelle aber vielleicht doch mal die Gelegenheit nutzen ein klein wenig weiter auszuholen, denn inkorrekte MP3 (ID3 -> engl. identify an MP3 „identifiziere eine MP3“ und tag „Etikett“) Tags und die daraus resultierenden Fehler sind immer wieder Grund für Fragen, Probleme und Kommentare in den MB Artikeln.
-
Was ist das, ein MP3 Tag?
Ein MP3 Tag, ist eine Zusatzinformation (Metadaten) die in den MP3 Audiodateien enthalten sein kann. Es gibt inzwischen mehrere Spezifikationen (ID3…) wie diese Zusatzinformationen in die MP3 Datei eingebettet werden sollen, damit sie von möglichst vielen Playern erkannt werden! Aber grundsätzlich waren das mal nur ein paar generelle Infos in der ID3 V1 wie:
| Offset | Länge | Bedeutung |
|---|---|---|
| 0 | 3 | Kennung „TAG“ zur Kennzeichnung eines ID3v1-Blocks |
| 3 | 30 | Titel des Musikstücks |
| 33 | 30 | Künstler/Interpret |
| 63 | 30 | Album |
| 93 | 4 | Erscheinungsjahr |
| 97 | 30 | Beliebiger Kommentar |
| 127 | 1 | Genre |
-
ID3 welchen Standard benutzen?
Ihr könnt euch natürlich auch direkt durch Wikipedia lesen, aber die Kurzform lautet:
-
MusicBee Tags (1) Einstellungen
Die momentan am weitesten verbreitete Version v2.3 wird von fast allen Programmen und Geräten unterstützt und bietet schon ein paar mehr Einstellungen als v.1! Daher sollte eure MusicBee Installation in den (Tags1) Einstellungen genau diese Einstellung so parat haben. Die zusätzlichen ID3v1 Tags fressen kein Brot. Abraten kann ich an dieser Stelle von den ID3v4 Tags, das mag auf ein paar wenigen ausgewählten Playern ganz famos funktionieren – andere fallen dafür ziemlich auf die Schnauze und der Ärger ist groß wenn man nur noch Kauderwelsch angezeigt bekommt.
Wo wir gerade bei den Tag-Einstellungen in MusicBee und dem oberen Screenshot sind. Ich selbst bin großer Fan davon das Coverartwork direkt in den MP3 Header zu speichern und nicht separat als zum Beispiel „folder.jpg“ in das jeweile Verzeichniss. Das mag nur Geschmackssache sein denn funktionieren tut bekanntlich beides, aber ich mag es nicht wenn da noch irgendwelche andere Dateien außer Musik in meinem MP3 Ordner rumschwirren. Einbetten lasse ich auch die „Bewertung“ sowie den „Liedtext“.
-
MusicBee Tags (2) Einstellungen
- Direktes Bearbeiten von Tags im Hauptpanel macht Sinn, wir können dann jeden Titel/Album per SHIFT + ENTER direkt bearbeiten.
- Auto-Tagging Liedtext -> Ob ihr wie ich fehlende Liedtexte automatisch abruft und speichert (siehe Tag1 Einstellung – Liedtext in die Musikdatei einbetten) müsst Ihr selbst entscheiden. Ich mach es so.
- Auto-Tagging Cover -> Ganz wichtiger Punkt. Ich lasse zuerst Google nach dem Cover suchen, erst danach die anderen Anbieter. Ich habe den Bildgrößenfilter eingeschaltet, somit findet Google & Co. erst Cover die eine Auflösung von mindestens 600px x 600 px haben. Weit darunter solltet Ihr es auch nicht machen, sonst gibt es in manchen Ansichten einen Pixel-Shit-Storm
- Auto-Tagging Tags -> Nix besonderes, hier lasse ich einfach nur das Künstlergenre mit abrufen falls ich es nicht eh manuell setze.
-
MusicBee Auto-Tagging
Hier kommt dann mal das erste Beispiel aus dem CD-Ripping Artikel zum Tragen. Ihr erinnert Euch? MusicBee hat beim Rippen fast nichts erkannt, ein paar wenige Tags haben wir manuell gesetzt aber jetzt ist es an der Zeit das zu finalisieren, denn momentan sieht es noch so bescheiden aus!
Navigiert also in MB in Euren temporären Ordner (Seitenleiste ganz links, Computer) und markiert alle Dateien innerhalb des Ordners – in meinem Beispiel der „pure live!“ Ordner innerhalb von Fury In The Slaughterhouse. Geht dann auf -> Extras -> Tagging-Werkzeuge -> Auto-Tag nach Album.
Wie Ihr im oberen Screenshot seht, hat MusicBee die folgenden Tags bei „MusicBrainz´“ entdeckt und würde diese anwenden wenn wir sofort auf „Tags einfügen“ klicken würden. Das machen wir aber mal nicht sofort, denn mit den Ausrufezeichen hinter den jeweiligen Tags macht MusicBee darauf aufmerksam das entweder existierende Tags überschrieben werden, oder noch nicht gesetzte aufgefüllt werden, was ja in unserem Fall völlig fein sein sollte.
Was das Überschreiben existierender Tags angeht, meckert MusicBee bzw. MusicBrainz am oberen Beispiel an folgendem:
- Mein manuell gesetzter Album-Künstler „Fury In The Slaughterhouse“ matcht nicht mit dem in den Datenbanken. Dort ist der Künstler mit “ Fury in the Slaughterhouse“ definiert, man beachte die Groß/Kleinschreibung. Ich bin hier geneigt dem Internet zu folgen, daher muss hier ein Haken vor das Album-Künstler Feld, sodass dieses Feld überschrieben wird.
- Der manuel gesetzte Album-Titel „pure live!“ scheint in den Internetdatenbanken nur in Großschreibung zu existieren. Ich will hier nicht pedantisch sein, daher auch hier einen Haken vor Album, damit der Titel überschrieben wird.
Eigentlich könnten wir jetzt die „Tags einfügen“, aber es fehlt im oberen Bespiel noch das Coverartwork. Falls dort nicht schon automatisch ein Cover geladen wurde, hift ein kurzer Rechtsklick in das Cover Quadrat, dann „Im Internet suchen“. MusicBee sucht jetzt ein passendes Cover und zwar nach den Richtlinien und in der Reihenfolge, die wir in den Tags (2) Einstellungen festgelegt haben. Cover gefunden? Dann Haken vor Cover setzen nicht vergessen, -> „Tags einfügen“ klicken und fertig ist das (fast)!
Das gleiche procedere würde ich jetzt in meinem Beispiel mit den 4 anderen Fury in the Slaughterhouse“ Alben wiederholen und damit ist das reine Taggen auch abgehakt. Was noch fehlt ist die:
-
Dateien organisieren
Das hört sich zugegeben etwas irreführend an, denn gemeint ist das Umbenennen des „Dateinamens“ der MP3 Dateien, denn diese würden momentan im Windows Explorer noch so aussehen da wir ja beim Rippen bei diesem Album keine Tags im Internet finden konnten.
Es geht hier also um den Dateinamen (rot umrandet) den wir mit MusicBee ganz nach unseren Vorstellungen mit einem Klick setzen können. Die grün umrandeten Informationen fügt der Windows Explorer selbständig ein, wenn er weiß das der jeweilige Ordner/Unterordner ein Musikverzeichniss ist und wenn die Dateien getaggt sind (was wir ja schon erledigt haben). Wie wird’s gemacht?
In MusicBee wieder links in den temporären Ordner (Seitenleiste ganz links, Computer) und markiert alle Dateien innerhalb des Ordners – in meinem Beispiel der „pure live!“ Ordner innerhalb von Fury In The Slaughterhouse. Jetzt oben im Menü auf „Datei“ -> Dateien organisieren (oder kürzer per STRG + R). Hier nun rechts das „Dateinamen-Schema“ inspizieren. Ihr könnt Euch das prinzipiell selbst zusammenklicken, ich persönlich habe mich auf folgendes Schema verständigt: „<Album-Künstler>-<Album>-<Disk-Titelnr.>-<Titel>“, was im Übrigen genau meinem Schema in den CD-Rip Einstellungen entspricht. Demnach würden die Dateinamen des Albums jetzt so aussehen (rechts – Neuer Dateiname):
Bingo! Ich denke damit haben wir das durch. Es bleibt noch die temporären Ordner (falls Ihr wie ich damit gearbeitet habt) in Euer von MusicBee überwachtes Musikverzeichniss zu verschieben. Darüber hinaus gibt es bei „Extras -> Tagging Werkzeuge“ noch das ein oder andere hilfreiche Tool oder einen Filter zu entdecken die auch ein nachträgliches, sauberes Taggen größerer Musiksammlungen massiv erleichtern können.

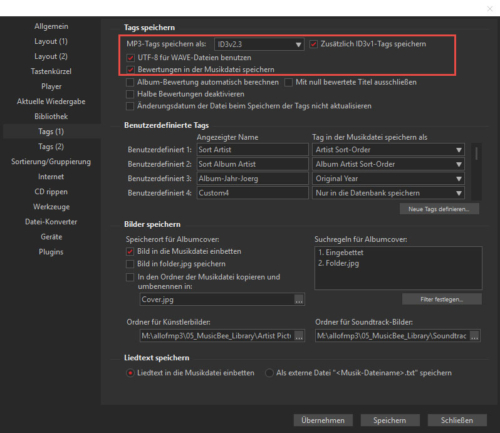

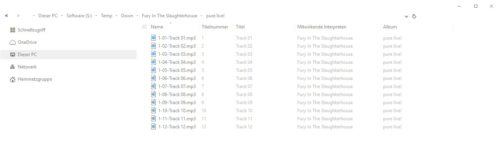
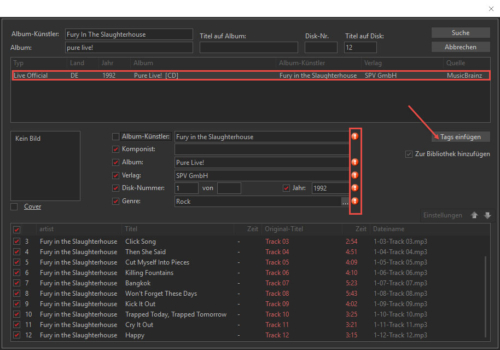
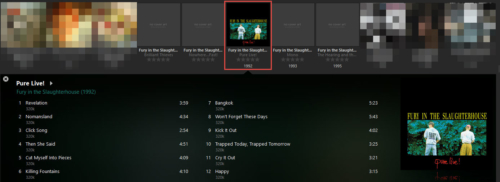
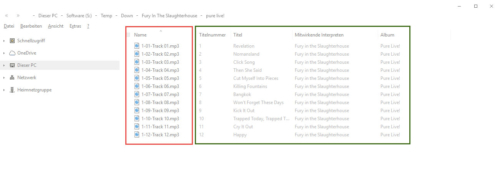
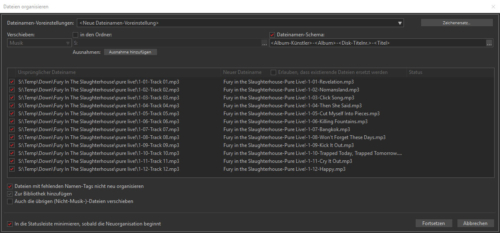
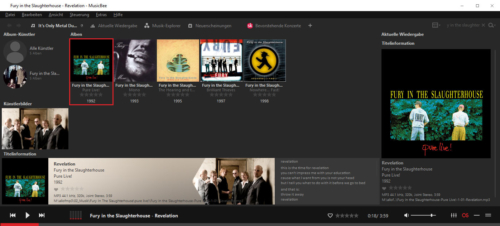
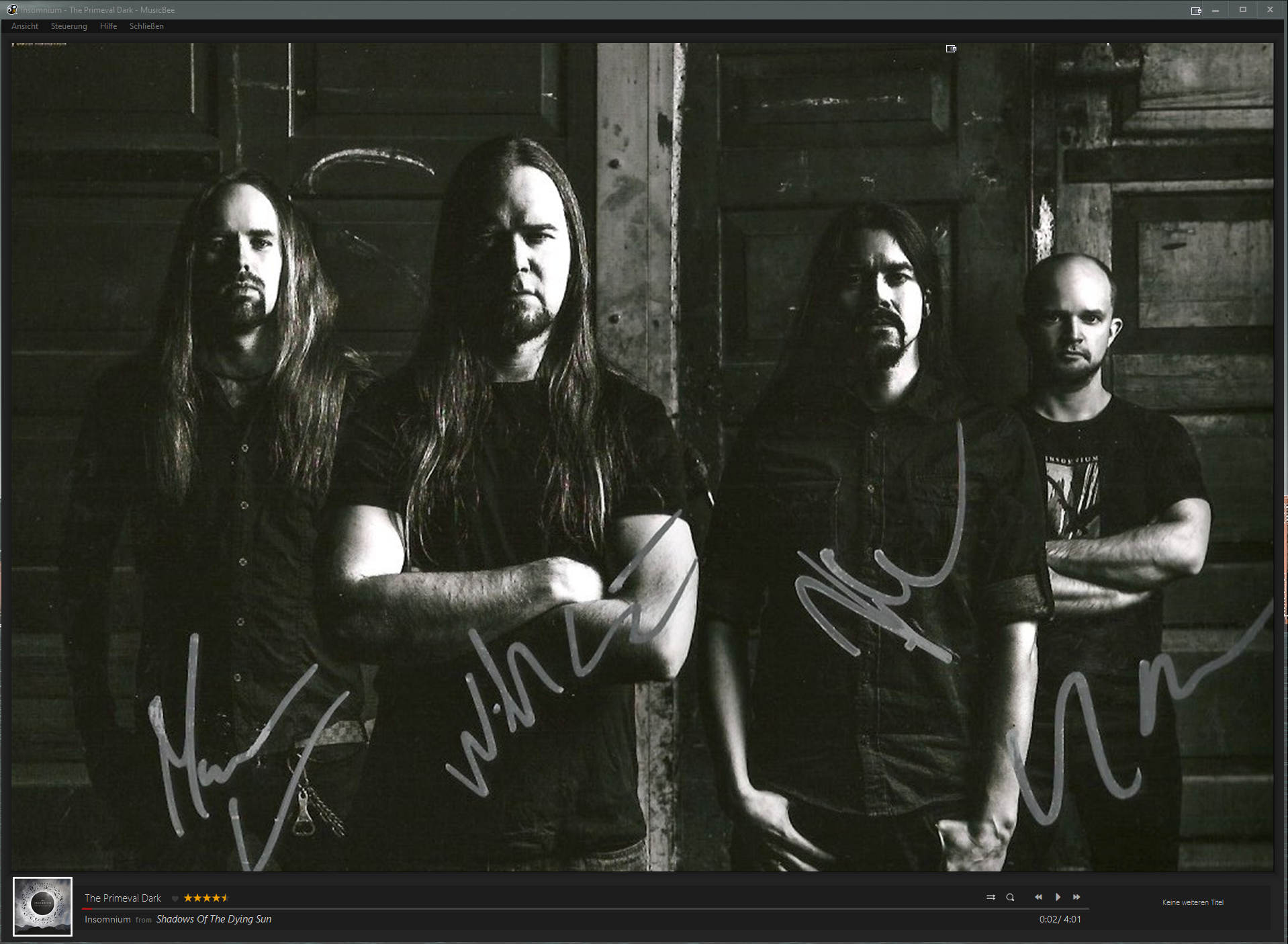
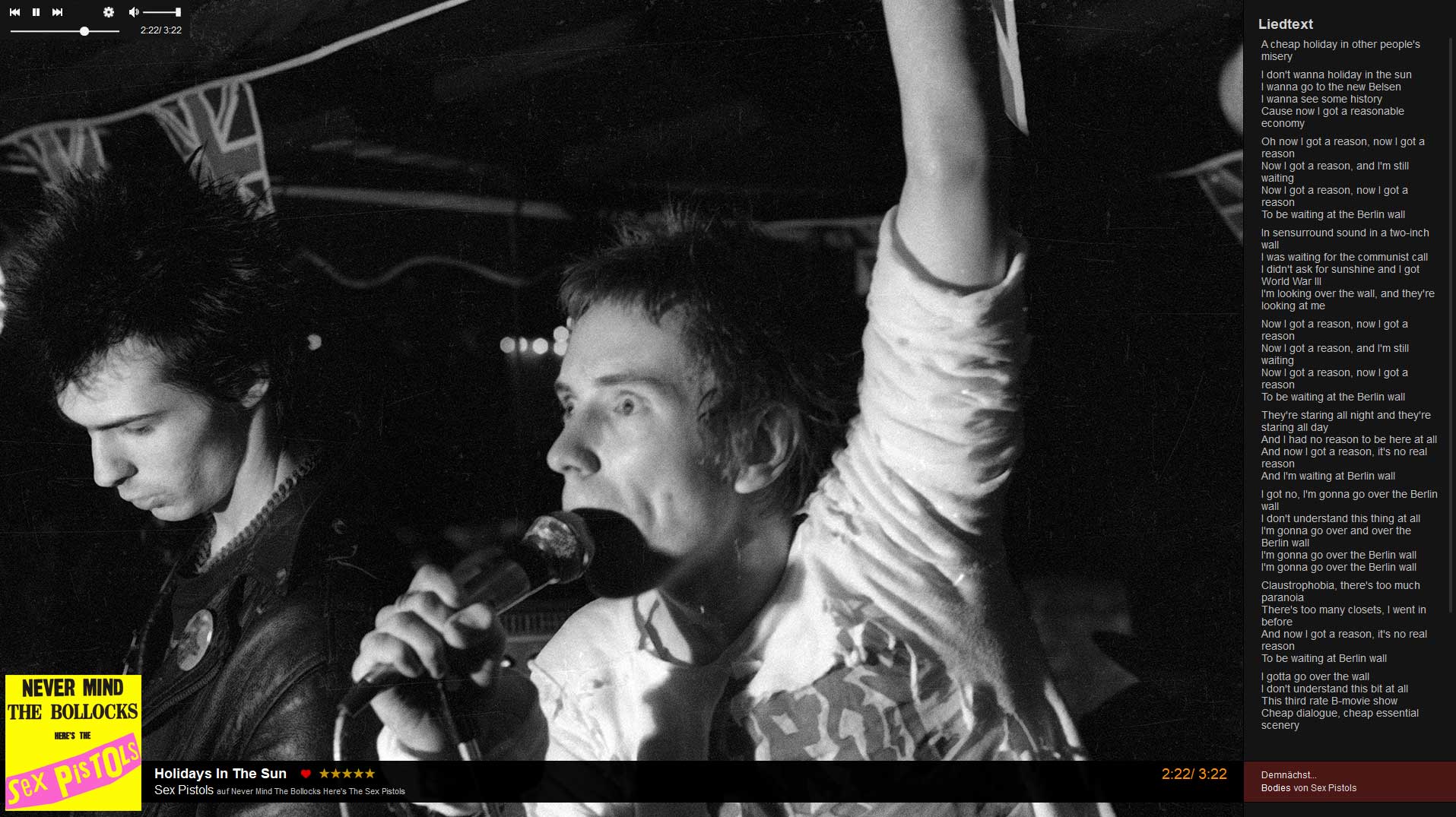

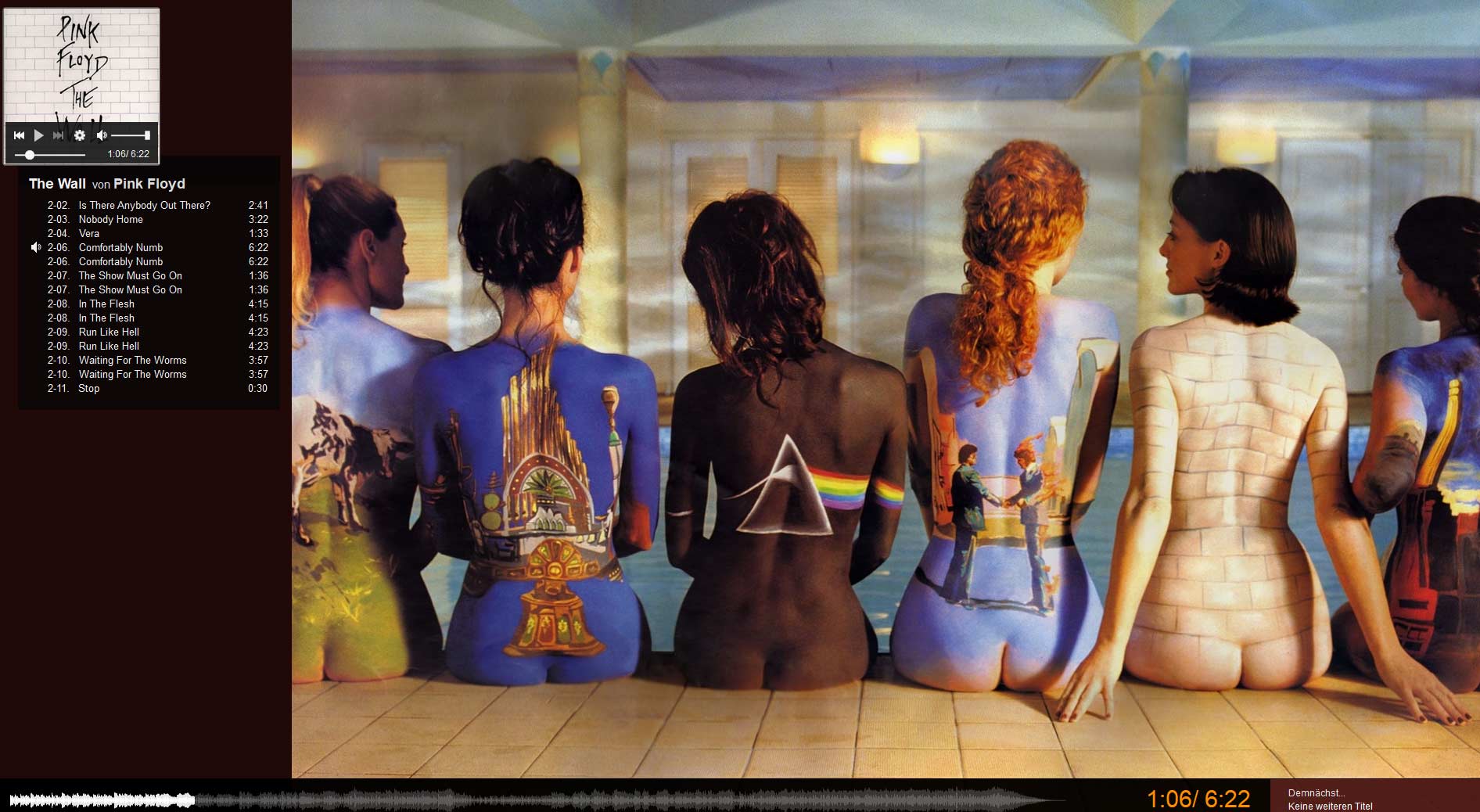

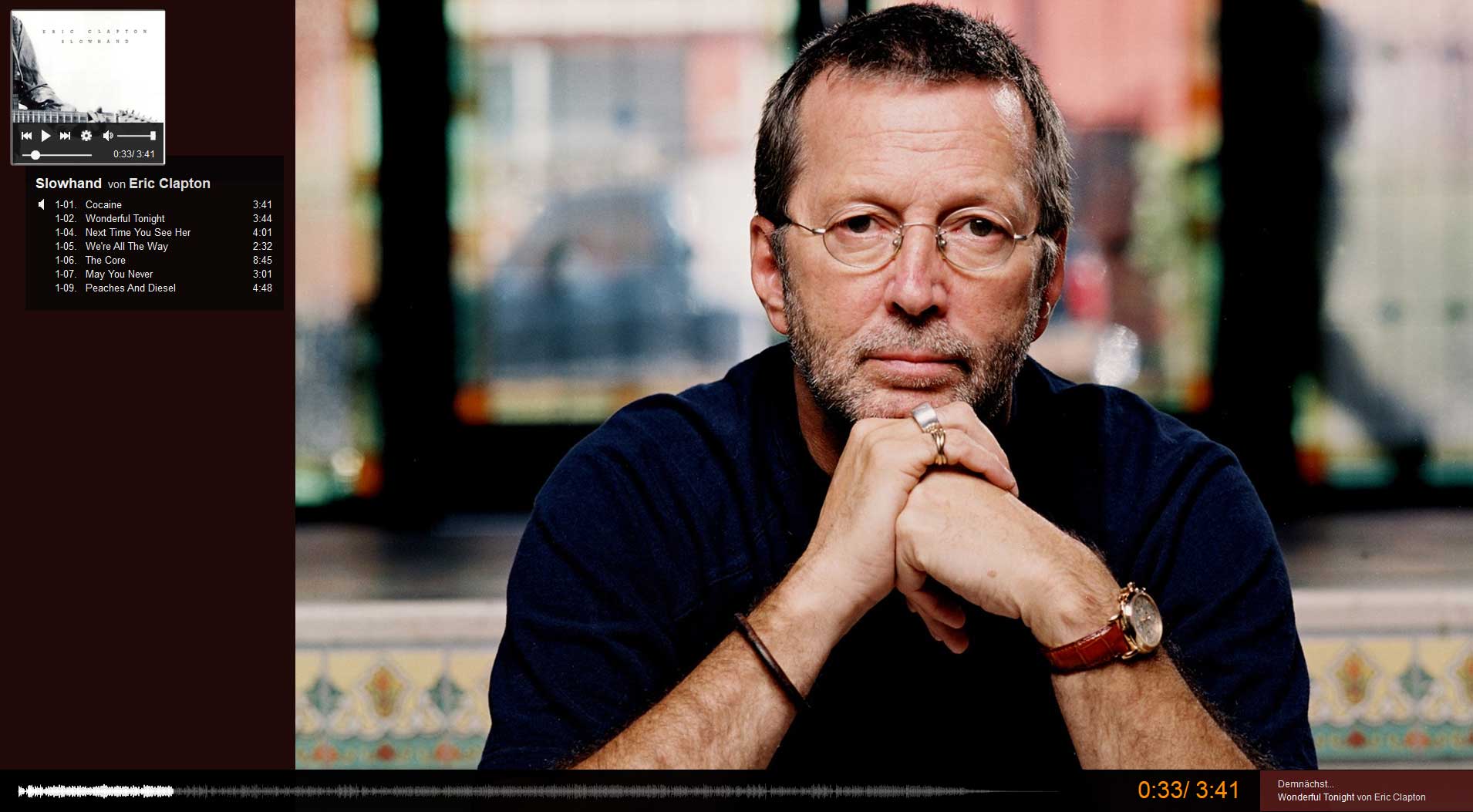

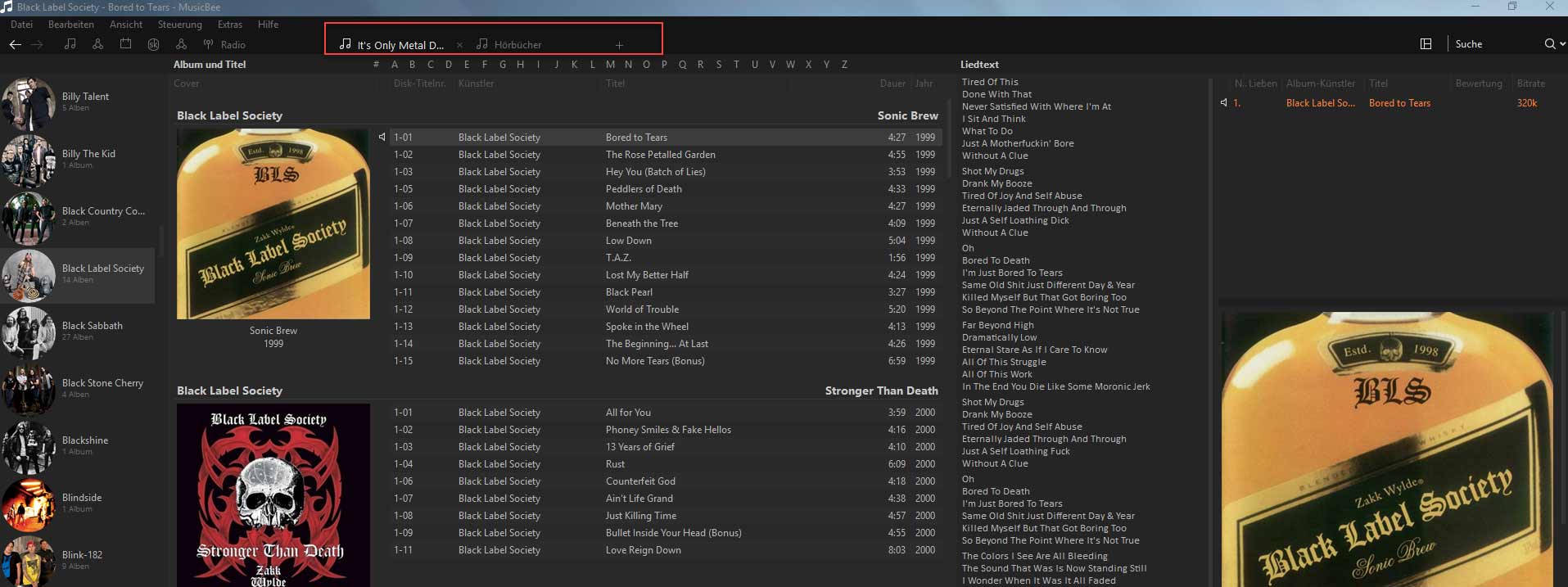



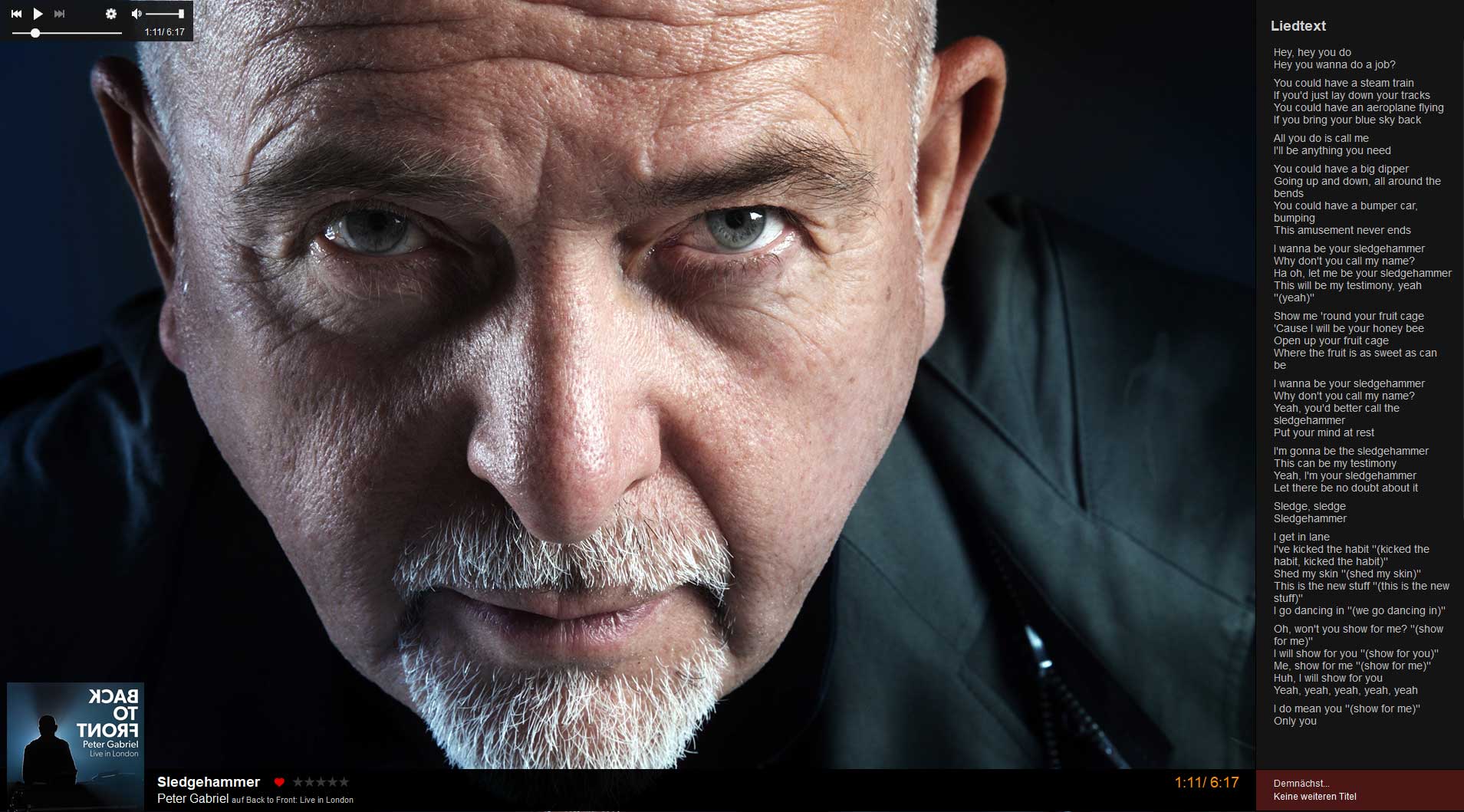
Ich mache mir gerade die Arbeit alles sauber zu tagen. Jetzt meine Frage…gibt es eine Möglichkeit die Genres bei neu hinzugefügten Songs automatisch anhand der bisherigen zu tagen. Beispiel…ACDC hat bei mir Hard Rock, wenn jetzt neue ACDC Lieder dazu kommen sollen diese gleich das richtige Genre bekommen. Sonst wird das der volle durcheinander.
Hallo Wolfgang,
Nein, so funktioniert das nicht, jedenfalls nach meinem Wissensstand! Es gibt keine Möglichkeit neue Dateien anhand eines „Album Künstlers“ direkt einem Genre zu zuordnen!
Es gilt in der MB-Bibliothek den „Album-Künstler“ gesamt zu markieren, und dann ein Genre zu zuweisen. -> „Hard Rock“ zum Beispiel!
Hallo Fachmann!
Ich habe mp3 mit Tagscanner getaggt und da den Tag wwwsource benutzt. Bei mp3tag heißt der Tag wwwaudiosource soll laut Internet bei ID3 WOAS heißen. Wie bekomme ich den bei MusikBee angezeigt?
Vielen Dank
Walter
Hallo (Mein Gott) Walter (ha, sehr geil),
hmm, das WOAS (The ‚Official audio source webpage‘ frame is a URL pointing at the official webpage for the source of the audio file, e.g. a movie.) ist Teil der ID3 v2.4 Spezifikation. Ich hätte nie gedacht das dies wirklich jemand benutzt um seine MP3s zu taggen, aber ich verstehe das es noch peniblere Tagger als mich gibt
Ich bin leider wirklich kein Fachmann für die ID3 v2.4 weil ich sie aus den im Artikel angesprochenen Gründen nicht benutze, aber ich habe auch im MB Forum nachgeschaut und wenn ich das richtig verstehe, würde der entsprechende MB Tag in der deutschen Übersetzung „Herkunft“ heissen und sollte sich entsprechend auch so anzeigen lassen.
Sag doch mal Bescheid ob das so klappt.
Viel Erfolg
Gruß Joerg
Hi Jörg!
Bin dabei meine CDs auf den PC zu rippen und bin dank Dir nun bei Musicbee gelandet und
soweit auch happy damit.
Allerdings habe ich zwei kleine Probleme, vielleicht weisst Du schnellen Rat.
1) Bei manchen CDs speichert MB das Cover nur für ein paar Titel und nicht für die ganze
CD.
2) Manche Cover findet MB im Internet, zeigt sie dann auch an, aber beim nächsten Start
von MB ist das Album wieder ohne Coverbild.
Kennst Du diese Problematik?
Ansonsten, danke für Deine wirklich guten Tutorials. Keep it up!
Beste Grüsse
Daniel
Hallo Daniel,
ja ich kenne das Problem. Bei mir ist es dadurch entstanden das ich die portable MusicBee Version unter „C:\Program Files“ abgelegt hatte. Hier unterbindet Windows aber Speichervorgänge und das hat mitunter genau den Effekt den du beschreibst. Ich habe das in Teil 1 des Tutorials angesprochen. Ansonsten solltest du immer alle Tracks eines Albums markieren, damit Änderungen am Tag auch bei allen Tracks gespeichert werden.
Hoffe das hilft schonmal.
beste Grüße
Joerg
Danke für die Tipps, hat leider nicht geholfen.
Ich nutze nicht das „portable“.
Auch beim markieren aller Titel eines Albums, zeigt MB das Cover manchmal zwar nach erfolgreicher Internetsuche an, einmal hoch und wieder runter gescrollt und es ist leider wieder weg…
Gibt es vielleicht wenigsten eine Möglichkeit Artist/Album in dem grossen Coverfeld anzuzeigen, damit da nicht „Kein Albumcover“ steht? Ist nicht so hübsch.
Cheers
Daniel
Hi Daniel,
lass uns mal an dieser Stelle noch nicht aufgeben. Ich habe füher auch die normale Installation benutzt und dieses Problem nicht gehabt!
1) Wenn du ein Cover im Internet gefunden hast, wie genau lauten deine (Tags(1) Einstellungen für die Bilder wenn du das gefundenen Cover dann im Tag abspeicherst? Und wichtig: Wie lautet die Suchregel/Reihenfolge für Albumcover im Block direkt daneben?
2) Wo auf deinem Rechner oder im Netz liegt deine MusicBee Bibliothek?
3) Welche MB Version benutzt du gerade? (Hilfe ->Über)
Hast du schon einmal versucht den Cache zurückzusetzen? über Extras ->Erweitert -> Cover-Cache zurücksetzen!
Ich tippe das nur eine Kleinigkeit bei dir nicht stimmt und mit ein wenig Geduld und Spucke – fängt man eine Mucke
Viele Grüße
Joerg
Hi Joerg!
1) Ich habe nur „Bild in die Musikdatei einbetten“ ausgewählt. Rechts daneben bei Suchregeln steht 1. Eingebettet, 2. Folder.jpg (verstehe dieses Feld nicht wirklich)
2) Auf einer dritten Festplatte (E:, Windows ist auf C:), im Ordner E:MUSICDaniels Musik
3) MB Version 3.0.6132
Habe so viele Cover manuell gesucht, ist die Arbeit nicht evtl. weg, wenn ich den Cache zurücksetze?
Thanx again!
Daniel
Hallo Daniel,
also an deinen Einstellungen liegt es nicht, das ist alles korrekt so wie es ist, wobei die aktuellste Patch Version gerade die 3.0.6242 ist, aber daran liegt es glaube ich wirklich nicht! Ich würde jetzt definitiv den Cover Cache wie im oberen Kommentar beschrieben zurücksetzen. Du verlierst hier nichts, der Cache ist lediglich dazu da die Cover zwischenzuspeichern, sodass MB sie beim Starten des Programms schneller anzeigen kann.
Wenn du den Cache zurücksetzt, wird es je nach Größe deiner Musikbibliothek ein wenig dauern bis MB die Cover aus den MP3s wieder komplett neu in den Cache eingelesen hat, du siehst dann halt noch mehr Cover die ein „No Cover“ Platzhalter anzeigen. Du kannst den Vorgang auch kontrollieren, wenn du in der Systemsteuerung die Ordneroptionen auf „Versteckte Dateien anzeigen“ setzt und dann bei einer regulären Installation unter: „C:UsersDeinNameAppDataLocalMusicBeeInternalCacheAlbumCovers“
schaust. Die Ordner von 0-9 sollten danach alle das Datum vom Zeitpunkt des Zurücksetzen Vorgangs haben.
Viel Erfolg
Beste Grüße
Joerg
Mahlzeit Jörg
Erstmal danke für deine super Tutorials. Die haben mir bei der Feinabstimmung meiner Bibliothek echt weitergeholfen.
Wo ich aber bisher gescheitert bin und was sicher auch zu ändern geht…
Beim Bearbeiten eines Songs möchte ich unter Tags den angezeigten Platz für den Dirigenten gegen Herkunft austauschen.
Weißt du Rat ???
Hi Dreas,
danke für den Kommentar und die Blumen Hmm, also ich weiß nicht. MusicBee kann zwar über Einstellungen -> Tags (2) ->Felder anpassen im „Felder Layout-Editor“ die ursprüngliche Bezeichnung des Feldes gegen ein anderes (Neudefinierte Bezeichnung) austauschen, aber ich denke das ist eigentlich für die „Custom Tags“ vorgesehen. Wenn man die Bezeichnung von „Dirigent“ auf „Herkunft“ und vice versa ändert, hat dies keinerlei Auswirkung auf die angezeigten Felder wenn man den Tag einer Datei bearbeitet Auch wenn man die Datei z.B. dann in MP3Tag aufmacht wird das „Conductor“ also Dirigenten Feld angezeigt, nicht das abgeänderte Herkunft Feld.
Sorry, da bin ich gerade mal ratlos…:-(
Danke erstmal für deine Mühe. Habe es jetzt halbwegs hinbekommen.
Bei den Tags steht bei mir zwar immer noch Dirigent, wenn ich da aber z.B. aber das Land eintrage erscheint es in meiner Bibliothek unter Herkunft.
ahoi jörg.
super geschichte hier. tausend dank mal dafür. war früher auch meim monkey aber die bine ist einfach genial. ich hatte sie einmal super am laufen, hat alles gefuntzt, musste dann nochmal neu aufsetzten und nun hab ich das prob, das ich eigentlich ja auch zu alt für den scheiss bin und es deshalb nicht checke, mit die bibliotheke ordner und dem ordner den die bine ja überwachen soll, kann.
ich habe zwei ordner, einen da ist alles super von der bine sortiert drinne und einen zweiten, den überwacher und es ist doch richtig, das die bine nun, wenn alles korrekt eingestellt ist, die musik aus dem überwacher einliest wenn da was frisches rein kommt, so wenns dann im eingang getaggt ist, schicke ich die neuen in die bibliotheke, und bei der ersten install war es auch so, das dann die bine die frischen ordentlich in den bibliotheke ordner kopiert und im überwacher sind die ordner leer, bis auf den müll. aber dess geht nimmer. kannst du mir vielleicht bitte noch mal erklären, wenns zeit hat, wie die einstellungen korrekt sind, damit es wieder funtzt?
Medien Daten habe ich haken automatisch und dann Organisieren Musik verschieben c in den ordner g/musiBie, der überwacher ordner ist überwacher auch auf g/überwacher, steht aber: keine Musik-regel für G, das checke ich schon mal nicht, und dann Überwachte Ordner hab ich Duplikate markieren und in den Neuzugang, weil dann kann ich die da löschen. Automatisch Aufräumen hab ich Haken. Daten in Ordner MusiBie in G kopieren, Schema wie überall \\ , was hab ich falsch? thxxx
Moinmoin,
also so kompliziert hab ich das bei mir gar nicht gemacht. Bei mir übewacht MusicBee einfach ganz normal das Musikverzeichniss, also der Ober – und die darin liegenden Unterordner wo meine Musikdateien liegen. Der Ordner wo die Bibliothek, also die Datenbank liegt ist ein ganz anderer, in diesem Ordner liegt auch nur die Bibliothek, keinerlei Musikdateien.
Wenn MusicBee nun neue Musikdateien in meinem zu überwachenden Musikverzeichniss findet soll er diese sofort und ohne Umwege in die Bibliothek, also in die Datenbank aufnehmen. Fertig ist das!
Hallo Jörg,
bin sehr zufällig hier vorbeigekommen – sehr gute Tutorials! Nur so als Ergänzung – Ich benutze zum Taggen MP3Tagger, der kann noch so Sachen wie Tags parsen, um dann zB Groß/Kleinschreibung Deinen Wünschen anzupassen. Prima Software für den der’s braucht
Hallo Universalblue,
danke für den Kommentar. Du hast absolut Recht, ich wollte dem Tagging Spezialisten „MP3 Tag“ (http://www.mp3tag.de/) eigentlich auch ein paar Zeilen im oberen Artikel widmen, hab es dann aber schlichtweg vergessen. Der Vollständigkeit halber sei hier noch erwähnt das MB auch per Klick die Groß/Kleinschreibung anpassen kann. Extras ->Taggingwerkzeuge ->Großschreibung.
Aber keine Frage, MP3 Tag ist das Spezial-Werkzeug der Wahl bei ganz verkorksten Tags bzw. schwierigen Fällen.
Viele Grüße
Jörg
Hallo Jörg, das (automatische) Taggen funktioniert prima. Ich habe mir jetzt wahllos 20 Titel zu einem eigenen Album zusammengefasst und allen Titeln den gleichen Albumnamen verpasst, nur werden die als 20 Alben mit je einem Titel angezeigt. Ich möchte aber nur ein Album mit 20 Titeln. Wo ist mein Denkfehler?
Gruß Kolli
Hallo Kolli,
das ist schwierig zu sagen weil ich ja nicht weiß wie genau du diese 20 Titel getaggt hast. Ich vermute du hast entweder den „Album-Künstler“ nicht gesetzt, oder er hat den Namen des „Titel-Künstlers“ also des Interpreten des einzelnen Titels. Damit MB in der Hauptansicht sauber nach Album-Künstler gruppieren kann, muss dieser bei einer Sammlung (Compilation) aber zwingend überall gleich sein. In diesem Fall wäre sowas wie „Various Artists“ oder einfach nur „Various“ der richtige Eintrag.
Falls du da weiterhin Probleme hast, bitte sende mal einen, oder mehrere Screenshots, dann kommen wir dem schon auf die Spur
Viele Grüße
Joerg
Hallo Jörg,
danke für deinen neuen Beitrag…wie immer sehr verständlich und nachvollziehbar.
Zum Thema Dateien organisieren :
Bei den Einstellungen- Bibliothek – Musikbibliothek, kannst du den Haken setzen ,damit Music Bee die Dateien automatisch organisiert. (hab ich bisher nicht gesetzt )
Heißt das die Biene überschreibt meine Originale Musikbibliothek wo all meine Titel liegen, mit dem Tag ergebnis welches die Biene liefert ???
Welche Einstellung ist hier sinnvoll ??
Thema Upnp-Dlna-Plugin :
Läuft das bei dir reibungslos ?
Bei mir meistens, leider nicht immer.
Teilweise kommt es zu Musikabbrüchen , manchmal nach ein paar Sekunden, manchmal nach einigen MInuten.( Scheinbar ist Last.FM daran beteiligt,hab jetzt die Url und ip in der Fritzbox gesperrt.??? !!!
Mal schauen ob das Dauerhaft hilft.??
Thema Chromecast- Plugin für die Biene:
Ich höre auch keine Musik am TV. Unser TV hängt ebenfalls im Netz und am AV Receiver.
Ich würde lediglich gerne zB. die Biene im Theatermodus an den TV schicken und der TV gibt den Ton sowieso an den AV- Receiver weiter….ich weiss..Schnickschnack…aber würde nett rüberkommen.
Ich hab mal ein wenig recherchiert und Steven schreibt folgendes:
„As far as i am aware, google hasnt made an API available for a windows desktop application. It would need to be done as a plugin, probably by someone other than myself “
Also es würde gehen, wenn es jemand programmiert…nur er macht es nicht ??!!
Kennst du dich aus ? Wer kann so etwas programmieren ?
Ich weiss wieder viele Fragen, vielleicht hat jemand da draussen ja ähnliche Wünsche ??
Grüße und schönes WE
Klaus
Hallo Klaus,
das Thema „Dateien organisieren“ habe ich im oberen Artikel angesprochen. Es geht hier lediglich um die Dateibenennung, b.z.w. um das automatische Verschieben der Musikdateien falls das gewünscht ist, nicht um ein Überschreiben von Tags. Ich habe diesen Haken bei mir nicht gesetzt, sondern mache das manuell wenn ich eine neue CD gerippt habe.
Das Upnp-Dlna Plugin läuft bei mir soweit gut, Abbrüche wie von dir beschrieben habe ich noch nicht feststellen können und meine Biene scrobbelt auch nach LastFM.
Thema Biene und TV, bzw. AV-.Receiver. Das wird auf jedenfall ein Thema für eines der nächsten Tutorials. Viele Wege führen bekanntlich nach Rom.
Viele Grüße
Joerg
Hallo Jörg, zum Thema Stream bricht ab.http://www.hifi-forum.de/viewthread-269-5397.html
Grüße Klaus