- MusicBee Tutorial #1 MusicBee installieren und einrichten
- MusicBee Tutorial #2 Layout einstellen
- MusicBee Tutorial #3 Audio CDs rippen
- MusicBee Tutorial #4 MP3s richtig taggen
- MusicBee Tutorial #5 Playlisten erstellen und verwalten
- MusicBee Tutorial #6 Smartphone und USB-Stick Synchronisation
- MusicBee Tutorial #7 Im heimischen Netzwerk
- MusicBee Tutorial #8 Ausgesuchte Plugins und Addons
- MusicBee Tutorial #9 MB Bibliothek unterteilen
Weiter geht es im MusicBee Tutorial. Diesmal wollte ich mit Euch ein paar Arbeitsschritte durchgehen und erklären wie man mit relativ geringem Aufwand Audio CDs als MP3 Dateien einliest und diese dann auch gleich möglichst sauber und bestmöglich mit MusicBee „taggt“ Das richtige „Taggen“ machen wir dann allerdings erst im nächsten Teil. An dieser Stelle sollten wir eigentlich auch nicht diskutieren ob es in 2016 und mit Flatrate (oder gar kostenlos mit Werbeunterbrechung) Streaming via Spotify, Deezer und Co. noch sinnig ist Audio CDs zu digitalisieren und eigene MP3-Bestände zu führen. Ich habe selber einen Spotify-Premium Account und bin der Meinung es macht (unter bestimmten Umständen) nach wie vor Sinn. Aber hier geht es ja um MusicBee und nicht um Vor/Nachteile Streaming vs. lokale Musikdateien, also weiter im Text…
Mit „Arbeitsschritte“ meine ich den Workflow den ich mir im Zuge meiner „Audio-Digitalisierung“ so angewöhnt und mit dem ich bereits Hunderte von Audio-CDs in meine MP3-Sammlung verfrachtet habe. Das muß logischerweise nicht der für Euch „beste“ oder „bequemste“ Weg sein, also berichtet und kommentiert bitte wie Ihr es macht Deutlich sagen möchte ich hier allerdings noch, daß ich keine Kommentare sehen möchte (bzw. diese auch sofort lösche) die sich in irgendeiner Art und Weise mit dem illegalen Download von Musik beschäftigen. Das ist Pfui-Bäh, iiiiih und Doppel-Möpp, aber ich weiß ja das bei mir zum Glück nur coole Leute mitlesen
-
Audio CDs rippen
Als Anschauungsbeispiel habe ich mir mal meine „Fury in the Slaughterhouse“ CDs aus dem Keller geholt (5 CDs), die warum auch immer noch nicht in meinem MP3 Verzeichnis sind (wahrscheinlich weil ich sie auch nicht so sonderlich vermisst habe). Es geht ja hier aber ja auch nicht um „Musikgeschmack“ sondern rein um die technische Umsetzung, gell?
Also erste Audio-CD (in meinem Fall Fury In The Slaugherhouse – Pure Live!) in das CD-Rom Fach des PCs oder des Notebooks eingelegt, MusicBee gestartet -> dann „Extras“ -> „CD rippen“ (ALT + R) Und Ihr seht? Erstmal fast nix, sondern lediglich ein Bild wie hier:
Der obere Teil der Encoder Einstellung ist MP3 gewidmet und falls Ihr wie oben im Screenshot ein rotes Ausrufezeichen bei „Encoder-Pfad“ seht, dann bedeutet dies, das Ihr noch keinen MP3-Encoder installiert habt. MusicBee bringt nämlich aus lizenztechnischen Gründen keinen eigenen Encoder mit. Das ist aber schnell gefixt, geht einfach auf die Webseite: http://www.rarewares.org/mp3-lame-bundle.php -> downloaded Lame 3.99.5 (entweder das Bundle oder die 64-bit Version) -> entpackt die .zip Datei und kopiert nun die „lame.exe“ in Euer MusicBee Programmverzeichniss, sinnigerweise am besten in den bestehenden Unterordner „Codec“. Nun setzt Ihr bei „Encoder-Pfad“ den Pfad zu Eurem „MB-Ordner/Codec/lame.exe…“.
Die Encoder-Parameter können hier von Freaks noch angepasst werden aber die voreingestellten Werte sind soweit für mich völlig in Ordnung. Zumal ich eh dazu raten würde die Einstellung: „Datei-Archivierung“ zu benutzen. Das ist die Einstellung ->Konstante Bitrate -> 320 kbit/s und damit eigentlich die maximale MP3 Qualität. Oh frohlocket, vorbei die Zeiten von kleinen Festplatten und/oder USB-Sticks, heute gibt es für wenig Kohle Platzt satt – warum also die Bitrate künstlich klein halten? Ihr habt es gesehen, MusicBee kann natürlich nicht nur in das MP3 Format rippen, sondern auch in Ogg-Vorbis, FLAC, WMA, etc. Könnt Ihr alles machen, in meinem Tutorial bleibe ich aber bei dem am weitesten verbreiteten Format = MP3.
Ok, jetzt noch die Encoder-Einstellungen speichern und Ihr landet wieder im ersten Einstellungs Dialog. Hier wähle ich die folgenden Einstellungen:
- MP3 ist klar, aber wer in andere Formate rippen möchte wählt hier auch anders.
- Wie schon angesprochen, Profil „Archivierung“ gleich maximale und konstante MP3 Bitrate (320 kbit/s)
- Ich speichere die Dateien erst einmal in einem temporären Ordner, tagge sie dann im Detail nach dem Rippen und verschieben sie erst dann in die MusicBee Bibliothek. Also in den/die Ordner die MusicBee auch überwacht!
- Diese Einstellung bewirkt, das ein Ordner erzeugt wird mit dem Album-Künstler (Fury In The Slaughterhouse), darin ein Unterorder mit dem Albumtitel (pure live!) und darin dann die MP3 Dateien die dann hier erstmal so aussehen (1-01-Track 01.mp3) Keine Angst, das machen wir später noch in schön
- Pausen brauchen wir nicht!
- Wikipedia erklärt es recht griffig!
- Audio Freaks schalten hier die Fehlerkorrekturen ein. Ich mag es „Quick and Dirty“!
- Speichern nicht vergessen!
Das alles waren die generellen Audio-Rip und Encoder Einstellungen die man lediglich ein einziges Mal anwenden muss, jeder weitere CD-Rip wird mit genau diesen Einstellungen durchgeführt. Und damit wären wir wieder beim Screen nachdem wir „Extras – CD rippen oder aber ALT + R“ gedrückt haben.
Im Normalfall sollte MusicBee Euch direkt danach schon ein oder mehrere Einträge aus einer der diversen Internet-Datenbanken anbieten, in meinem Fall mit der ersten Fury In The Slaughterhouse CD kam aber „Tags konnten nicht gefunden werden“. Egal, dann setzen wir einfach ein paar Parameter schnell manuell. Das Baby richtig taggen machen wir eh später, bleibt noch den „Starte Rip“ Knopf zu betätigen.
Stumpf gleich nach dem ersten Audio-Rip, die nächste CD eingelegt und siehe da MB erkennt hier die meisten MP3-Tag Parameter automatisch. Wir lassen die einfach mal so (ergänzen aber hier die Disk-Nummer (1 von leer) weil wir weiter oben die Tag-Einstellung „<Album-Künstler>\<Album>\<Disk-Nr.>-<Titelnr.>-<Titel>“ gewählt haben), und rippen auch die zweite CD von Fury „The Hearing and the Sense of Balance“!
Einer der Gründe warum ich die gerippten Audio Dateien erst einmal in ein „temporäres“ Verzeichnis laufen lasse ist -> Ich traue den Audio-CD Internet-Datenbanken nicht über den Weg! Aber auch darüber hinaus ist es immer besser erstmal einfach grob zu rippen/taggen und dann mit chirurgischer Taggig Präzision zu folgen Also schauen wir mal wie unsere Fury CDs so auf der Platte angekommen sind:
Alles in Allem schon nicht ganz so kacke, aber jetzt muss noch richtig getaggt werden und auch die Dateinamen brauchen natürlich noch ein Face-Lifting.
Das alles und noch viel mehr dann im nächsten Teil des kleinen MusicBee Tutorials.
Viel Spaß mit der MusikBiene ![]()


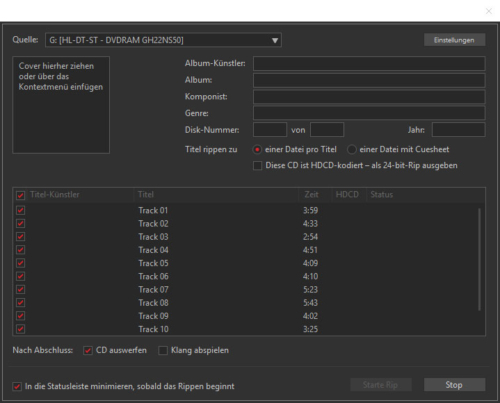
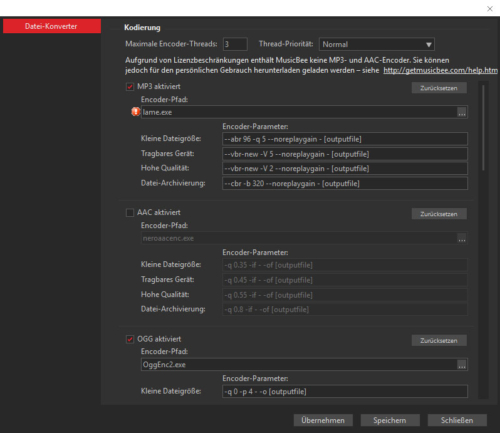
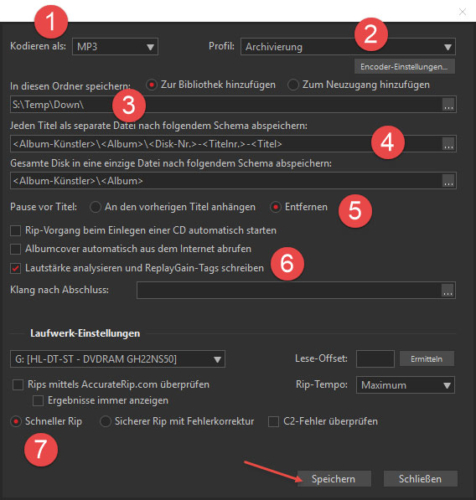

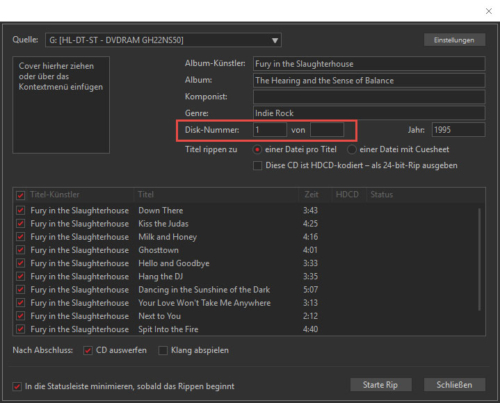
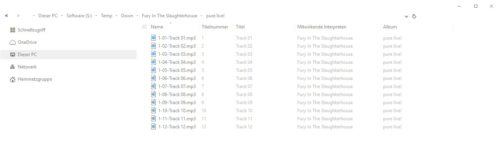
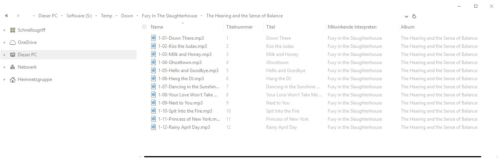
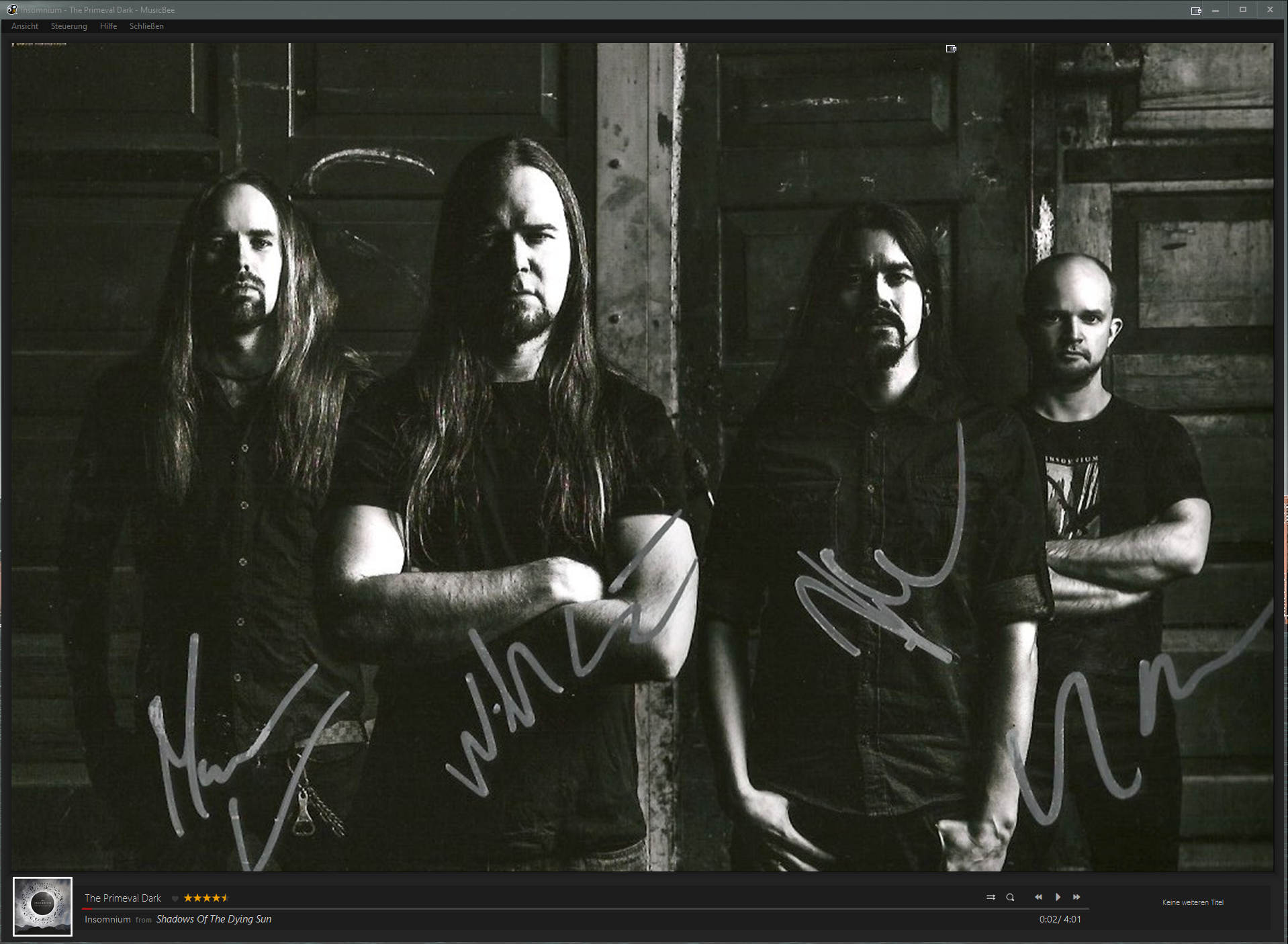
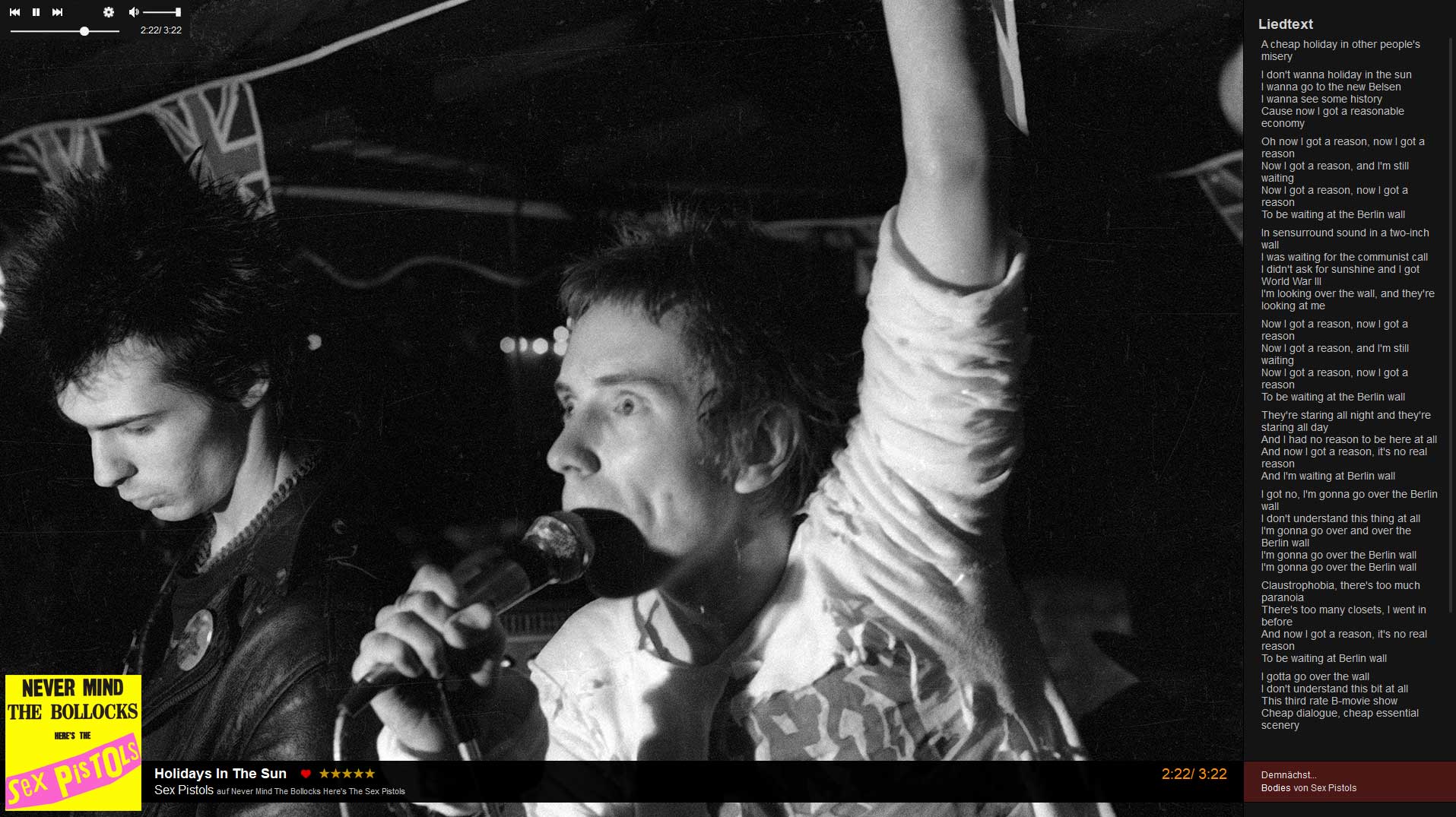

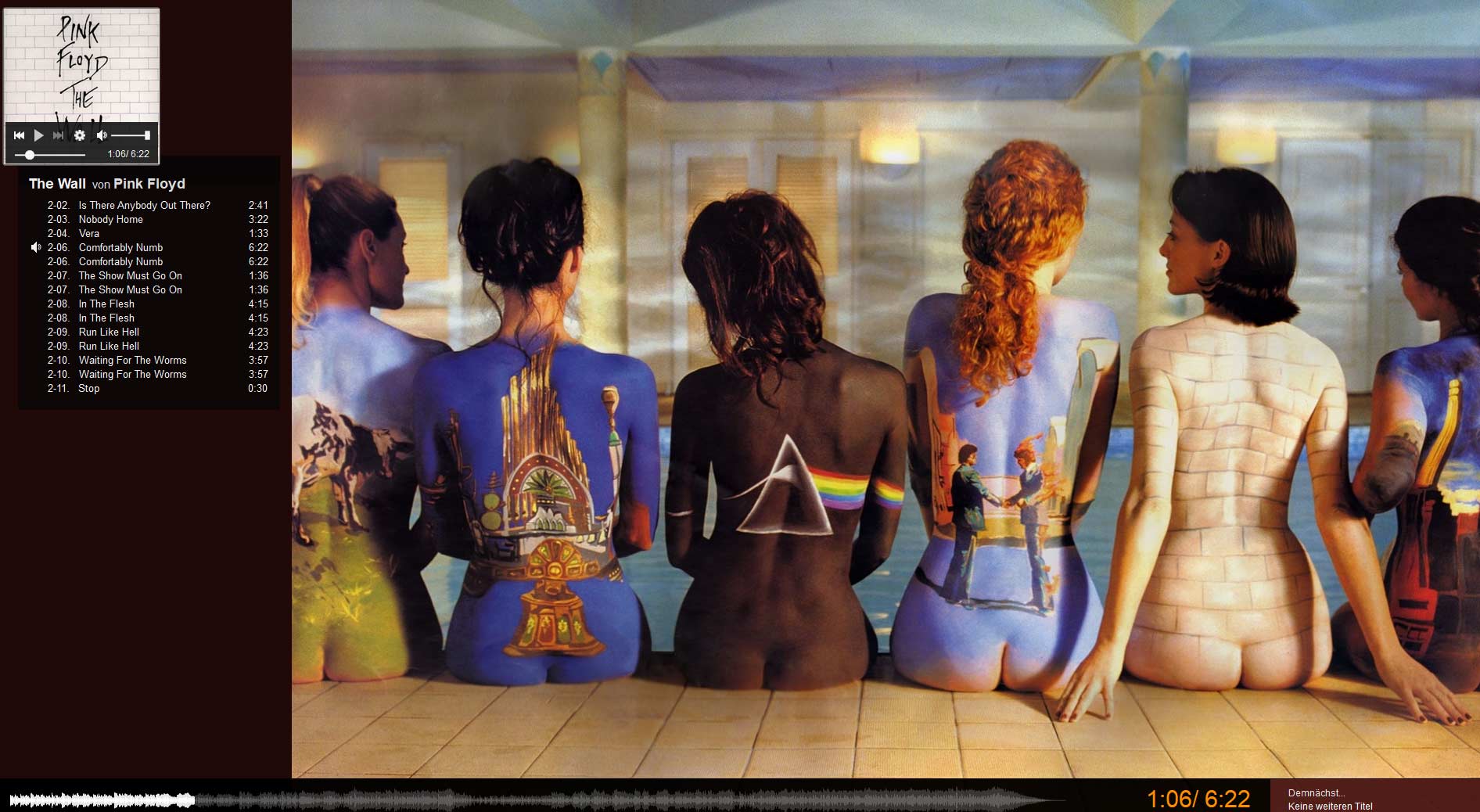

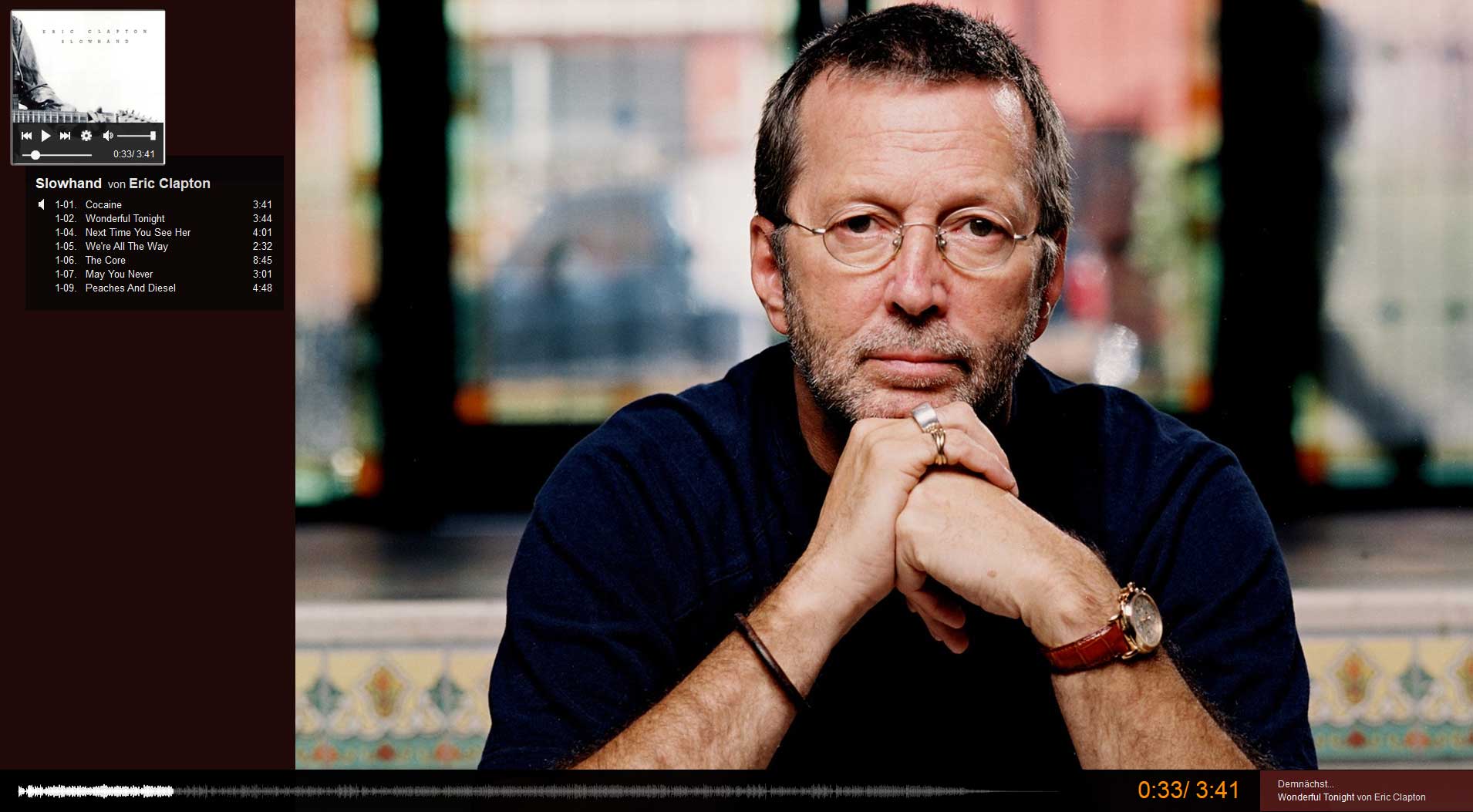

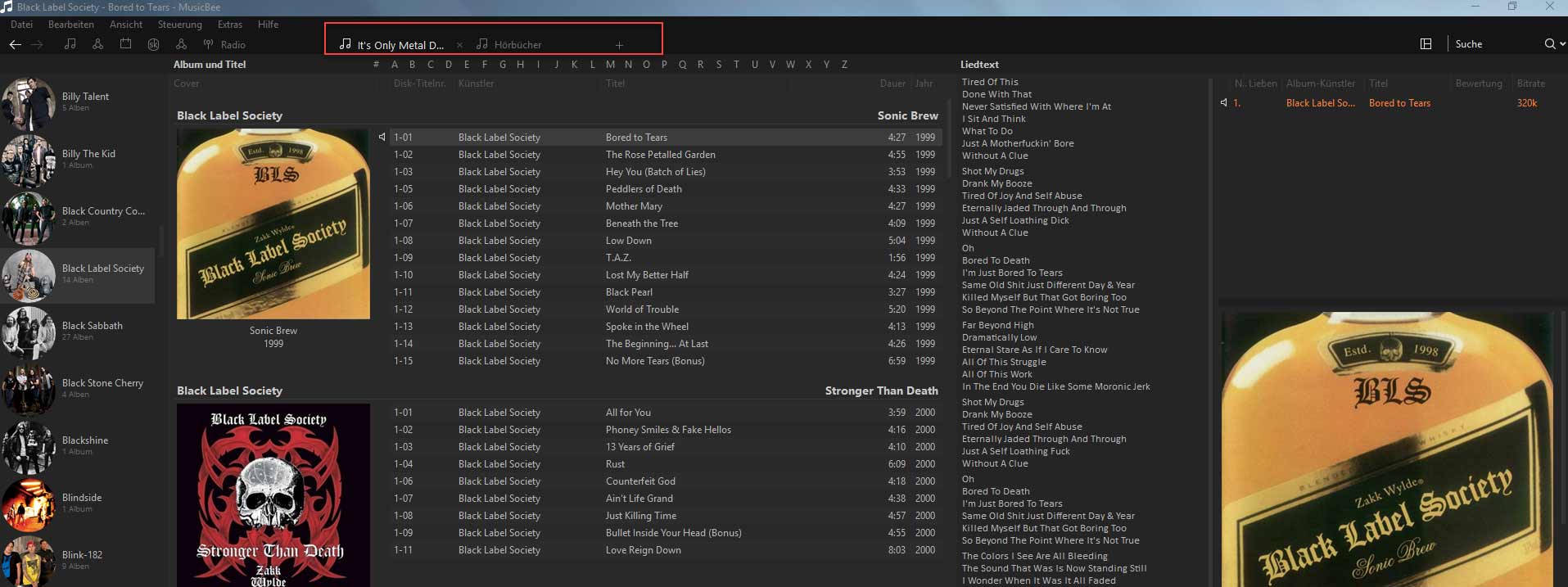



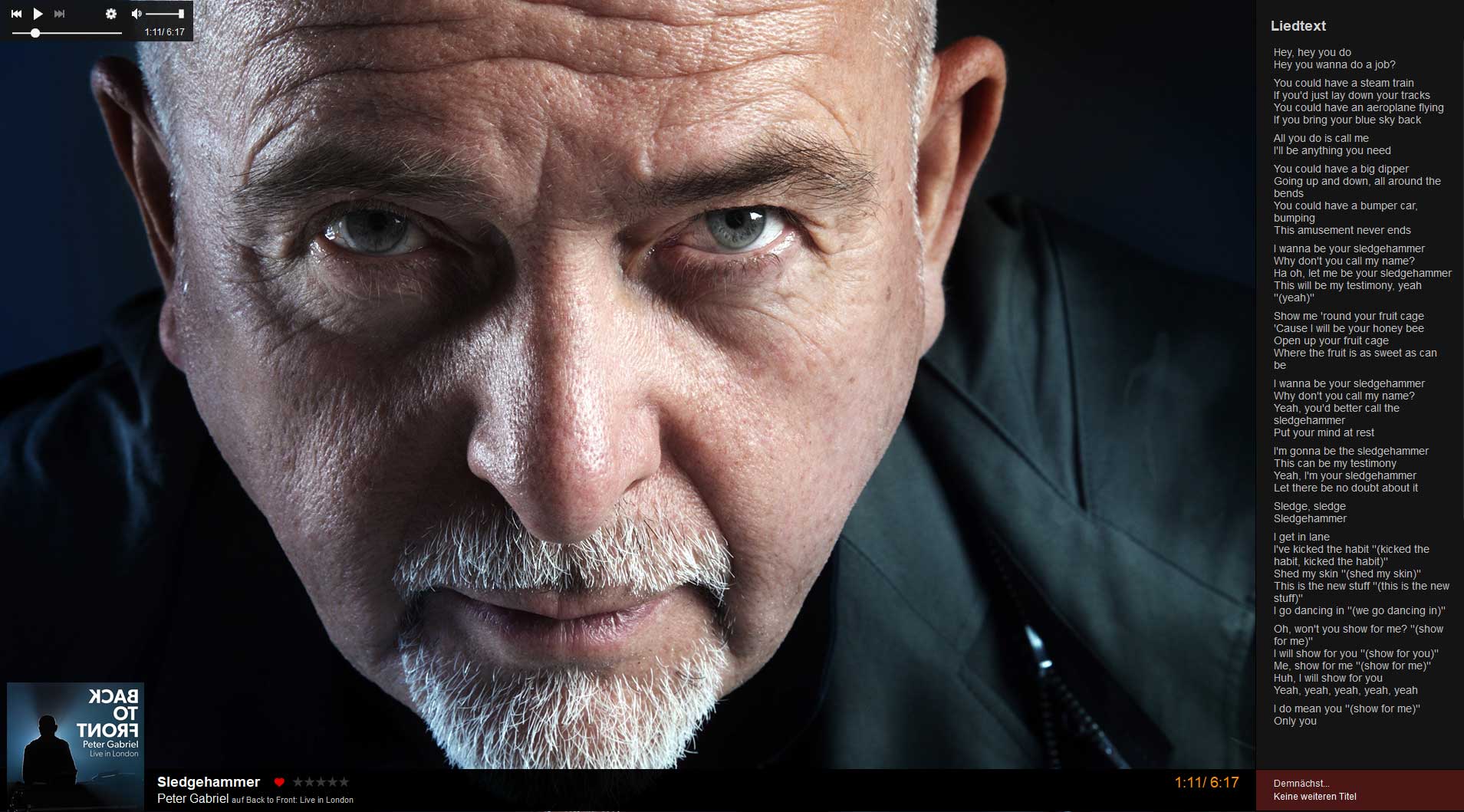
Hallo Zusammen,
auf der Suche nach einer Lösung für ein Problem (siehe unten) stoße ich hier auf das Thema CDs rippen.
Ich habe jetzt eine schon ordentliche vierstellige Zahl an CDs gerippt und verwalte diese in MB. Zum rippen nutze ich http://www.exactaudiocopy.de/. Wird zwar nicht mehr weiterentwickelt, ist aber nach Meinung von Leuten, denen man ein qualifiziertes Urteil zutrauen möchte, die qualitativ beste Lösung*. Es gibt hierzu einen Eintrag auf: https://de.wikipedia.org/wiki/Exact_Audio_Copy und dort u.a. einen wichtigen Link zu http://www.audiohq.de/?showtopic=47. Auch würde ich nicht in .mp3-Formt, sondern zunächst als Basis in .flac rippen, da verlustfreies Format. Wer es dann noch kleiner haben möchte/muss, der kann dann ja immer noch von .flac auf .mp3 (oder wohin auch immer) umwandeln. Kopiergeschützte CDs werden in 9 von 10 Fällen auch „erfolgreich“ gerippt, dauert nur manchmal etwas länger. (Rechtlich natürlich n.i.O.) Allerdings, wem es nur mal so eben um ein paar CDs geht, kann seine Zeit natürlich auch anderweitig nutzen. * Es gibt eine weitere, qualitativ gleichwertige Lösung, auf die ihr dann bei der Lektüre stoßen werdet.
Übrigens, mein Problem: Cover werden in MB nach dem Import immer doppelt angezeigt (Vers 3.26), lösche ich die doppelten und „schicke“ die „CDs dann von „Neuzugang“ an die „Musilbibliothek“, sind ’se wieder doppelt vorhanden. Lösche ich die doppelten Cover und sende die „CDs“ an Neuzugang, dann …. na, ihr ahnt es schon…. Vielleicht weis ja jemand was dazu…?
Hi Ripper,
danke für deinen Kommentar. Zu „exactaudiocopy“ kann ich nicht viel sagen, hab es nie benutzt – es war aber zumindest früher in aller Munde und hatte einen sehr guten Ruf.
Zu deinem doppelten Cover Problem. Hatte ich so auch noch nicht, aber hast du mal versucht den „Umweg“ über den „Neuzugang“ abzuklemmen. Ich hatte das bei mir immer so eingestellt dass MB direkt in die Musikbibliothek neues Audio hinzufügt.
Viele Grüße
Joergermeister
Hallo Joergermeister,
Problem scheint/ist gelöst: In der Version 3.3.7310 treten die Doppelungen nicht mehr auf.
Danke und Alles Gute
Ist es richtig, dass es mit kopiergeschützten CD nicht funktioniert? Hab eine CD von den Eagles be dem sich alle ripper wehren. Ich möchte lediglich meine CD’s über den PC abspielen als MP3 Dateien. Hat jemand eine Idee oder Alternative? Viele Dank Markus
Hi Markus,
ja, mit kopiergeschützten CDs funktioniert es nicht, weil diese nicht der Audio-CD Spezifikation entsprechen. Gut, dass diese Unart inzwischen so gut wie ausgestorben ist. Alternativ mit ein wenig Handarbeit, kannst du die CD am PC abspielen und mit einem Soundrekorder den Ton von der Soundkarte abgreifen und die Files dann in MP3 konvertieren. Etwas mühsam, funktioniert aber…
Liebe Grüße
Hallo
habe die neuste Version jetzt auf dem Rechner.
Ich bin der Meinung das ich damit schon ein Paar CD gerippt habe aber nun kommt immer die Meldung im Rip-Fenster keine CD eingelegt.. Im Hauptpanel werden mir die Wave-Dateien angezeigt aber nur roh ohne Titel-Namen usw.
Wie kriege ich das ganze wieder zum laufen?
Die CD wird beim Windowsplayer erkannt und komplett angezeigt. Kann schonmal nicht an der CD liegen.
Vielleicht habe ich irgendwas verstellt? Habe mir eigentlich nur die Panels wieder so wie früher machen wollen.
Hoffe du verstehst mich und kannst mir helfen.
Danke schonmal
Manuela
Version 3.0.6335 Wo kann man sich hier anmelden damit man nicht mehr anonym ist?
2ter Punkt glaub ich gefunden
Hallo Manuela,
tritt der Fehler nur bei dieser einen CD auf, oder kommt die Meldung bei allen CDs die du einlegst? Ich bin gerade etwas ratlos, hatte so etwas bei mir noch nicht. Aber wenn du bei allen CDs diesen Fehler hast, Windows aber die CD einwandfrei erkennt dann kann ich momentan nur empfehlen MusicBee mal auf die Version 3.1 zu aktualisieren um zu schauen ob der Fehler dann weg ist. Download im letzten Foreneintrag hier: https://getmusicbee.com/forum/index.php?topic=21135.0
Viel Erfolg
Gruß
Joerg
Hallo Jörg, ich habe seit gestern den musicbee Player auf meinem Windows 10 PC, höre auch bereits Musik damit. Da ich CD´s in Mp3 Rippen möchte,lud ich mir das Rare waves lame Bundle ´runter und „entzippte es. Nun meine Anfängerfrage: WO finde ich auf Windows 10 das Musicbee Programmverzeichniss,den Unterordner CODEC und den Encoder Pfad ? Kann es sein,dass das nur auf der ADMIN Benutzeroberfläche zu finden ist ? Muss ich den gesammten „entzippten “ lame3.99.5-64
Ordner dort einfügen,oder nur die Lame Anwendung sowie die Anwendungserweiterung ?
Sorry für meine Unwissenheit !
ciao,
rudiGO.
Hallo rudiGO,
das entsprechende Verzeichnis findest du bei einer normalen Windows-Installation hier:
„C:Program Files (x86)MusicBeeCodec“. Dort hinein muss lediglich die „lame.exe“. Die Erweiterungen siehst du auch wenn du mal in die Systemsteuerung, dann Explorer-Optionen, dann Ansicht, dann Haken wegnehmen bei „Erweiterungen bei bekannten Dateitypen ausblenden“.
Viel Erfolg
Gruß
Joerg
Vielen dank habe was dazu gelernt.
Hi ayna,
das ist sehr gerne geschehen
Viele Grüße
Joerg
Moin!
Habe alle Einstellungen angelegt und auch schon erfolgreich CDs mit MusicBee gerippt. Nur seit kurzem erkennt das Proramm keinen einzigen Titel mehr auf der CD. Mit anderen Worten: Das Feld für Titel-Künstler, Titel, Zeit und Status ist vollkommen leer.
Hast du einen Tipp, wie ich den Ripper wieder flott machen könnte?
Danke!
VanChace
Hallo VanChace,
als erstes mal schauen welche MusicBee Version du installiert hast. (Extras, Hilfe, Über). Die letzte MB Patch Version ist die 3.0.6129 und ist vom 12. Oktober.
Zweitens schau mal bitte in die Einstellungen -> Tags (2) Ich lasse hier in dieser Reihenfolge die Tags abfragen und es kommt wirklich sehr selten vor das mal gar kein Treffer dabei ist. Aber es kann passieren, wie hier im Tutorial bei der ersten Fury in the Slaughterhouse.
Hoffe es hilft
Beste Grüße
Joerg