Ja die Lifehacker Jungs haben Geschmack, haben sie doch meinen gepimpten Desktop #8 zum Desktop Feature erkoren. Ich war ganz gerührt Aufgrund dieses Features habe ich auch auf meinem Flickr Account einige Kommentare mit der Frage bekommen, wie man die Windows 7 Taskleiste so anpasst , das sie wie auf den meisten meiner Desktops aussieht, also mit angepinnten Programmen samt fremden Icons die in der Mitte zentriert sind.
Der Grund das so zu machen war für mich, das man erstens alle wichtigen Programme sofort aus der Taskleiste starten und auch die Win 7 Jumplists nutzen kann, zweitens keine Ressourcen verschwendet werden um andere Programm-Loader wie Object Dock, Rocket Dock etc. zu laden.
Ich werde das ganze Procedere mal anhand des Windows Explorers und Firefox erklären, alle anderen Programme funktionieren letztendlich ja genau so. Weiter unten erkläre ich aber auch noch wie man die widerspenstigen Programme zähmen kann, also diejenigen die partout in einer anderen Instanz mit Ihrem eigenen Icon starten.
Fangen wir aber erstmal mit den Verknüpfungen zum Win Explorer und Firefox an. Rechter Mausklick auf den Desktop ->Neu ->Verknüpfung ->Durchsuchen. Dann für den Windows Explorer zu: C:\Windows\explorer.exe navigieren. Weiter drücken, einen Namen vergeben, fertig. Das gleiche noch mit Firefox: C:\Program Files\Mozilla Firefox\firefox.exe.
Nun ein beherzter Rechtsklick auf die Verknüpfung des Explorers ->Eigenschaften. Unter Ziel hänge ich persönlich immer noch ein /e,an, sonst öffnet sich der Explorer immer in den Bibliotheken. Wer wie ich den „Arbeitsplatz“ sehen will trägt also unter Ziel: folgendes ein: C:\Windows\explorer.exe /e, . Nun versehen wir die Verknüpfung mit einem anderen Icon, dazu unter Eigenschaften auf ->Anderes Symbol klicken und zu den Icons der Wahl navigieren. Ich stehe ja auf die Tocen Icons aber jeder nach Lust und Laune. Wenn das richtige Icon ausgewählt ist, zieht man die Verknüpfung einfach auf die Taskleiste, dabei werden diese dann direkt angepinnt. Bis hierher sollte es also in ungefähr so aussehen:
Nun gilt es die Icons in die Mitte der Taskbar zu bekommen. Dazu erstellt man einen leeren Ordner irgendwo auf der Festplatte zum Beispiel unter: C:\Users\Username\Documents, und bennent diesen wie man mag. Nun ein rechter Mausklick auf die Win7 Taskleiste dann ->Symbolleisten ->Neue Symbolleiste…und zu dem leeren Ordner navigieren den man gerade erstellt hat, dann noch „Ordner Auswählen“ klicken.
Nun sieht man unten rechts in der Taskleiste einen Schriftzug mit dem Namen des Ordners. Als nächstes wird bei der Taskleiste mit einem Rechtsklick die Fixierung rausgenommen (Häkchen bei Taskleiste fixieren entfernen). Nun mit der linken Maustaste die neu erstellte Symbolleiste mit dem leeren Ordner anfassen und nach links, über die beiden Symbole von Explorer und Firefox hinausziehen. Nun nur noch die jetzt nach rechts gewanderten Icons an der Doppellinie anfassen und in die Mitte zentrieren und Name Und Titel der neuen Symbolleiste verbergen.
Nun noch die Taskleiste mit Rechtsklick und Häkcken bei ->Taskleiste fixieren, wieder festmachen. Mit einem etwas gewagterem Wallpaper sieht es dann jetzt ungefähr so aus:
Ist doch klar das hier der Bonbon Windows 7 Startknopf links unten so gebraucht wird wie ein Loch im Kopf. Bitte weg damit ->
- Win7 Start Orb: Windows 7 Start Orb Changer
- Win7 Start Orb: Token Orb Animated – Colored





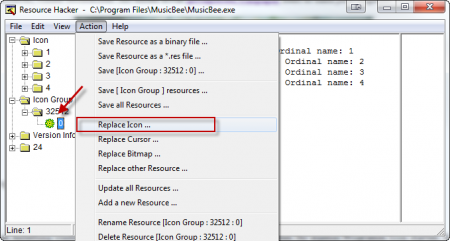
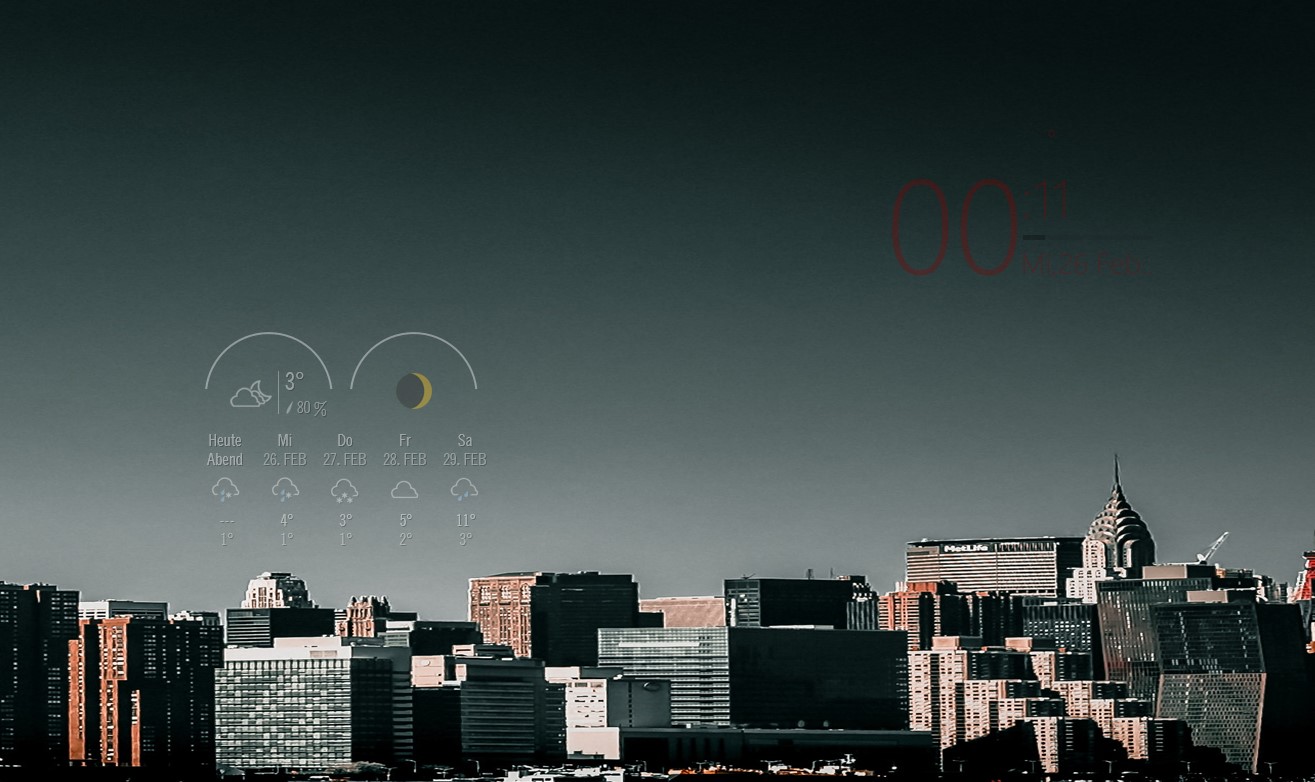
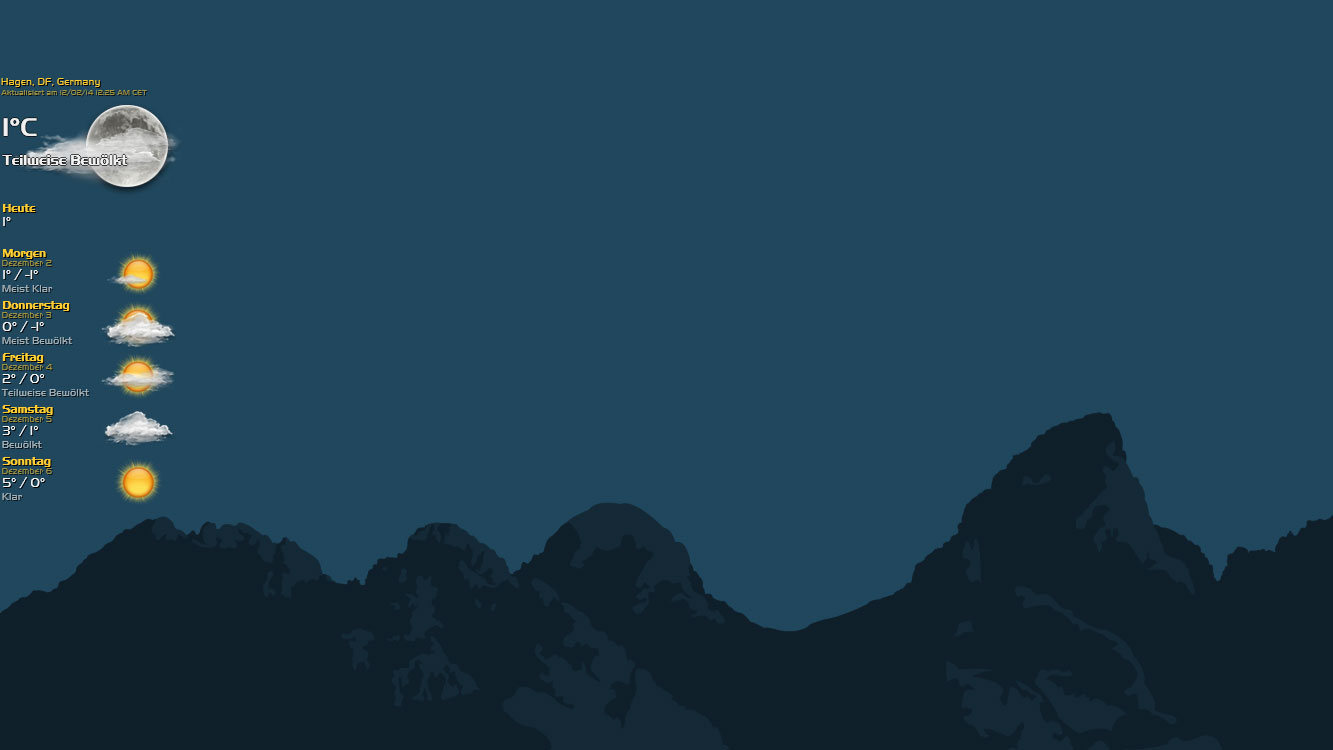
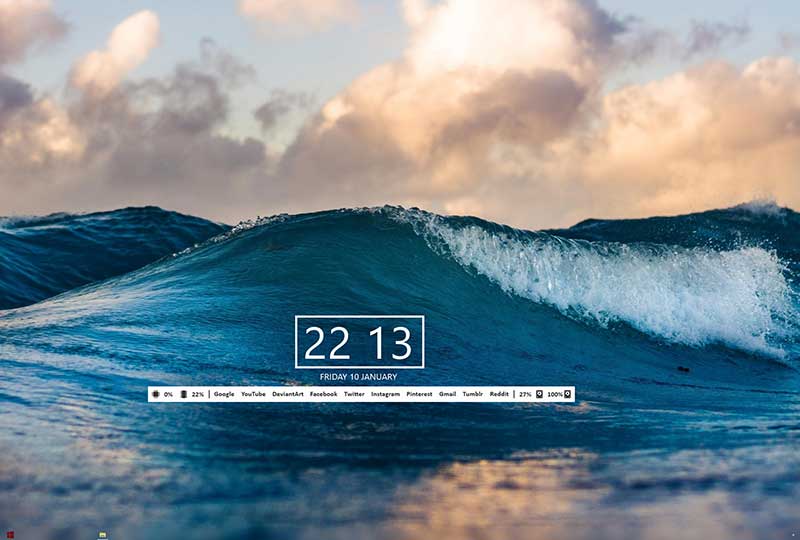



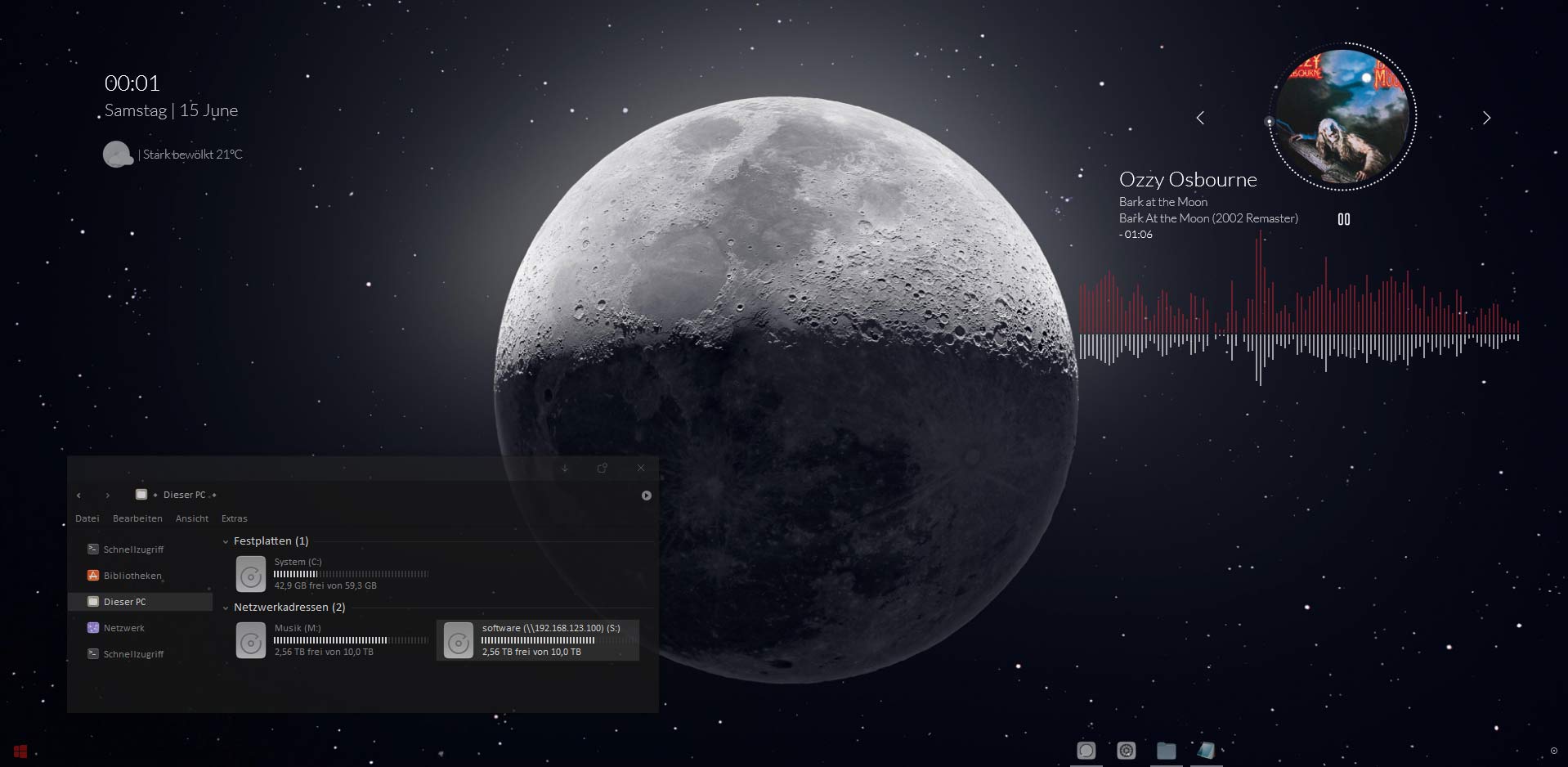



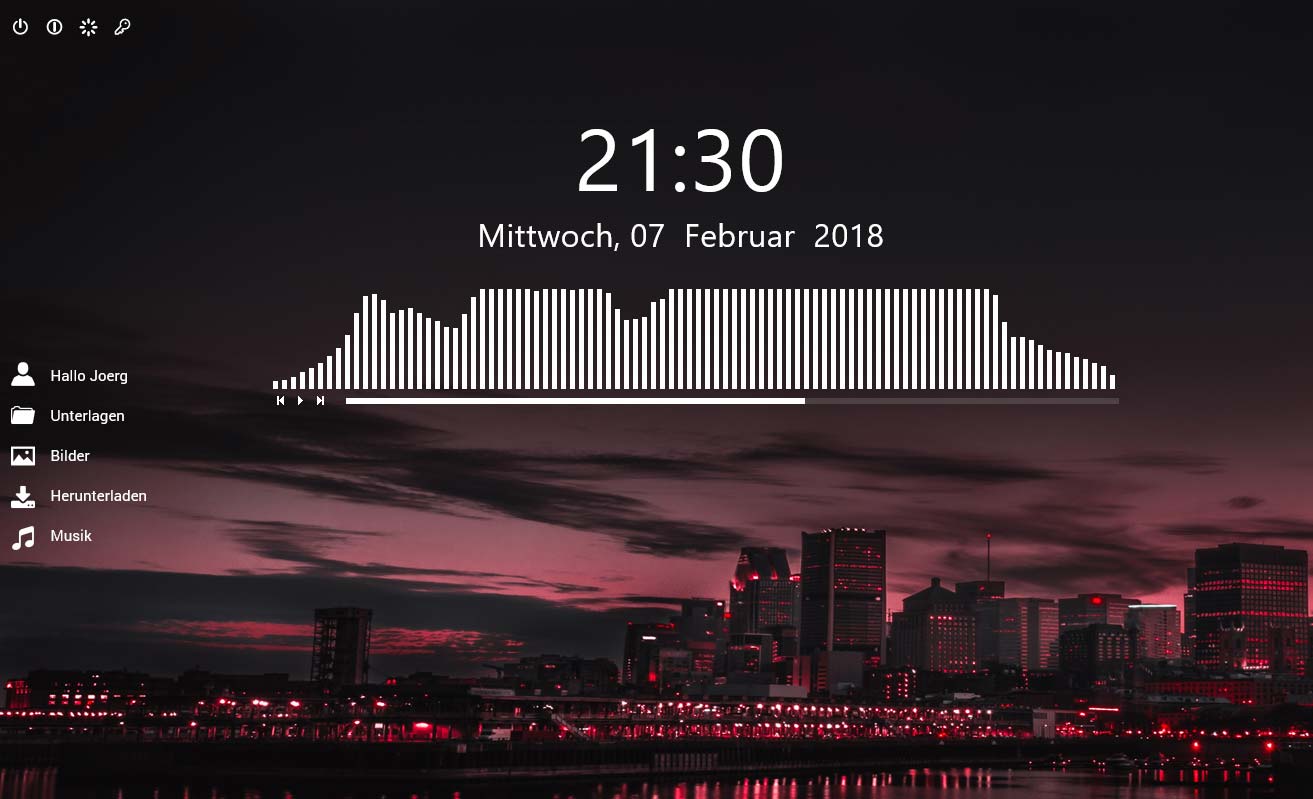

[…] eben eine Fake Taskleiste gebaut damit Ihr eventuell einen besseren Eindruck habt, wie eine gepimpte Taskleiste mit diesen Icons […]
[…] nur durch Zufall gefunden, als ich auf der Suche nach einem Beispielfoto für die Anleitung zum Pimpen der Windows Taskleiste war. Wie auch immer , das Bild ist cool, heiß, sexy und wartet nur darauf von Euch geladen zu […]
[…] mit einem vorher definierten neuen Icon-Satz zu versehen. Also das was ich in dem Artikel ->Pimp My Windows Taskleiste beschrieben habe, wird hier nicht manuell gemacht, sondern das Tool ändert alle Icons […]
[…] Windows 8 nicht anders als in Windows 7 auch. Insofern falls noch nicht geschehen, zieht Euch den Win7 Taskleistenpimp Artikel tief durch die Nase dann brauche ich das gröbste hier nicht noch einmal wiederkäuen und wir […]
[…] keinen Platz an der linken Seite und es kommt zu Irritationen Wer möchte kann wahlweise auch den alten Trick mit den zentrierten Icons in der Taskleiste […]
Danke, so einen Tipp hab ich schon lange gesucht.
Prima wenn es geholfen hat!
[…] die Icons der angepinnten Programme in der Windows 7 Taskleiste tauschen könnt, hab ich ja bereits Hier (manuell) oder Hier (mit Tool) erklärt. Jetzt hauen wir aber mal richtig aufs […]