Uihh – wieder mal ein kleines Jubiläum – 75 Desktop Pimps in knapp weniger als 10 Jahren Heute mal mit einer Vorschau von Auto „Head Up Displays“ die wir so, oder zumindest so ähnlich wohl schneller als wir denken zu sehen bekommen.
Zugeschaut und Mitgebaut
- OS: Windows 10 Pro x64 – Version 1703 (Build 15063.296)
- Windows Visual Style: Minim VS
- Windows System Icons: Simple Black Icons
- Wallpaper: Unsplash by Esther Tuttle
- Rainmeter: Rainmeter Beta 4.1 (r2793)
- Rainmeter MusicPlayer/Visualizer/Clock/Shortcuts: Simple Clean (edited)
- Rainmeter Weather: Flat & Blurry (edited)
- Taskbar Icons: Simple Black Icons (edited)
Used Tools for editing Windows 10 Creators Update:
- Transparent Taskbar: Translucent TB
- Windows Fonts: Winaero Tweaker
- Changing Windows Colors: Classic Color Panel
- Classic Explorer w/no Ribbons: OldNewExplorer 1.1.8
- Changing System Icons: CustomizerGod
Und hier auch noch die Dual-Monitor Ausgabe:
Wer Interesse hat das „Head Up Display“ nachzubauen braucht nicht ganz bei Null anfangen. Unter folgendem Link:
https://www.joergermeister.de/extern/downloads/Headsupdisplay.zip
befindet sich eine .zip Datei mit den beiden angepassten Rainmeter Skins, sowie den benutzen Simple Black Taskbar Icons und dem gelben Windows Start Orb. Besorgt und installiert Euch also Rainmeter (Link oben), kopiert danach die beiden Ordner aus meinem Download in das Verzeichnis:
C:\Users\DeinUserName\Documents\Rainmeter\Skins
Danach öffnet Ihr Rainmeter (Rechtsklick auf das Icon im Infobereich unten rechts, dann -> Verwalten) Nun in Rainmeter unten links auf „Alles aktualisieren“, jetzt solltet Ihr oben links unter Aktive Skins den Flat & Blurry als auch den Simple Clean Ordner sehen. Mitunter seht Ihr auch noch den „illustro“ Ordner, das ist ja der Rainmeter Standard Skin, den brauchen wir aber nicht. Nun klappt Ihr im Falt & Blurry Skin den Ordner Weather auf, danach markiert die Weather.ini und klickt oben mittig auf „Laden“. Das wiederholt Ihr für alle Skins aus diesem Screenshot.
Fast geschafft Nun müsst Ihr lediglich noch das Wetter für Eure Stadt in die „weather.ini“ eintragen. Dazu in Rainmeter die weather.ini markieren und oben rechts auf Bearbeiten klicken. Wie und wo Ihr den Code für Eure Stadt bekommt habe ich hier unter Skins personalisieren erklärt. Diesen Code dann in Zeile 35 in der Weather.ini eintragen und meinen GMXX0047 (Hagen, NRW) überschreiben. Nun noch im Ordner:
C:\Users\DeinUserName\Documents\Rainmeter\Skins\Simple Clean\@Resources
die „Variables.inc“ mit einem Texteditor öffnen und in Zeile 70 den Musicplayer auf Eure Gegebenheiten ändern. Wer MusicBee benutzt hat schon die richtigen Einstellungen, andere Beipiele sind etwas oberhalb zu sehen. Hier könnt Ihr im Übrigen auch die Shortcuts zu Programmen und Webseiten ändern, falls Ihr andere hinterlegen möchtet (Menue panel settings).
Jetzt sollte es bei Euch schon so aussehen (mal mit einem anderen Wallpaper damit man den Unterschied sieht)
Besorgt Euch noch das richtige Wallpaper (Link oben) und verschiebt die Skins an die Stellen wo Ihr sie halt hin haben wollt. BINGO!
Trotzdem will ich nicht unterschlagen das möglicherweise trotzdem noch ein wenig Nacharbeit erforderlich ist, kommt ganz darauf an wie genau Ihr das haben wollt.
- Die Wetter Icons habe ich nicht komplett in Gelb gewandelt (Ich faule Sau), nur ein paar die ich bei der Erstellung des Pimps gerade benötigt habe, die restlichen Icons sind noch weiß (auf dem letzten Screenshot kann man es denke ich sehen)
- Gleiches gilt für die Taskbar Icons, auch hier nur eine Handvoll in Gelb, der Rest ist nach wie vor schwarz (Simple Black Icons)
- Wetter Übersetzung in Rainmeter. Es kann vorkommen (aber sehr selten) das eine englische Wetterbezeichnung auftaucht.
Viel Spaß beim Pimpen

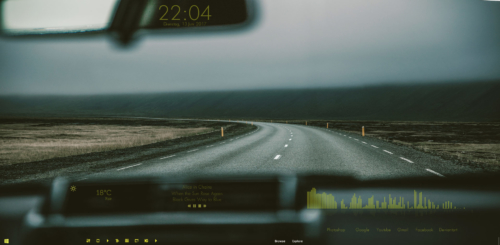

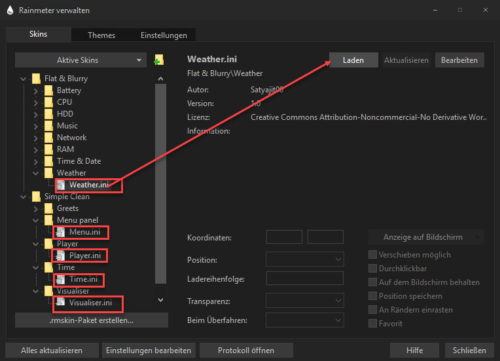
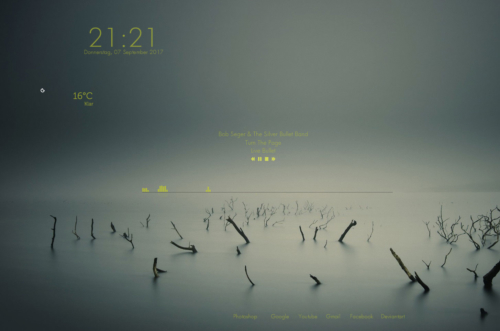
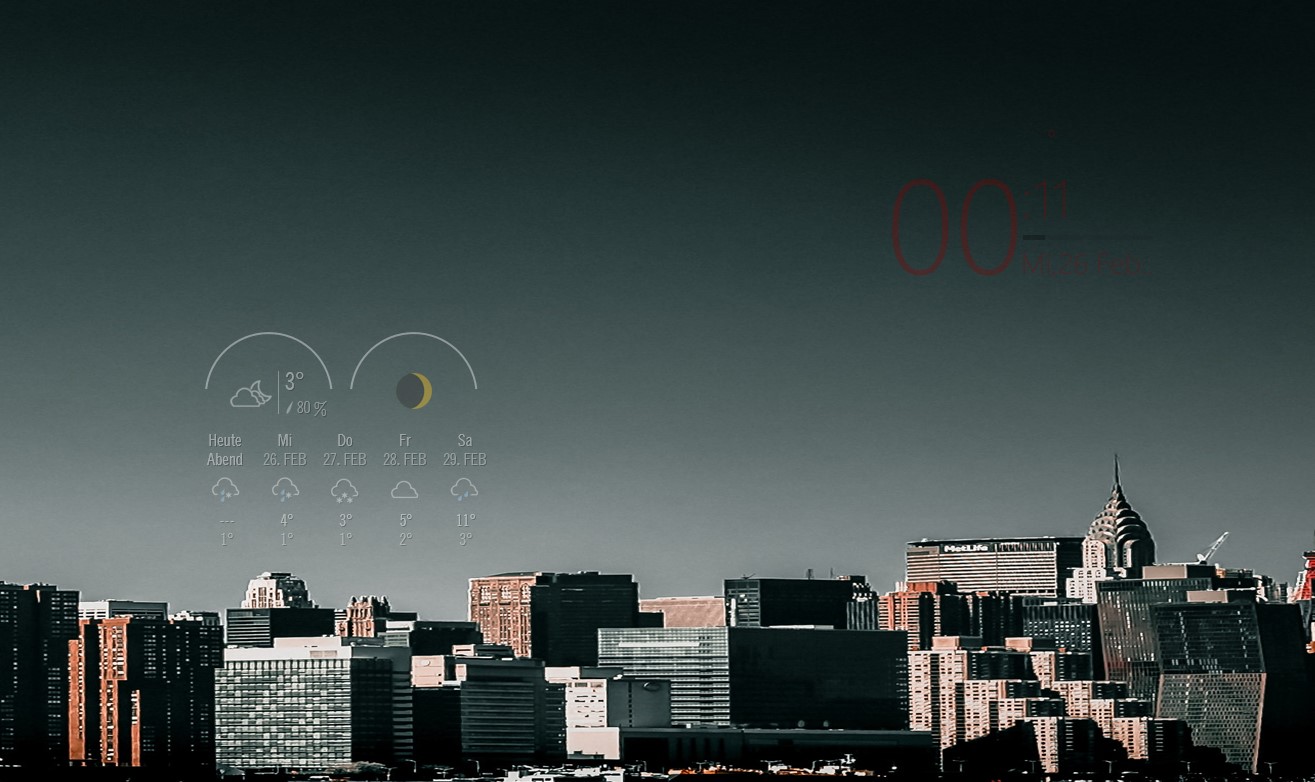
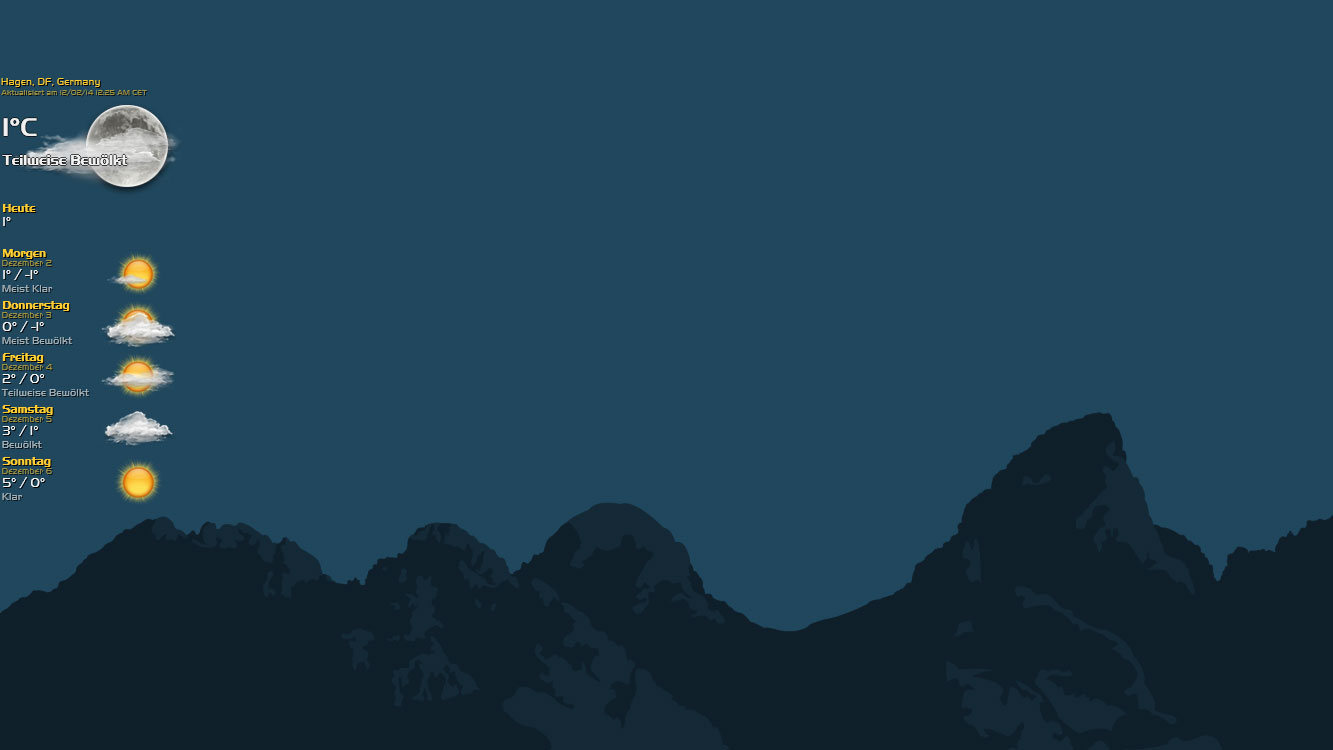
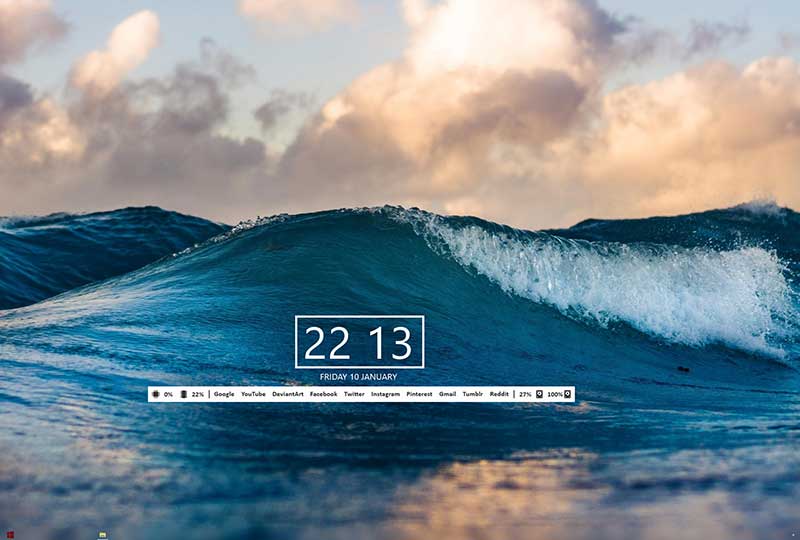



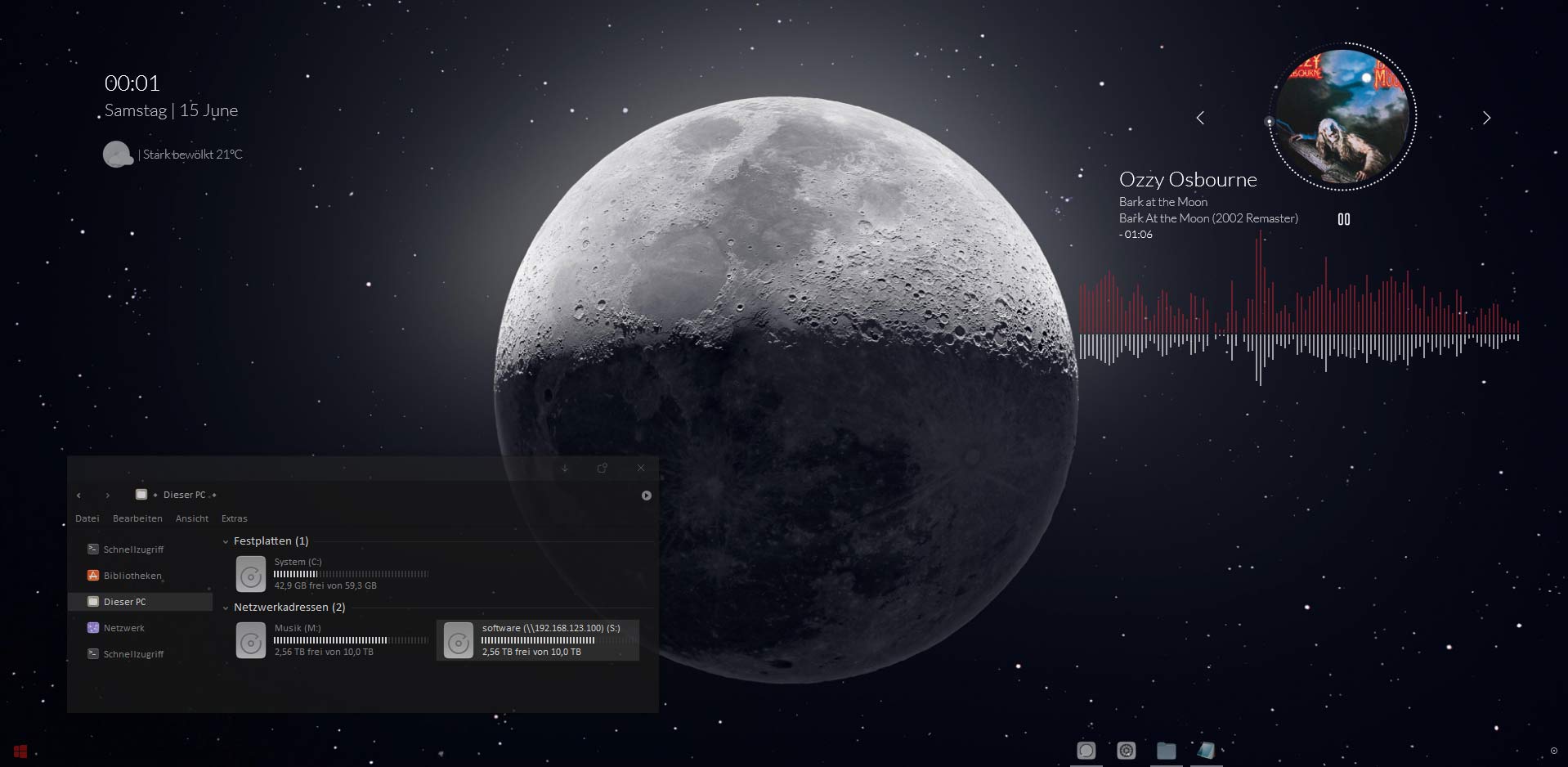



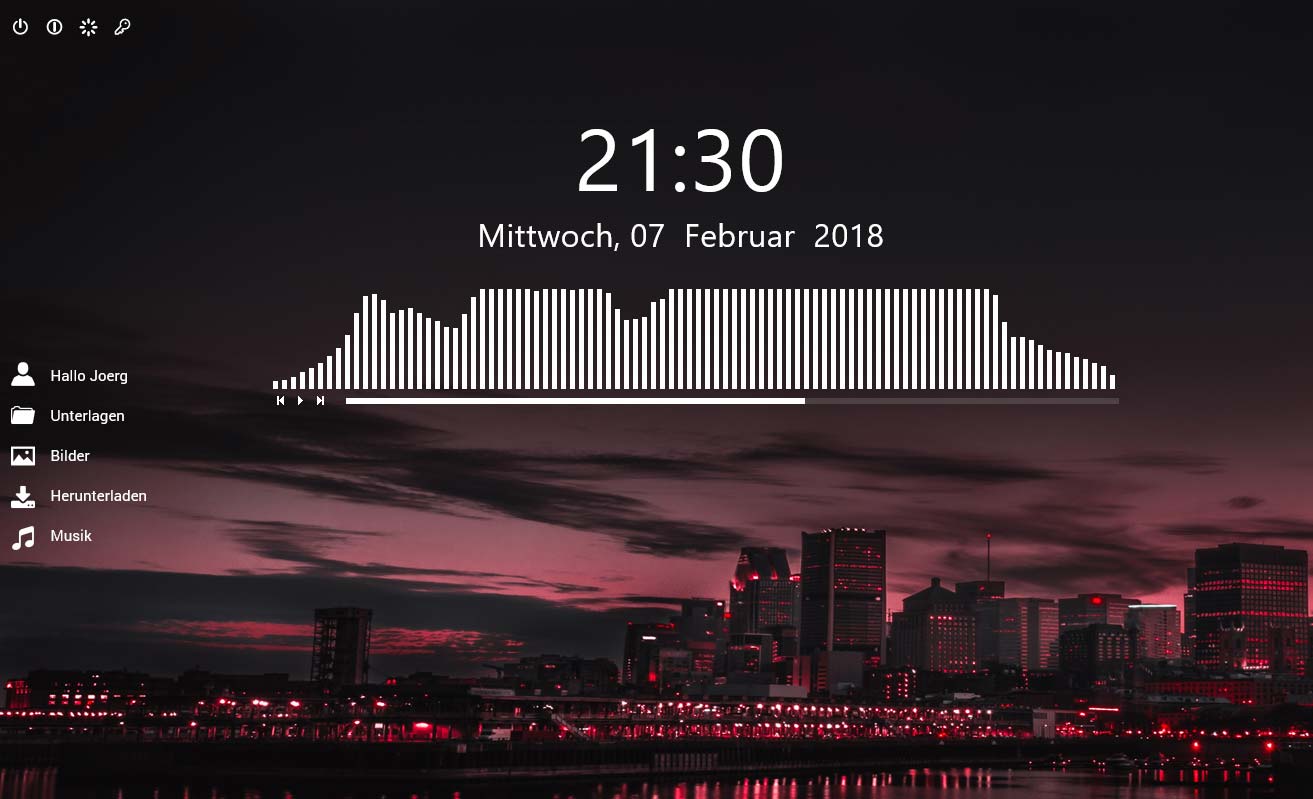

Also, ich hab es getestet…und selbst ich Doofkopp hab es dank Deiner Anleitung geschafft!!! Sieht so geil aus. Danka, danke, danke. Echt sazgeil, Jörg.
LG MAik
Hallo Maik,
danke für die Rückmeldung und schön das ich helfen konnte.
Viel Spaß beim Pimpen
Viele Grüße
Joerg
Supergeil, Jörg. Hast Dir viel Arbeit gemacht, vielen lieben Dank dafür. Gleich mal ausprobieren. Eine gute Zeit und weiterhin ein so gutes Händchen beim pimpen
wünscht
Maik aus Moers
Tach auch,
ich bin von Deinen Skins begeistert und würde mein Desktop gerne so aussehen lassen…bin dafür aber definitiv zu doof. Um DIch nicht unnötig zu nerven: Gibt es Deine Desktops auch bei Rainmeter zu finden – also so als ganzen Skin, den ich dann nur noch verändern muss? Finde immer nur das JPEG-Bild. Will aber alle Funktionen – wie bei Deinem Head up display. Einfach genial. Wenn nicht, habe ich Pech gehabt. Nichts für ungut.
Grüße aus Moers
Maik
Hallo Maik,
danke für den Kommentar und deine Frage. Ich helfe gerne, aber der Reihe nach. Die jeweiligen Rainmeter-Skins die ich per Desktoppimp benutze, liste ich immer akribisch auf. Du musst also bei dir nur Rainmeter (immer die aktuellste Version) installiert haben, und kannst dir dann den jeweilgen Skin aus meiner Liste downloaden und einfach installieren. Um beim obigen „Headsup Display“ zu bleiben, wäre das der „Simple Clean“ Skin und der „Flat & Blurry“ Skin. Das hat den Nachteil, das die Skins noch im Original sind, meine Anpassungen aber teilweise ganz anders (und vielleicht ja auch ein wenig besser) aussehen. Ich darf an dieser Stelle vielleicht auch noch einmal an mein Rainmeter Tutorial erinnern: https://www.joergermeister.de/mit-rainmeter-den-desktop-pimpen-tutorial-1-rainmeter-installation/
Rainmeter bietet aber auch an, das ich aus allen bei mir installierten Skins einen neuen Skin als ausführbare Datei erstelle. Ich hab das noch nicht getestet, aber ich will das gerne mal mit dir zusammen versuchen. Geb mir mal ein wenig um mich durch die Einstellungen durchzuwühlen.
Ich melde mich schnellstmöglich, im besten Fall mit einem Downloadlink.
Viele Grüße
Joerg
Perfekt, das hört sich spitze an. Vielen lieben Dank für die schnelle Rückmeldung. Bin wirklich sehr gespannt. Danke im Voraus für Deine Bemühungen.
Viele Grüße Maik
Hallo Maik,
ich habe den Artikel aktualisiert und erklärt wie man das Ganze nachbauen kann. Im Downloadlink findest du die beiden Rainmeter Skins, die Taskbar Icons sowie den gelben Windows Start Knopp. Falls du an irgendeiner Stelle nicht weiterkommst, melde dich einfach per Kommentar.
Viel Erfolg!
Gruß
Joerg