Ok, wir gehen hier nochmal ans Eingemachte und tauschen die Original Windows Theme Dateien durch coole Themes aus – richtig scheiß coole Themes – also nicht durch das was man bei Microsoft so bekommt. Wer also denkt hier geht es um das „Deutschland“, „Architektur“, „Neuseeland“ oder „Hutzibutzi“ Theme von Microsoft braucht ab hier nicht mehr weiterzulesen – MÖÖÖPP.
Ich will ja gar nicht gehässig sein und es ist ja schon cool das es sowas überhaupt gibt, aber die original Theme-Dinger tauschen die Wallpaper, die Taskleiste bzw. die Fensterfarbe, ein paar Windows-Sounds und das war’s dann. Ein paar Grundübel aber bleiben bestehen egal welches original MS Theme man installiert, sei es nun knallblaue Navigationspfeile im Explorer oder quitschie bunti Icons, Leisten etc. all over the place. Schluß damit, Ende-Over! Hier geht es darum externe, also nicht MS Themes in Windows 7 zu installieren. Wie immer bei Operationen am offenen Herzen, Systemwiederherstellungspunkt oder aber gutes, tägliches Backup ab hier Pflicht! Sagt nicht ich hätte Euch nicht gewarnt!
Schritt 3: Jetzt fehlen noch die geänderten Explorerframe und Shell32 dll’s die für x86 und x64 im jeweiligen Ordner liegen. Was Ihr mit der Original explorerframe.dll und shell32.dll machen müsst, habe ich schon recht detailliert im Artikel Austausch der Windows Systemicons beschrieben, das Prinzip bleibt hier das Gleiche.
Erst mit Take Ownership den Besitz der Dateien ergreifen, dann Sicherheitsrechte so setzen das Ihr Vollzugriff habt, dann alte .dll umbenennen (zb. explorerframe_old.dll), dann die jeweilige .dll aus dem Glass Onion Ordner nach \Windows\System32 bzw wenn Ihr ein x64 Windows habt, auch nach \Windows\SysWOW64 kopieren. Aber 64-bit User bitte aufgepasst, die x64 explorerframe.dll kommt in den Ordner \System32, während dann noch die x86 explorerframe.dll in den Ordner \SysWOW64 kommt. Sehr verwirrend das ich weiß, aber in der SysWOW64 werden die 32-bittigen Sachen ausgeführt.

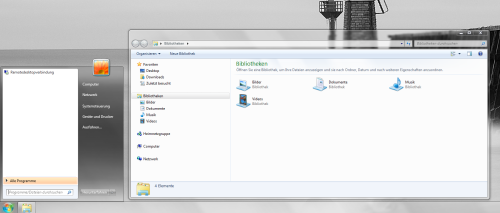
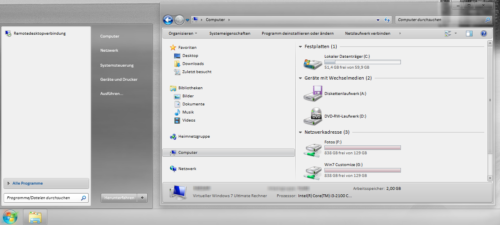

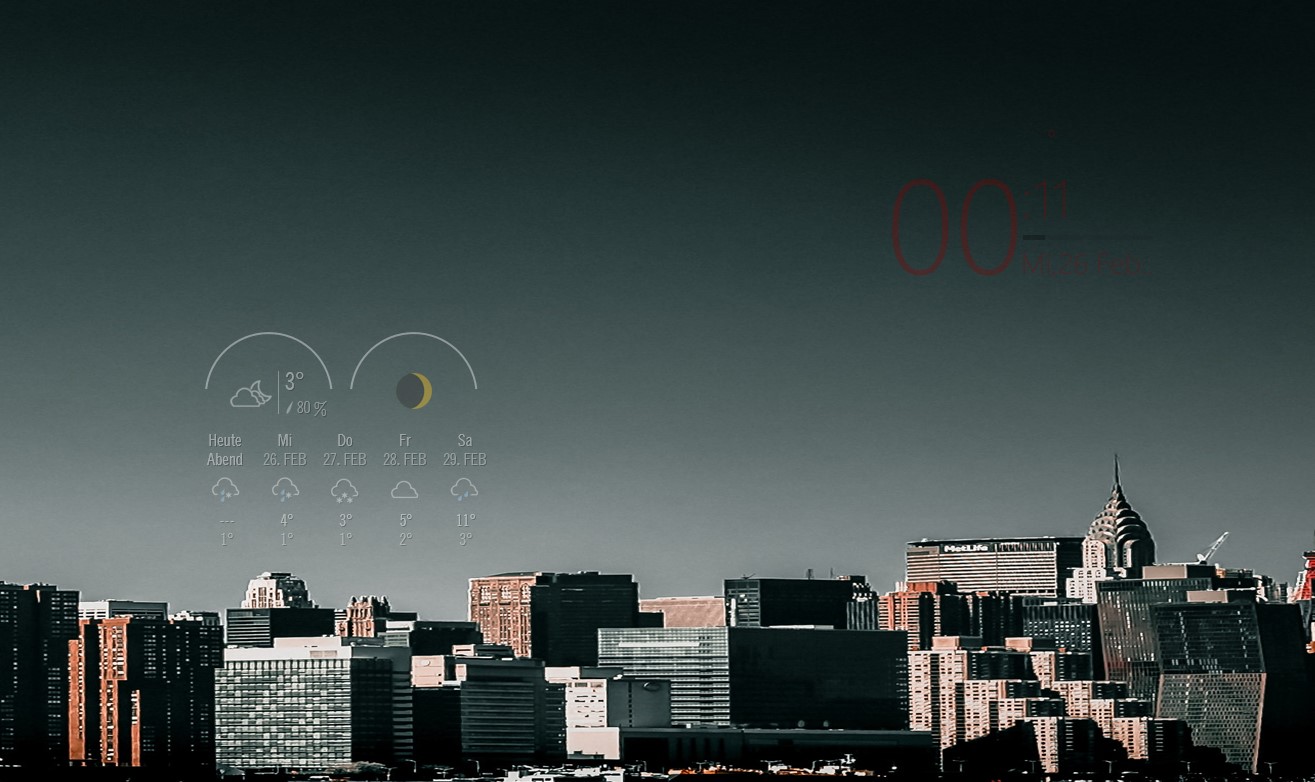
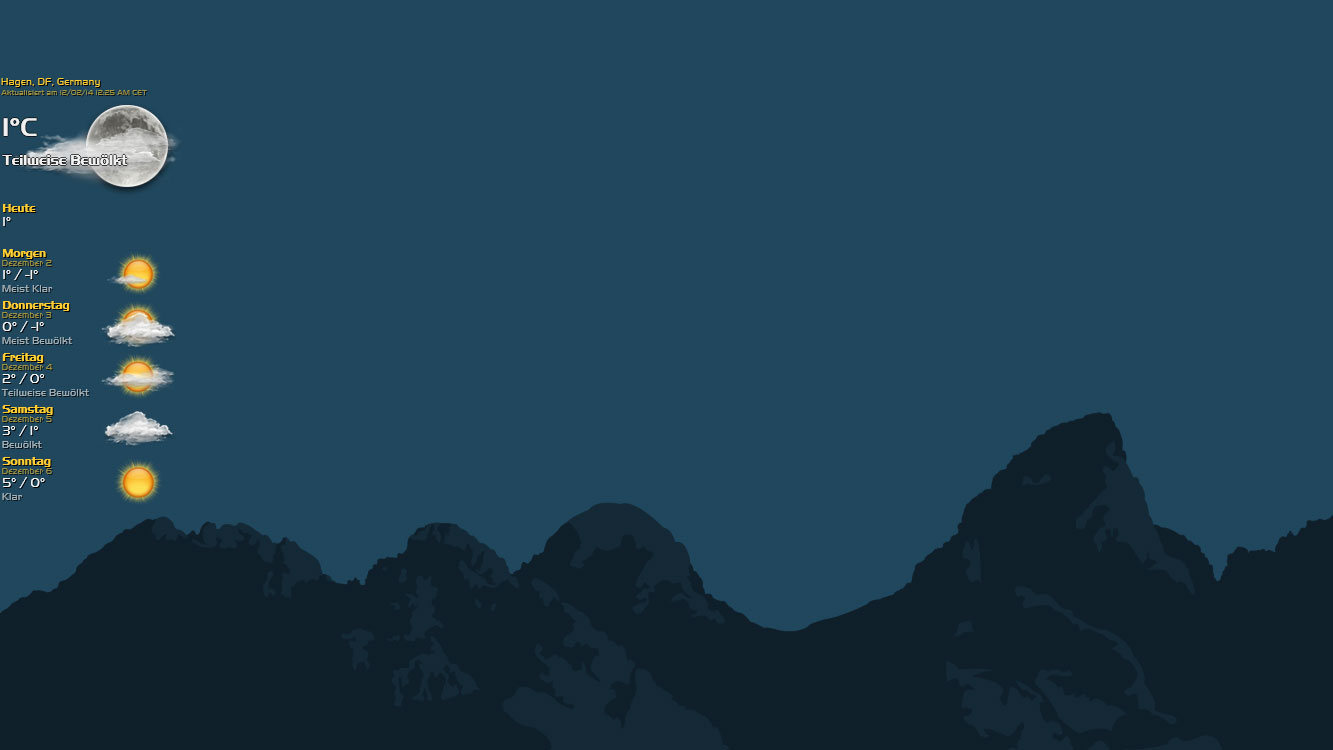
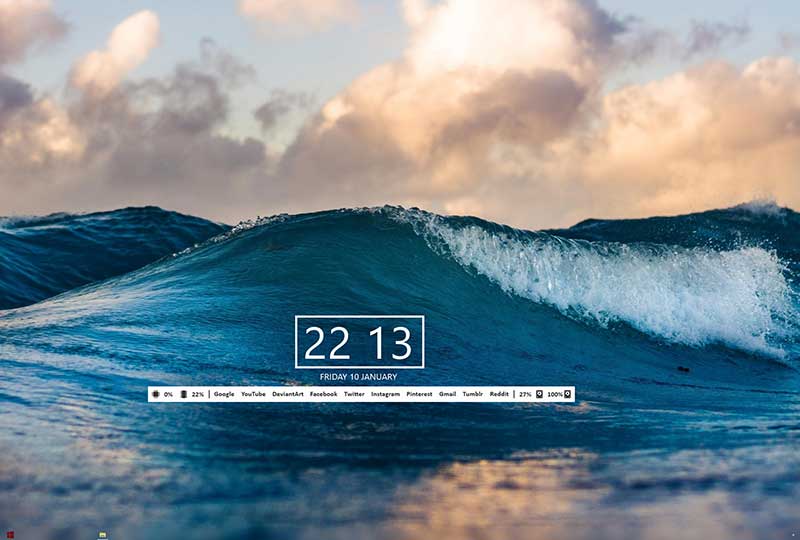



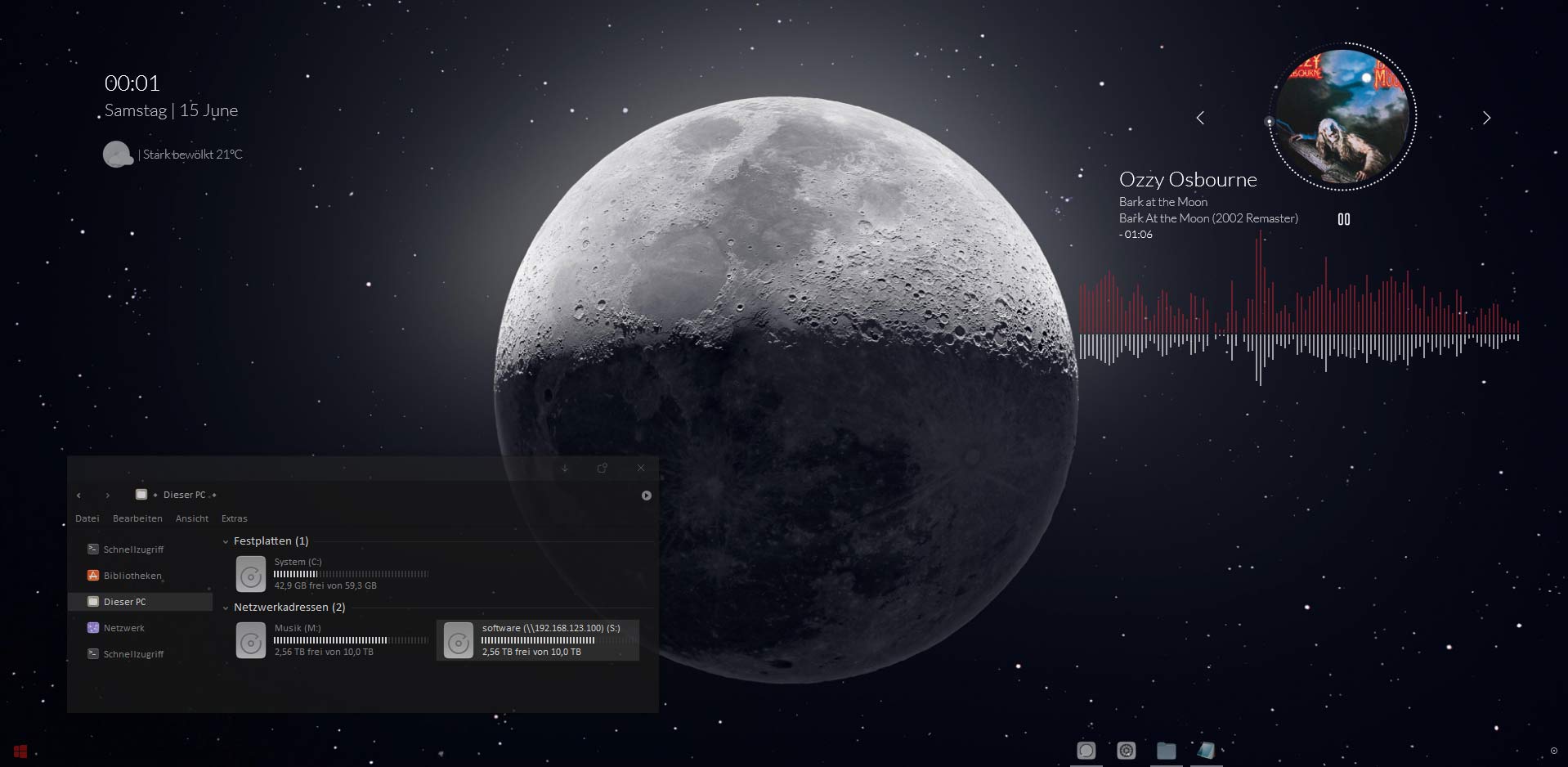



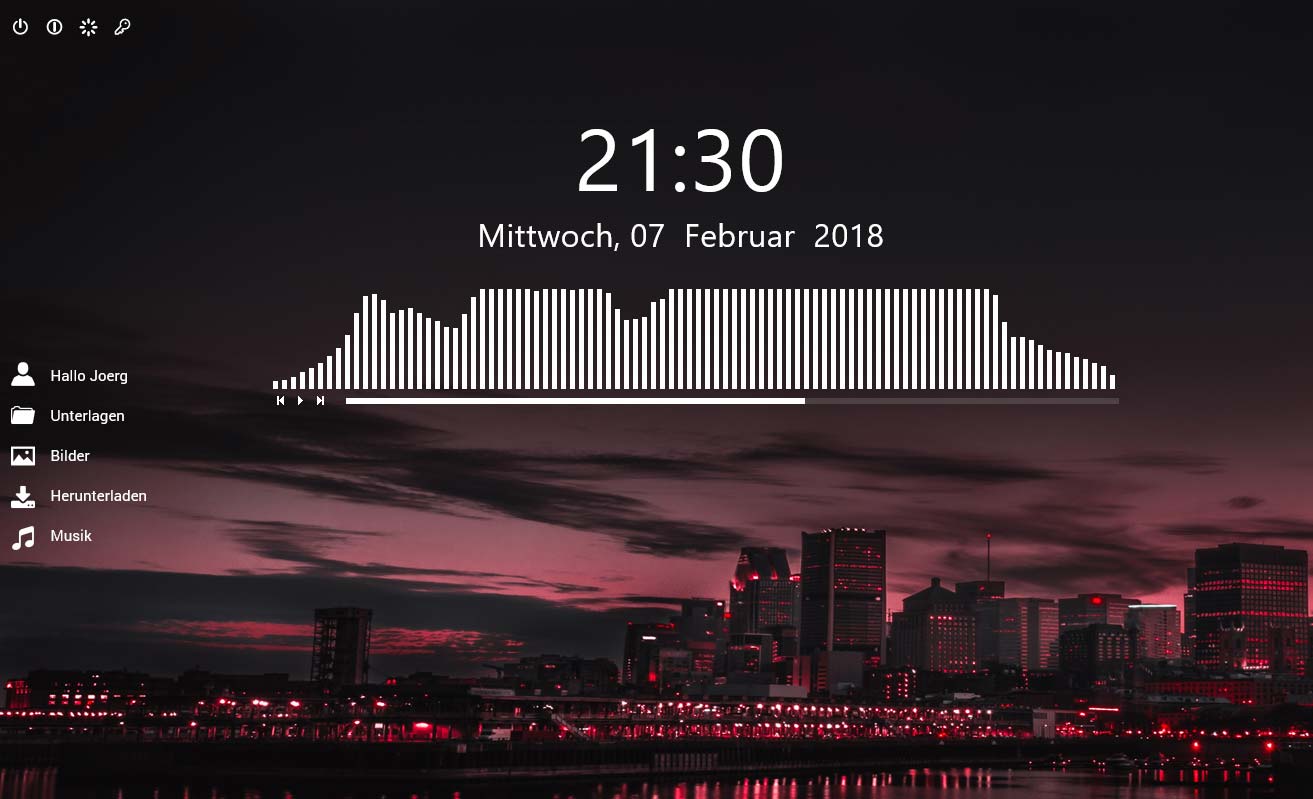

Hallo Joergermeister
Alles schön und Gut, aber ich habe ein Problem:
Wenn ich die explorerframe.dll, wie Du beschrieben hast ändere (64 bit User), dann kriege ich eine Fehlermeldung nach der der Explorer wegen einer nicht passenden Explorerframe.dll nicht funzen will. Ich muss es rückgängig machen.
Auch habe ich schon versucht mit dem Recourcehacker die Icons zu ersetzen mit dem Ergebnis, dass beim Start ein ungültiges Bild als Grund für den Fehler angegeben wird, dabei versuche ich die bmps ein zu setzen die ich aus meiner gewünschten Explorerframe nehmen will.
Ich benutze das Theme Thin white line 2a-Updated. Es funktioniert auch, aber eben die leidige Explorerframe.
Das Start Orb habe ich mir mit dem StartOrb Changer von Kishan Bagaria geändert, aber da kommt dann die Meldung dass drei Bmps nicht aktualisiert werden konnten nämlich 6801:24, 6805:24 und 6809:24.
Was ist an meinem Rechner anders? Kann es an der Sprache liegen? Ich benutze Deutsch als Systemsprache. Das Tool von Kishan Bagaria kann ich auch nur dann benutzen wenn ich meine Firewall ausmache (ich benutze Outpost Firewall Pro)
Sorry, dass ich Dich so zugetextet habe, ich hoffe Du kannst mir helfen.
LG koenigbobo
Hallo und sorry wegen der späten Rückmeldung. Es ist natürlich sehr schwer aus der Ferne zu beurteilen was genau da bei dir schiefläuft, aber ich vermute es sind fehlende Datei/Ordnerberechtigungen. Bitte schau noch mal in den Artikel: https://www.joergermeister.de/besitzrechte-von-windows-dateien-und-ordnern-aendern/
Die „Explorerframedll“ wie auch einige andere dll’s lassen sich auch recht konfortabel mit diesem Tool hier austauschen: http://www.door2windows.com/windows-theme-installer-install-themes-in-windows-7-vista-with-ease/
Vorraussetzuung ist aber auch hier das du vorher die entsprechenden Datei und Ordnerbesitzrechte erlangt hast und Vollzugriff besitzt.
[…] um Windows wirklich individuell aussehen zu lassen. Wer noch so gar nicht im Thema ist, mag sich meinen Artikel zu den Windows 7 Themes anschauen um damit warm zu […]