Für die hartgesottenen Aero Fans, zu denen ich mich ja auch selbst zähle, hier mal eine kleine Anleitung um die Windos 7 Taskleiste gänzlich durchsichtig zu schalten. wie immer fangen wir ganz harmlos an…
- Methode 1 Taskbar Blur entfernen
Ja sicher, diese Methode macht die Taskbar nicht gänzlich durchsichtig, zumindest aber entfernt das kleine Tool Taskbar Blur Toggle 0.2.0 den milchigen Schleier (Blur) aus der Taskleiste. Das mag ja vielleicht für einige von Euch schon ausreichend sein. Dazu dann einfach eine Verknüpfung zur „DisableTBBlur.exe“ in den Autostart legen. Im Screenshot seht Ihr den Vorher-Nachher Effekt.
- Methode 2 Windows Theme mit transparenter Taskbar installieren
Hat leider den Nachteil das Ihr auf Euer bevorzugtes Windows-Theme verzichten und eines von DeviantArt User Dave2399 benutzen müsst. Der hat nämlich ein paar seiner Windows 7 Visual Styles mit einer komplett transparenten Taskbar ausgestattet. Wie immer wenn Ihr fremde Themes in Windows benutzen wollt, gillt es einen Patch zu installieren, für Windows 7 momentan immer noch angesagt der Universal Theme Patcher. Also, Patch durchführen – dann die fremden Theme Dateien in C:\Windows\Resources einkopieren und das neue Theme per Rechtsklick auf den Desktop ->Anpassen auswählen! Ich habe hier als Beispiel das Everest Aero Theme ausgewählt. Natürlich müsst Ihr auch hier nach der Installation des Themes, den Blur-Effekt mit dem Tool aus Methode 1 deaktivieren, sonst hat die Taskbar weiterhin einen milchigen Schleier.
- Methode 3 Windows Style Builder – Selbst ist der Mann
Ihr wollt die volle Kontrolle über die Taskleiste und noch viel mehr? Der Windows Style Builder vormals Vista Style Builder besorgt es Euch für knapp 20 Euronen! Damit könnt Ihr dann natürlich jedes einzelne Element eures Windows Themes auseinander nehmen und mit etwas Geschick neu wieder zusammenklöppeln, neue Themes erstellen u.s.w! Ja ich weiß, prinzipiell könnt Ihr auch mit dem guten alten ResourceHacker eine .mssytyles Datei aufmachen und wie hier ja schon oft beschrieben, WindowsImages durch andere ersetzen. Aber ernsthaft sinnig ist das in der .styles Datei echt nicht mehr, hier hagelt es ca. 600 Bildchen und man hat keine Ahnung wo sie hin gehören oder welche genau zu ändern sind. Wer sich das Geld für den WSB aber wirklich sparen will – Suchmaschine anwerfen und nach aero.msstyles Bildern suchen. Bitte denkt aber daran, das wenn Ihr ein fremdes Theme anpassen wollt, die Bilder nicht mehr an der gleichen Stelle liegen, wie in einer original aeromsstyles Datei. Das macht die Sache auch nicht einfacher…
Update: 15.02.2015: Als Alternative zum Windows Style Builder kann man jetzt auch den kostenlosen msstyleEditor benutzen. Den Deskmodder Blogeintrag findet Ihr hier, das Tool benötigt die Microsoft Visual C++ Redistributable 2013. X64 Benutzer bitte zusätzlich die x86 Version installieren, sonst gibt es Fehlermeldungen beim Öffnen des Tools. Die untere Anleitung funktioniert auch mit dem msstyleEditor, da es einen ähnlichen Menübaum und Klassennamen benutzt.
Hier aber jetzt die kleine Anleitung wie die Taskleiste in den komplett transparenten Zustand geschaltet wird und zwar mit dem Windows Style Builder. Dazu solltet Ihr euer System auch hier mit dem oben erwähnten Universal Theme Patcher patchen. Wenn Ihr nun das Original Windows Aero Theme bearbeiten wollt, öffnet mit dem Style Builder (WSB) den ersten Punkt ->Start a new Visual Style (base the new style on Aero). Ihr könnt hier aber auch die .styles datei eines fremden Themes bearbeiten ->Open an existing Visual Style.
- Step 1
Navigiert nun auf der linken Seite zu ->Taskbar & System Tray ->Taskbar ->Aero->Taskbar ->Darunter seht ihr nun die Bilder <1><2><3><4>. Wenn Ihr auf <1> klickt, könnt Ihr dieses Bild im rechten Menü exportieren. Speichert die erzeugte „TaskBar2Composited__TaskBar_
- Step 2
OK, nun navigiert Ihr links zu ->Taskbar & System Tray ->Taskband->Aero->Taskband ->Darunter habt Ihr den BackgroundBottom und den BackgroundTop. Diese beiden .png’s gilt es auch mit transparenten zu ersetzen denn sie sind maßgeblich für die Taskleisten Ränder verantwortlich!
- Step 3
Wer die schmale Taskbar einsetzt (kleine Symbole verwenden) muß zu ->Taskbar & System Tray ->Taskband->Aero->Taskband (SmallIcons) navigieren um dort die obere und untere Leiste der Taskbar transparent zu machen.
- Step 4
Wer die vertikale, große Taskbar einsetzt muß zu ->Taskbar & System Tray ->Taskband->Aero->Taskband (Vertical) navigieren um dort die linke und rechte Leiste der Taskbar transparent zu machen.
- Step 5
Wer die vertikale schmale Taskbar einsetzt (kleine Symbole verwenden) muß zu ->Taskbar & System Tray ->Taskband->Aero->Taskband (SmallIconsVertical) navigieren um dort die linke und rechte Leiste der Taskbar transparent zu machen.
Nach Step 1&2, 1&3, 1&4 oder 1&5 sollte die Windows Takbar von der Transparenz her jetzt so aussehen:
Schon nicht scheiße, aber es gibt noch etwas zu tun. Als erstes den Taskbar-Hintergrund entfernen der für die Desktopvorschau zuständig ist, die sich im Normalfall ganz rechts auf der Taskbar befindet.
Bitte navigiert dazu nach ->Taskbar & System Tray ->Taskbar->Basic->Show Desktop Button. Exportiert die „ShowDesktop__Button_ButtonImage.png“ und ersetzt sie mit einer komplett transparenten .png. Nutzer einer vertikalen Taskbar müssen zu (Show Desktop Button(Vertical).
Als letztes hat unsere fast transparente Taskleiste leider noch Schatten und Ränder um die Programm Icons. Den Schelm den es zu beseitigen gilt haust unter Taskbar & System Tray ->TaskBand->Basic->TaskBand->TaskItemButton. Das Image direkt unter „Normal“ gilt es mit einer transparenten Version zu ersetzen, dann – ja dann ist es geschafft!
Jetzt seid Ihr aber dran!
Update: 13.10.2015 – Transparente Taskleiste unter Windows 10
Leider unter Windows 8 und 8.1 nicht möglich, aber unter Windows 10 relativ einfach zu verwirklichen. Wie erkläre ich am Ende dieses Artikels.
Viel Spaß beim Pimpen

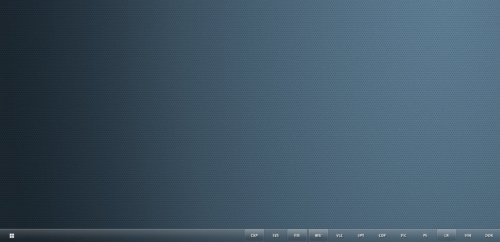
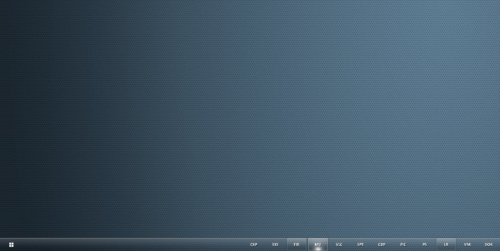
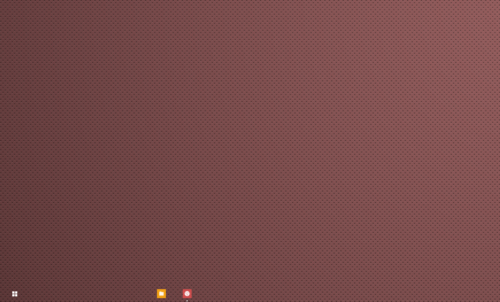
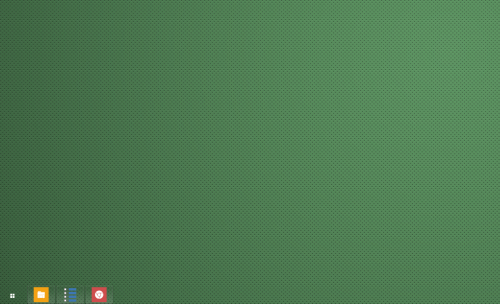
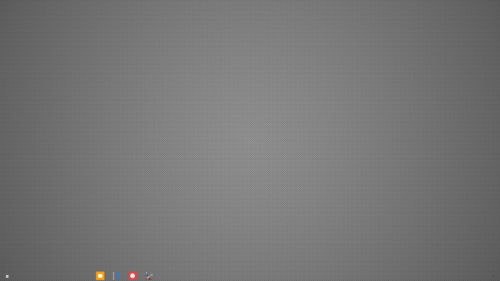
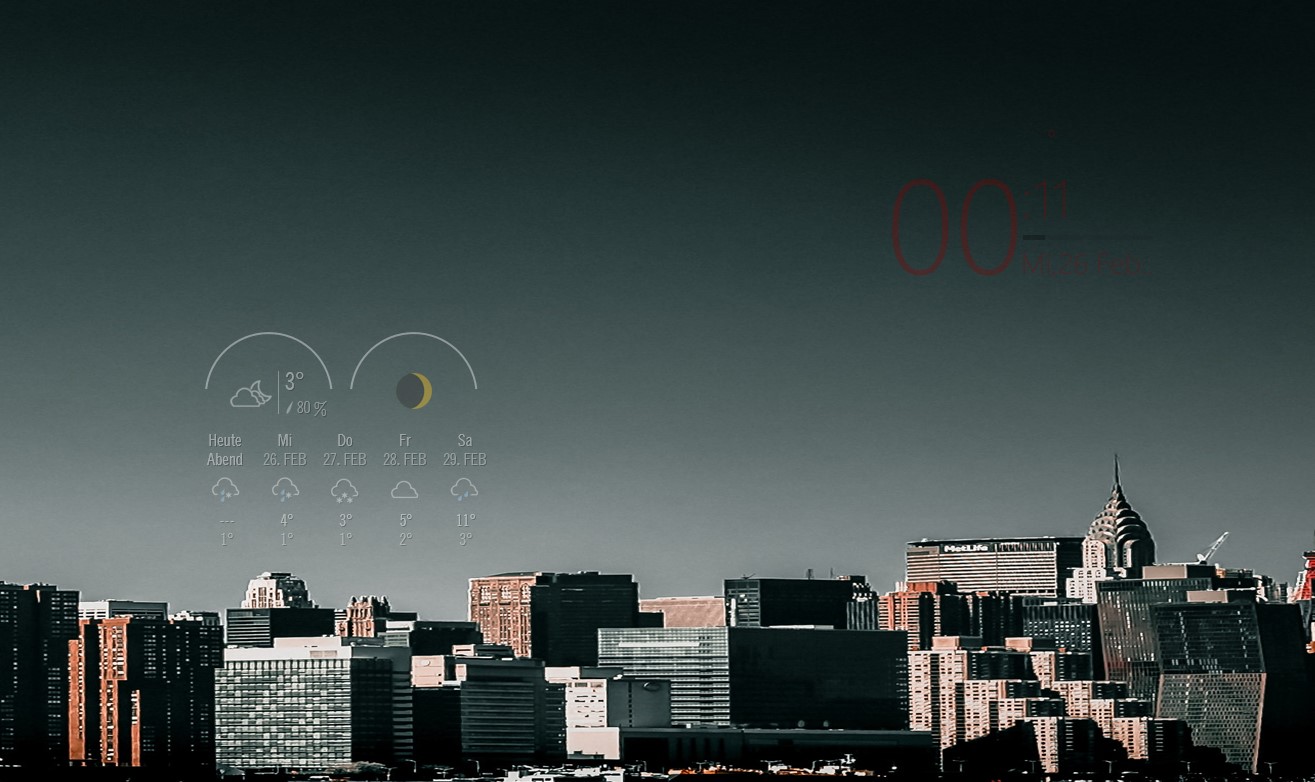
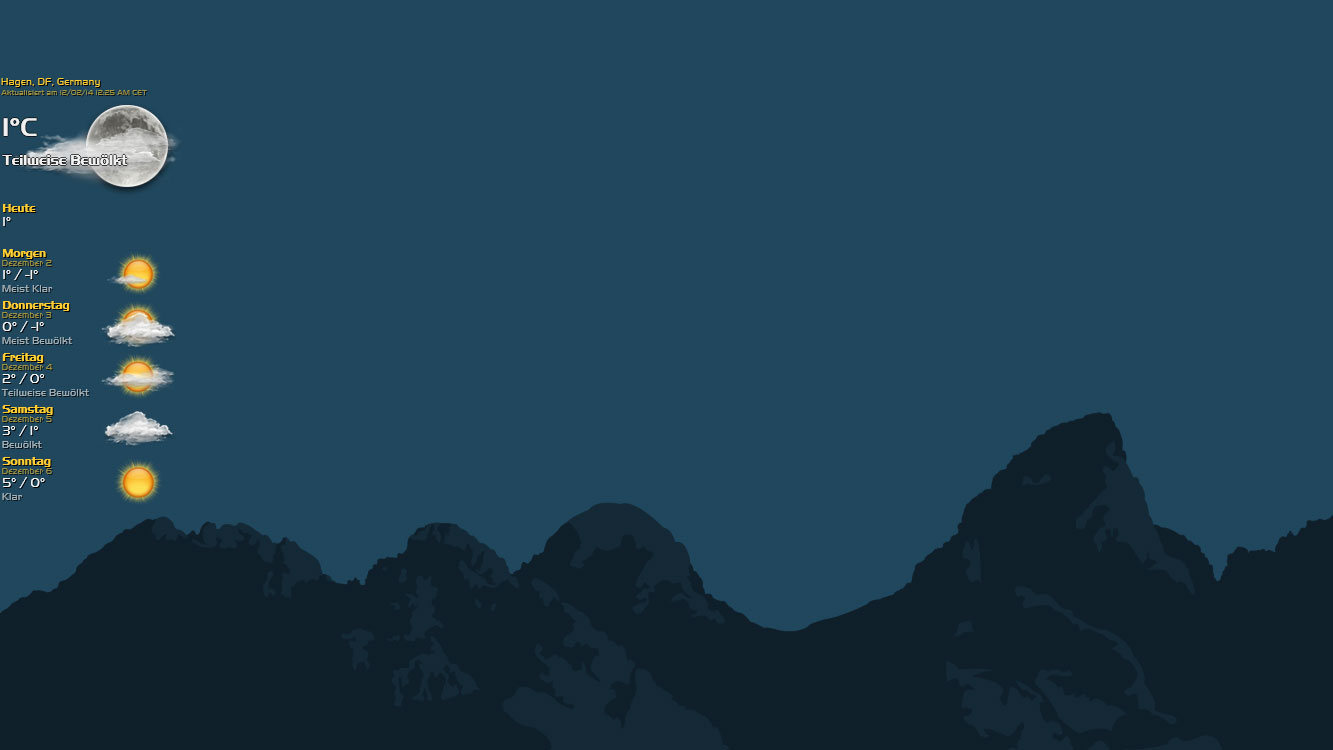
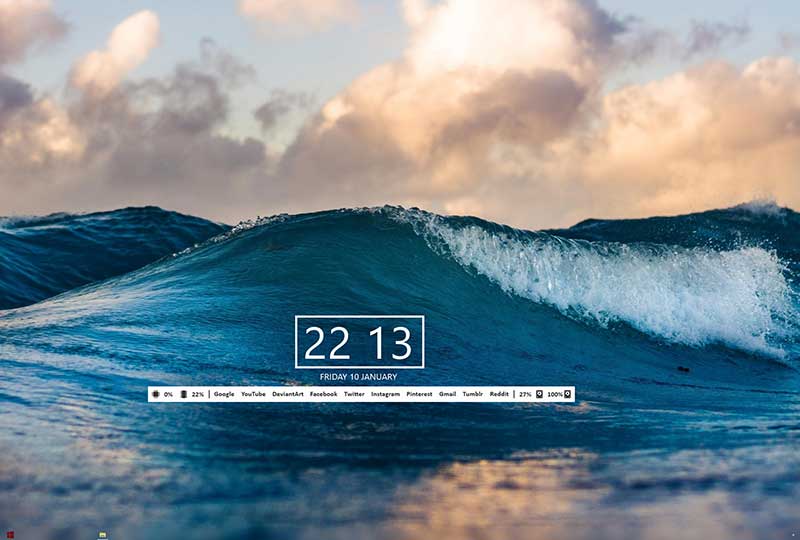



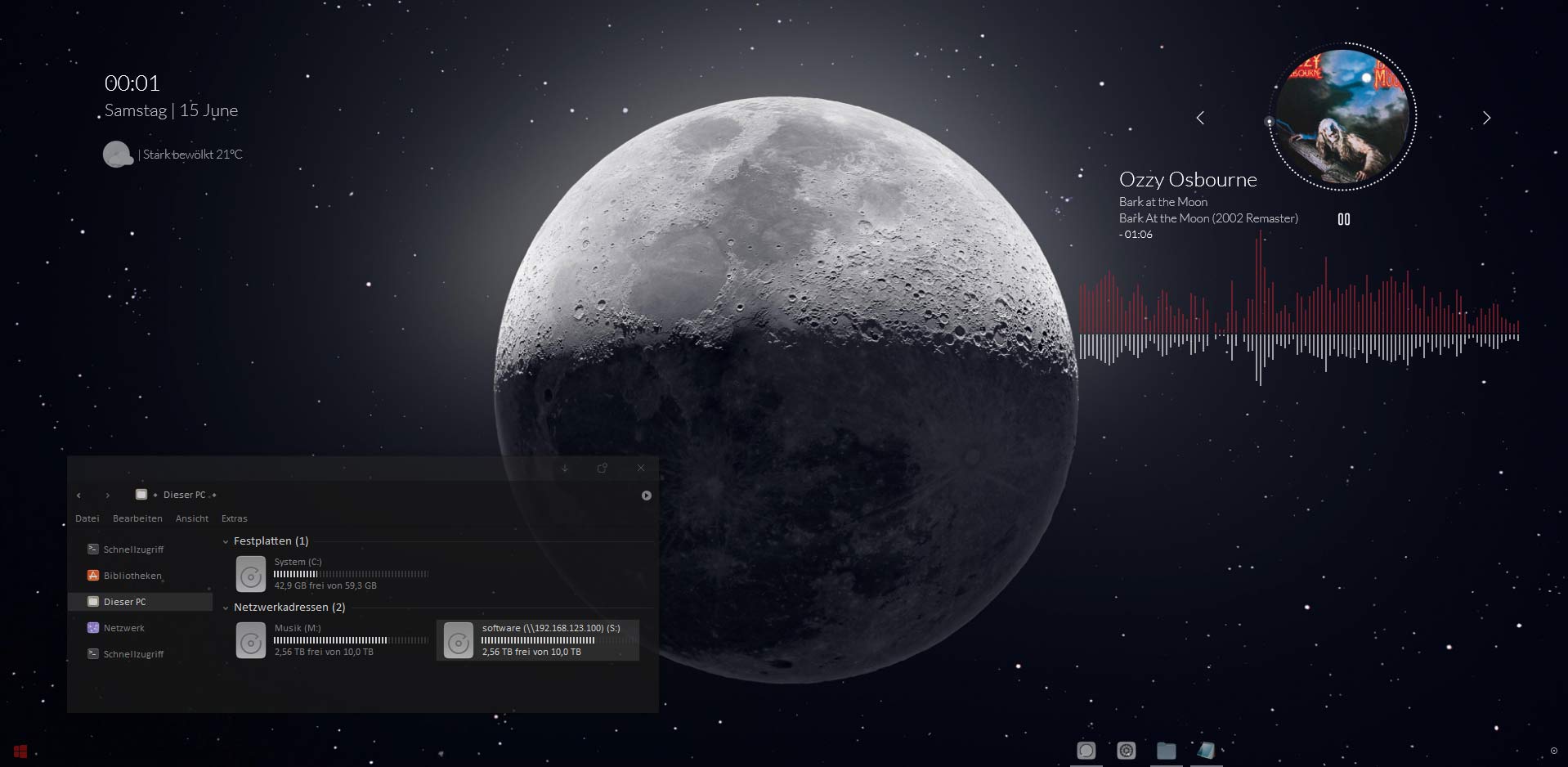



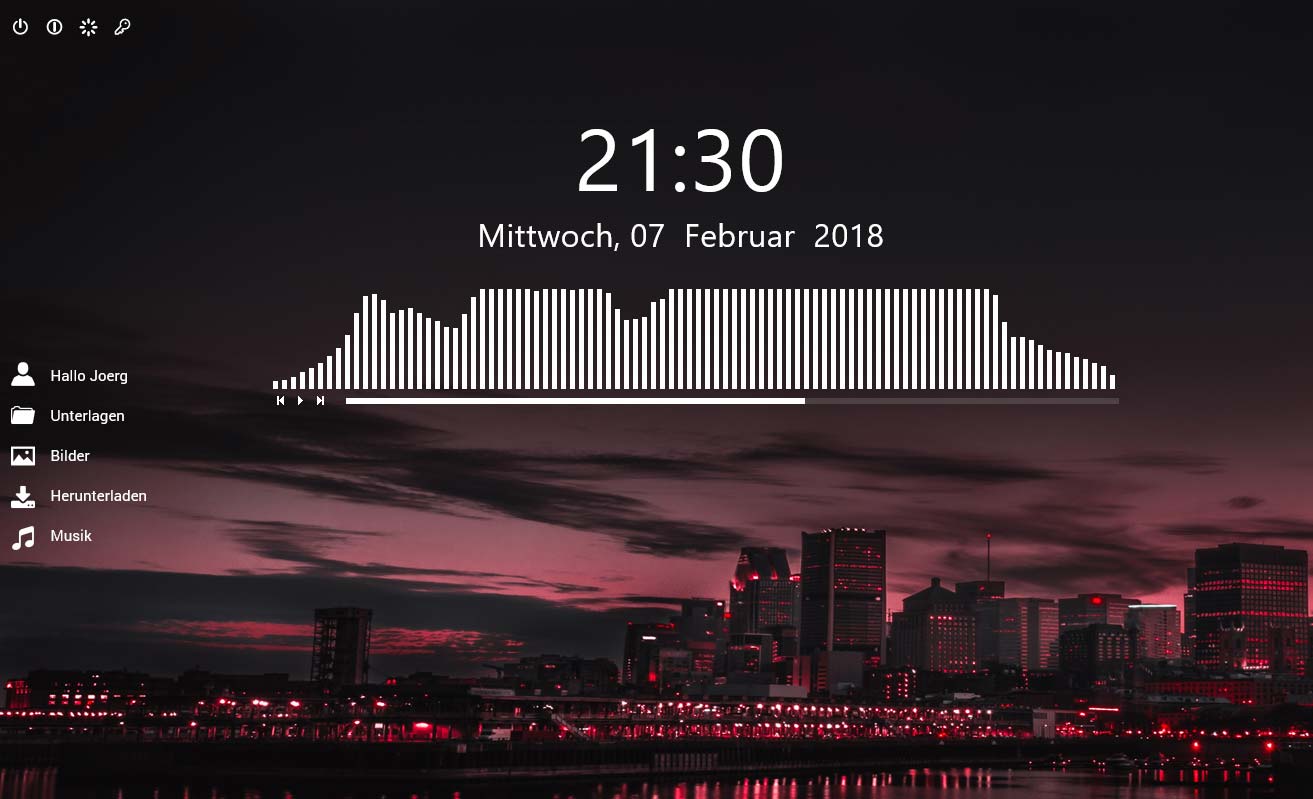

Geht das auch bei Win 8.1?
Hallo Daweed,
ich hatte das mal probiert und es funktioniert zumindest nicht so wie in meiner Beschreibung für Windows 7. Ich muss mal noch ein wenig rumtesten, es ist aber durchaus möglich das es unter Win 8.1 garnicht klappt. Wenn ich es doch hinbekomme, aktualisiere ich den Artikel!
Ja, das wäre echt cool, wenns funktionieren würde, such da schon ziemlich lang, aber man findet relativ wenig. Ich habs auch nach deiner Anleitung probiert, hat aber auch nicht funktioniert Vllt. findest du ja noch was, danke schonmal
Der Beitrag ist inzwischen schon ein wenig älter, doch das Thema ist noch brandaktuell. Scheinbar gibt es noch keinen Weg die Leiste unter Win8.1 ähnlich einfach vollständig „unsichtbar/durchsichtig“ zu machen oder?
Hallo Malte,
ich habe deinen Kommentar zum Anlass genommen die msstyles Datei nochmal auf den Kopf zu stellen. Ich habe jedes Bild getauscht welches nur ansatzweise mit der Taskbar zu tun hat und auch die shellstyle.dll nochmal abgeklopft. Leider ohne Erfolg.
Hey Joerg,
danke für deine schnelle Antwort und deinen Bemühungen! Ich selber habe es leider auch nicht hinbekommen. Schade, dass Win8 da so beschränkt ist. Finde das optisch nämlich sehr ansprechend. LG und schöne Woche